クリーンブートVS。セーフモード:違いと使用時期[MiniTool News]
Clean Boot Vs Safe Mode
まとめ:
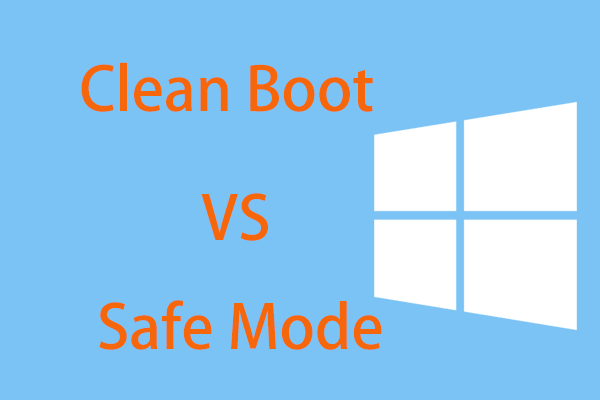
Windows 10コンピューターの使用時に問題が発生しましたか?トラブルシューティングのために、クリーンブートを実行するか、セーフモードに入ることをお勧めする場合があります。では、クリーンブートとセーフモード:違いは何ですか、いつ、どのように使用するのですか?さて、 MiniToolソリューション この投稿で多くの情報を提供します。
クリーンブートとセーフモードは機能的には似ていますが、2つの別個のものです。 PCで問題が発生した場合は、セーフモードに入るか、クリーンブートを実行して問題を解決できます。しかし、クリーンブートとセーフモードのどちらを使用する必要がありますか?それでは、クリーンブートとセーフモードの違いとその実行方法に関するガイドを見てみましょう。
セーフモード
セーフモードとは何ですか?
セーフモード 、Windowsの特別な診断モードは、Windowsの実行に不可欠なコアサービスとプロセスを除くすべてを無効にします。
つまり、セーフモードでは、サウンドカードドライバーやGPUドライバーなどが無効になります。付箋、Windows Update、検索などの組み込みのWindows機能でさえ使用できません。また、画面の解像度が低下します。
セーフモードを使用するのはいつですか?
- コンピュータがマルウェアに感染している疑いがある場合は、セーフモードでウイルス対策プログラムを実行してください。
- たとえば、コンピュータが正常に起動しない場合、 ブルースクリーン 、黒い画面などは、セーフモードでシステムの復元を実行します。
- ハードウェアの問題を確認するには、セーフモードに移動します。それでもPCがクラッシュする場合は、ハードウェア障害が発生している可能性があります。
セーフモードで起動する方法Windows10?
セーフモードで起動する方法はさまざまです。たとえば、[設定]に移動したり、msconfigを使用したり、起動可能なデバイスを実行したりします。ここでは、詳細を示しません。多くの情報を入手するには、以前の投稿を参照してください- Windows 10をセーフモードで起動する方法(起動中)[6つの方法] 。
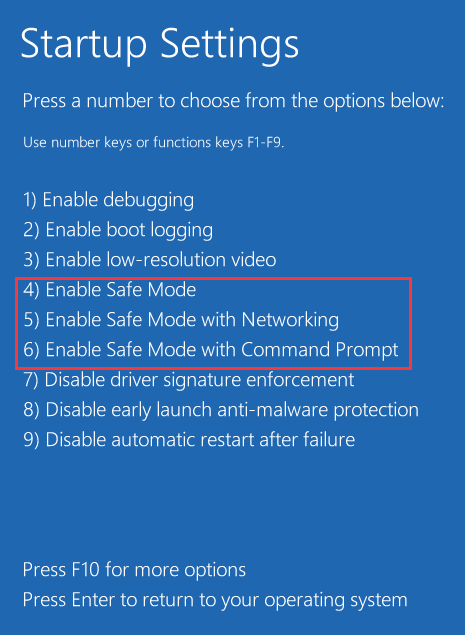
Windows10クリーンブート
クリーンブートとは何ですか?
クリーンブートは、すべてのスタートアッププログラムとサードパーティソフトウェアを無効にし、さまざまなエラーのトラブルシューティングを可能にする別の診断モードです。クリーンブートは、Windowsのプロセスとサービスを無効にするのではなく、インストールしたアプリまたはプログラムを対象とします。
クリーンブートを使用するのはいつですか?
PCの起動時にランダムなエラーメッセージが表示されたり、一部のプログラムがエラーでクラッシュし続ける場合は、クリーンブートを実行する必要があります。
クリーンブートモードでWindowsを起動する方法は?
操作は簡単で、次の手順に従うことができます。
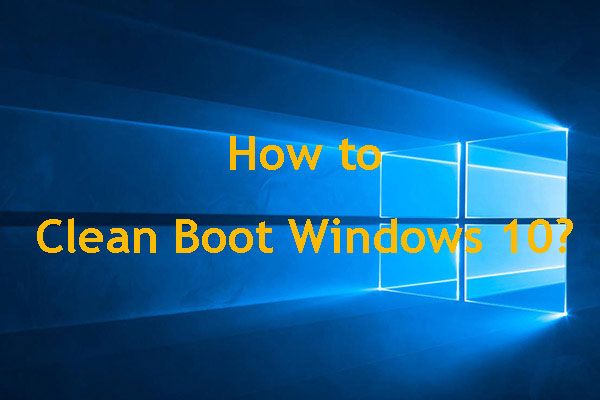 ブートWindows10をクリーンアップする方法と、なぜそうする必要があるのですか?
ブートWindows10をクリーンアップする方法と、なぜそうする必要があるのですか? プログラムを実行したり、アップデートをインストールしたりできませんか?クリーンブートを実行して、競合するプログラムを見つけることができます。この投稿からWindows10をクリーンブートする方法を学びます。
続きを読むステップ1:を押します 勝つ そして R 同時にキー、入力 msconfig に 実行 ボックスとヒット 入る 。
ステップ2:に移動します サービス 、のチェックボックスをオンにします すべてのMicrosoftサービスを非表示にする をクリックします すべて無効にする 。
ステップ3: 起動 タブ、選択 タスクマネージャーを開く 。
ステップ4:リスト内の各アイテムを選択し、 無効にする 。
手順5:タスクマネージャーを無効にして[システム構成]ウィンドウを終了し、PCを再起動してクリーンブートモードにします。
ヒント: 通常モードに戻るには、行った変更を元に戻す必要があります。ニーズに基づいて適切なものを選択してください
クリーンブートとセーフモードの情報を読むと、クリーンブートとセーフモードの違い(定義と使用時期を含む)が明確にわかります。
ハードウェアまたはドライバーに問題があり、ソフトウェア関連の問題がある場合は、セーフモードをお勧めします。アプリ関連のエラーが発生したが、その原因がわからない場合は、クリーンブートをお勧めします。実際の状況に応じて適切なモードを選択するだけです。




![ExcelまたはWordの非表示モジュールのエラーをコンパイルするためのソリューション[MiniToolNews]](https://gov-civil-setubal.pt/img/minitool-news-center/89/solutions-compile-error-hidden-module-excel.jpg)




![CMDコマンドラインでWindows10を(リモートで)シャットダウンする方法[MiniTool News]](https://gov-civil-setubal.pt/img/minitool-news-center/56/how-shut-down-windows-10-with-cmd-command-line.jpg)
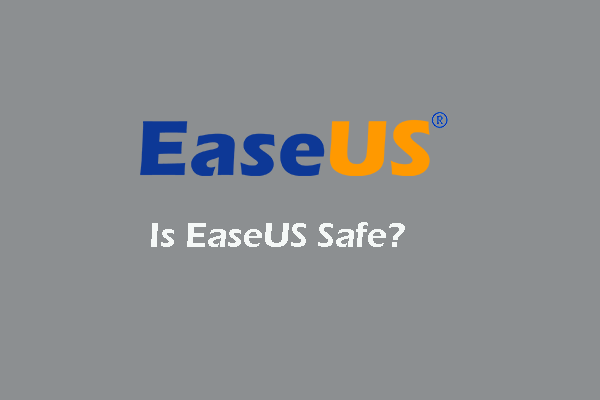
![Spotifyアカウントを不和に接続する方法–2つの方法[MiniToolニュース]](https://gov-civil-setubal.pt/img/minitool-news-center/76/how-connect-spotify-account-discord-2-ways.png)
![7つの解決策:Steamがクラッシュし続ける[2021アップデート] [MiniToolニュース]](https://gov-civil-setubal.pt/img/minitool-news-center/14/7-solutions-steam-keeps-crashing.png)





![Windows10でWindowsID検証の問題を修正する方法[MiniToolニュース]](https://gov-civil-setubal.pt/img/minitool-news-center/06/how-fix-windows-identity-verification-issue-windows-10.jpg)
