工場出荷時の設定に復元した後にiPhoneデータを回復する3つの方法[MiniToolのヒント]
3 Ways Recover Iphone Data After Restoring Factory Settings
まとめ:

工場出荷時設定へのリセット機能により、iPhoneの特定のソフトウェアの問題を修正できます。ただし、デバイス上のすべてのファイルが削除されます。 MiniTool Mobile Recovery for iOSを使用して、工場出荷時の設定に復元した後にiPhoneデータを回復できます。 iPhoneのデータ復旧の詳細については、次のWebサイトをご覧ください。 MiniToolホームページ 。
クイックナビゲーション:
助けて! iPhoneを工場出荷時の設定に復元した後のデータ損失
すべての携帯電話には、デバイスを工場出荷時の設定に復元する機能、出荷時設定へのリセットがあります。これにより、電話上のすべてのメディアとデータが削除されます。その後、新しいデバイスとして使用できます。
iPhoneもこの設定の例外ではありません。 iPhoneには6つのリセットオプションがあります。
なぜこの機能が必要なのですか?通常、プライバシーを保護したり、iPhoneが動かなくなったりしないようにするには、iPhoneを出荷時の設定に戻すのが効果的な方法です。
このリセット機能は便利ですが、iPhone上のすべてのデータを消去します。そのため、iPhoneに重要なデータが保存されている場合は、工場出荷時の設定に復元した後、そのデータを復元する効果的な方法を見つけることができます。
以下の例を見てみましょう。
iPhone6sを工場出荷時の設定に復元して修理しました。それから失われたデータを回復するにはどうすればよいですか?一部のデータは非常に貴重であり、それらを回復する必要があります。それならどうすればいいですか?アドバイスをいただければ幸いです。前もって感謝します!
工場出荷時の状態にリセットした後、iPhoneのデータを復元することはできますか?答えは肯定的です。
iPhoneのデータをiCloudまたはiTunesでバックアップしている限り、iCloudバックアップまたはiTunesバックアップからiPhoneを簡単に復元できます。さて、唯一の問題は、以前のバックアップファイルから工場出荷時の設定に復元した後にiPhoneデータを回復する方法です。
次のコンテンツでは、さまざまな方法で出荷時設定にリセットした後、iTunesバックアップまたはiCloudバックアップからiPhoneを復元する方法の手順を説明します。
 解決済み-Androidを出荷時設定にリセットした後にデータを回復する方法
解決済み-Androidを出荷時設定にリセットした後にデータを回復する方法 Androidを出荷時設定にリセットした後にデータを回復する方法を知っていますか?実際には、Android用のMiniTool MobileRecoveryを使用してAndroidのデータ復旧を行うことができます。
続きを読む方法1:出荷時設定へのリセット後にiCloudバックアップからiPhoneを復元する
利用可能なiCloudバックアップファイルがある場合は、iCloudからiPhoneを直接復元できます。この方法を使用した後、iCloudバックアップファイルは現在のすべてのiPhoneデータを置き換えます。
このジョブを実行するには、次の手順に従う必要があります。
手順1.iPhoneの電源を入れ、画面上の設定手順に従って、 アプリとデータ 画面。次にタップ iCloudバックアップから復元 。新品のiPhoneを使用している場合、手順は同じです。ただし、iPhoneをすでにセットアップしている場合は、最初に工場出荷時の設定にリセットする必要があります。
ステップ2.AppleIDを使用してiCloudにサインインします。次に、最も関連性の高いバックアップを選択します。バックアップの日付とサイズで認識できます。次に、次のガイドに従って続行します。
復元プロセス中はWi-Fiを接続したままにします。復元する時間は、バックアップのサイズとネットワーク速度によって異なります。プログレスバーが完了し、すべての設定が完了すると、以前のデータがiPhoneに復元されます。
方法2:出荷時設定へのリセット後にiTunesバックアップからiPhoneを復元する
同様に、この方法でもiPhone上の現在のファイルがすべて削除されます。このジョギングには、次の手順に従う必要があります。
手順1.iPhoneのバックアップに使用したMacまたはPCでiTunesを開き、USBケーブルでiPhoneをMacまたはPCに接続します。 iPhoneにこのコンピューターを信頼させます。 iPhoneにパスコードを設定している場合は、パスコードの入力を求めるメッセージが表示されることがあります。入力するだけです。
ステップ2.iTunesがiPhoneを認識したら、iPhoneを選択します。クリック バックアップを復元 iTunesで。次に、復元するバックアップファイルを選択します。各バックアップの日付とサイズは、判断のためにそこにリストされています。
ステップ3.をクリックします 戻す その後、復元処理が開始されます。コンピュータとの同期を保証するために、iPhoneをiTunesに接続したままにしてください。同期が終了したら、それらを切断します。
これら2つの方法のデメリット
上記の2つの方法は、工場出荷時の設定に復元した後にiPhoneデータを復元するために導入された公式の復元方法です。 iCloudバックアップを使用してデータを復元する前に、iPhoneを出荷時設定モードにする必要があることに気付くかもしれません。
さらに、復元する指定のファイルを選択することはできません。 iCloudバックアップまたはiTunesバックアップからiPhoneを復元すると、すべてのバックアップファイルがiPhoneに復元されます。それらすべてが必要ない場合でも、役に立たないものを削除するために時間を費やす必要があります。
さらに、これら2つの方法では、iPhoneデータをコンピューターに復元することはできません。
工場出荷時の設定に復元した後、iPhoneデータを特定のカテゴリに復元する方法はありますか?回復したいものを選択することは可能ですか?削除したデータをiCloudまたはiTunesのバックアップから復元することもできますか?
幸いなことに、技術者はiOS用のモバイルリカバリソフトウェアの一部を設計しました。これらすべての良いソフトウェアと悪いソフトウェアの中で、iOS用のプロフェッショナルなMiniTool MobileRecoveryはあなたに良い推奨です。
 iTunesがiPhoneをバックアップできなかった場合は、次の方法を試してください
iTunesがiPhoneをバックアップできなかった場合は、次の方法を試してください iTunesがiPhoneの問題をバックアップできないことに遭遇したことがありますか?あなたはそれを修正する方法を知っていますか?今、あなたはいくつかの有用な解決策を得るためにこの投稿を読むことができます。
続きを読む方法3:iOS用MiniTool MobileRecoveryを使用して出荷時設定にリセットした後にiPhoneデータを回復する
の一部として 無料のiPhoneデータ復旧ソフトウェア iPhone、iPad、iPod Touchの場合、iOS用MiniTool MobileRecoveryには3つのリカバリモジュールがあります。 iOSデバイスから回復、iTunesバックアップファイルから回復、 そして iCloudバックアップファイルから回復する 。これらを使用して、写真、ビデオ、メッセージ、連絡先、通話履歴、カレンダー、メモなどをコンピューターに復元できます。
Windows版とMac版の両方があります。また、無料版のダウンロードサービスも提供しています。つまり、1セントも払わずにそのパワー機能を体験するために使用できます。この無料のiPhoneデータ復旧ソフトウェアを入手するには、次のボタンを押してください。
このソフトウェアを使用する前に知っておくべきことがいくつかあります。
- 以前の投稿にアクセスできます クイックスタートガイド 適切なリカバリモジュールを選択します。
- 削除されたファイルが新しいデータで上書きされない限り、このプロのツールでそれらを回復することができます。
- iPhoneを工場出荷時の設定に復元する前にiCloudバックアップとiTunesバックアップの両方がある場合は、のリカバリモジュールを優先してください iTunesバックアップファイルから回復する 。
- スキャン結果インターフェイスまたはダウンロード結果インターフェイスで、 オフ ボタンを押す オン 削除されたアイテムのみをプレビューします。
iPhoneのすべてのデータは出荷時設定へのリセット後に消去されるため、リカバリモジュール iOSデバイスから回復する 利用できません。
ここでは、WindowsOSでiOS用のMiniToolMobileRecoveryを操作します。
解決策1:出荷時設定へのリセット後にiTunesバックアップファイルから回復する
iTunesのバックアップを作成した場合は、次の手順を試してください。
注意: コンピュータには、必要なiTunesバックアップファイルが含まれている必要があります。また、iOSとiTunes用のMiniTool MobileRecoveryを同時に実行することはできません。これは、同期によって元のデータが上書きされることによる回復不能なデータ損失を防ぐためです。ステップ1.iOS用MiniToolMobile Recoveryを開いてメインインターフェイスを取得し、をクリックします iTunesバックアップファイルから回復する 上位3つのリカバリモジュールバーから。ソフトウェアは、コンピュータ上のすべてのiTunesバックアップファイルを自動的に検出し、それらをインターフェイスに一覧表示します。

ステップ2.リストに複数のiTunesバックアップファイルがある場合は、以下から判断して、関連するバックアップファイルを選択する必要があります。 名前、最新のバックアップ日 そして シリアルナンバー 。次に、をクリックします スキャン スキャンプロセスを開始します。
iTunesのバックアップファイルが他のパスに保存されている場合は、 選択する それらを検索するには、をクリックします 追加 このインターフェイスに手動で表示します。

ステップ3.スキャンプロセスが終了すると、すべてのiTunesバックアップファイルがこのインターフェイスに表示されます。復元するファイルを選択し、をクリックします 回復します 続行するには、右下隅にあります。

ステップ4.をクリックします ブラウズ これらの復元されたファイルを保持するために、コンピューター上の適切なパスを選択します。

これらの4つの手順を実行すると、必要なすべてのファイルがコンピューターに保存され、通常どおりに使用できるようになります。
 これらの方法でiPhoneバックアップから写真を簡単に抽出する
これらの方法でiPhoneバックアップから写真を簡単に抽出する iPhoneバックアップ、iPhoneバックアップ写真エクストラクタから写真を抽出し、iTunesバックアップから写真を抽出し、iCloudから写真を抽出します
続きを読む解決策2:出荷時設定へのリセット後にiCloudバックアップファイルから回復する
iCloudバックアップを作成した場合は、 iCloudバックアップファイルから回復する モジュール。このリカバリモジュールを使用する場合は、コンピュータのネットワーク接続を使用する必要があります。
ヒント: MiniTool Mobile Recovery for iOSは、iOS 9iCloudバックアップを取得できません。したがって、iPhoneがiOS 9以降で実行されているときにiCloudバックアップを作成する場合は、「iTunesバックアップファイルから回復」のみを選択できます。ステップ1.iOS用MiniToolMobile Recoveryを開いてメインインターフェイスに入り、[ iCloudバックアップファイルから回復する 上位3つのリカバリモジュールバーから。

ステップ2.インターフェイスにAppleIDとパスワードを入力し、[ サインイン 次のインターフェースを取得します。
ステップ3.iOS用のMiniToolMobile Recoveryは、インターフェース上で見つけることができるiCloudバックアップファイルを一覧表示します。次に、をクリックします ダウンロード 、次のようにポップアップインターフェイスからダウンロードするファイルの種類を選択し、をクリックします 確認 ダウンロードプロセスを開始します。

ここに複数のiCloudバックアップファイルがリストされている場合は、それらから判断して、関連するバックアップファイルを選択します 名前、最新のバックアップ日、ファイルサイズ、iOSバージョン そして iCloudアカウント 。
ステップ4.このインターフェースはダウンロード結果を表示します。指定したすべてのiCloudバックアップファイルがここに一覧表示されます。回復したいファイルを選択し、をクリックします 戻す 次のようにこのインターフェイスを取得するには、右下隅にあります。

ステップ5.をクリックします ブラウズ これらの復元されたファイルを保持するためにコンピュータ上の適切なパスを選択します。

最後に、これらの5つの簡単な手順を実行すると、必要なデータがコンピューターに保存されることがわかります。
![ファイルとプリンターの共有リソースはオンラインですが、応答しません[MiniTool News]](https://gov-civil-setubal.pt/img/minitool-news-center/08/file-print-sharing-resource-is-online-isn-t-responding.png)


![このサイトを修正するための8つのヒントGoogleChromeエラーに到達できない[MiniToolNews]](https://gov-civil-setubal.pt/img/minitool-news-center/26/8-tips-fix-this-site-can-t-be-reached-google-chrome-error.jpg)




![SFC Scannowは、7月9日の更新後にファイルを修正できません[MiniTool News]](https://gov-civil-setubal.pt/img/minitool-news-center/01/sfc-scannow-can-t-fix-files-after-july-9-updates.jpg)


![Windows10アップデートエラー0x80070652を修正する5つの方法[MiniToolニュース]](https://gov-civil-setubal.pt/img/minitool-news-center/07/5-methods-fix-windows-10-update-error-0x80070652.png)
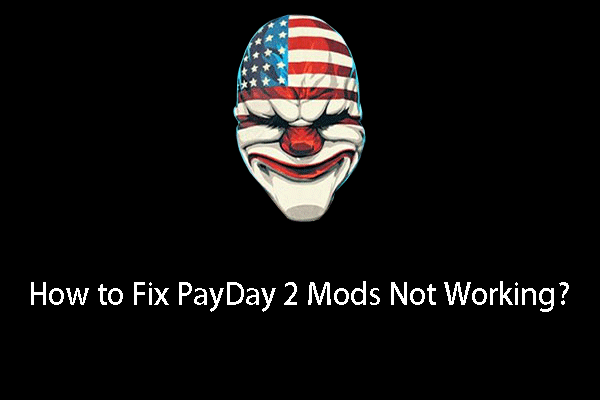

![ラップトップを工場出荷時にリセットした後にファイルを回復する方法[MiniToolのヒント]](https://gov-civil-setubal.pt/img/blog/51/c-mo-recuperar-archivos-despu-s-de-restablecer-de-f-brica-un-port-til.jpg)
![M2TSファイルとは何ですか?正しく再生および変換する方法[MiniTool Wiki]](https://gov-civil-setubal.pt/img/minitool-wiki-library/85/what-is-m2ts-file-how-play-convert-it-correctly.jpg)
![修正の完全ガイド:このPCはWindows10にアップグレードできません[MiniToolのヒント]](https://gov-civil-setubal.pt/img/disk-partition-tips/93/full-guide-fix-this-pc-can-t-be-upgraded-windows-10.jpg)
![サポートを継続するための再起動と更新とは何ですか、それを修正する方法[MiniTool News]](https://gov-civil-setubal.pt/img/minitool-news-center/70/what-is-restart-update-stay-support.png)

![Windowsの機能をオンまたはオフにする空白:6つのソリューション[MiniTool News]](https://gov-civil-setubal.pt/img/minitool-news-center/25/turn-windows-features.png)