ラップトップキーボードが機能しないWindows10を修正する5つの方法は次のとおりです[MiniToolニュース]
Here Are 5 Methods Fix Laptop Keyboard Not Working Windows 10
まとめ:

Windows10キーボードが機能しないことは一般的な問題です。あなたのラップトップがそのような問題に遭遇した場合、これは本当に迷惑です。この問題の原因は何ですか?状況からあなたを助ける方法は?今、私たちはあなたにいくつかの解決策を示すので、あなたはそれを楽にする必要があります MiniTool キーボードが機能しなくなった場合に役立つWebサイト。
ラップトップキーボードがWindows10で機能しない
Windows 10は、多くの重要な機能を備えているため、優れたオペレーティングシステムです。ただし、多くの問題が存在するように見えるため、完全ではありません。多くのユーザーが、キーボードがWindows10で機能していないと報告しています。
これは大きな問題です。特に、デスクトップのようにキーボードを簡単に交換することはできないため、ラップトップでキーボードが機能しなくなりました。キーボードが機能しないと、PCは役に立たない可能性があります。
「キーボードが機能しないのはなぜですか」という質問がよく寄せられます。簡単に言えば、ラップトップでキーボードが機能しないのは、ハードウェアドライバーの不良、地域の設定の誤り、接続の不良、汚れ、ほこりなどが原因である可能性があります。次のパートでは、この問題を解決する方法を見ていきましょう。
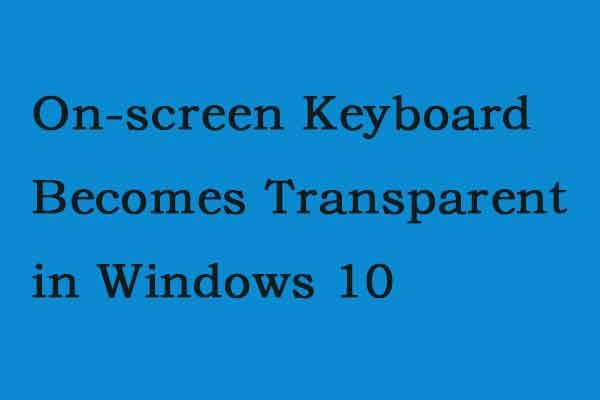 オンスクリーンキーボードはWindows10で透明になります
オンスクリーンキーボードはWindows10で透明になります Windows 10でオンスクリーンキーボードが透明になるか、境界線のみが表示されると、キーボードにアクセスできなくなります。この投稿はいくつかの解決策を提供します。
続きを読むラップトップキーボードが機能しないWindows10の修正
次の方法は、HP、Acer、Dell、Lenovo、Asusなどを含むほとんどのベンダーに適用されます。ラップトップキーボードが機能しない場合は、これらのソリューションを試してください。
解決策1:キーボードが機能しないことを確認するのはハードウェアまたはソフトウェアの問題です
これはあなたが最初にすべきことです。それはソフトウェアの問題ですか、それともハードウェアの問題ですか?これを行うだけです:
ラップトップが起動したら、F2、F8、F12、Deleteなどの特別なキーを押してBIOS画面に移動します。 BIOSの起動に失敗した場合は、ハードウェアの問題がある可能性があります。次に、ラップトップを専門家または専門家に運んで助けを求める必要があります。
BIOSメニューを開き、矢印キーを使用してナビゲートできる場合は、ソフトウェアの問題が原因でキーボードが機能していない可能性があります。次に、以下の方法を試す必要があります。
解決策2:キーボードを掃除する
ユニット全体に損傷を与えることなくラップトップを簡単に振ったり叩いたりすることはできないため、ラップトップのキーボードを掃除するのは簡単ではありません。ガイドに従って、ほこりやごみを取り除きます。
手順1:デバイスをシャットダウンします。
ステップ2:逆さまにして、ベースをタップします。ラップトップが逆さまになったら、すべてのキーに指をかけて、残りの汚れを取り除きます。
解決策3:キーボードドライバーを更新または再インストールする
Windows 10でラップトップキーボードが機能しない問題を修正するには、次の手順に従ってキーボードドライバーを更新または再インストールしてみてください。
ステップ1:を右クリックします 開始 選択するボタン デバイスマネージャ 。
ステップ2:下にスクロールして選択します キーボード 。右クリック 標準のPS / 2キーボード 、選択 ドライバーの更新 インストールする更新されたドライバソフトウェアを自動的に検索します。または、をクリックすることもできます デバイスをアンインストールします ドライバーを削除します。再起動後、ドライバーはすぐに再インストールされます。
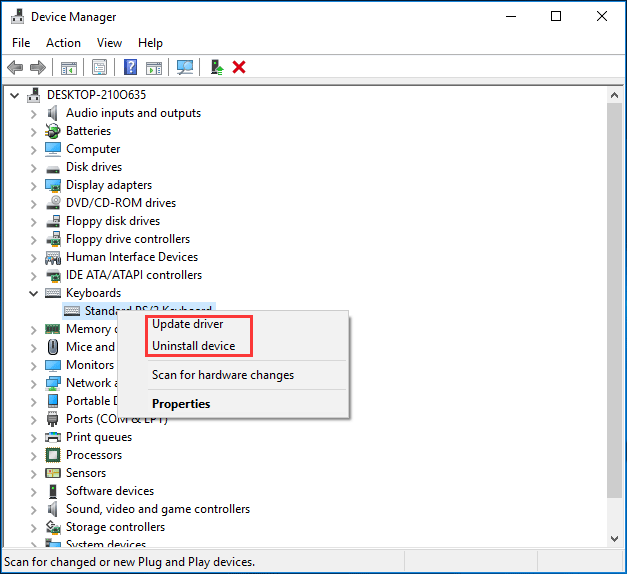
解決策4:フィルターキーを無効にする
Windows 10には、繰り返しのキーストロークを無視して結合を容易にするように設計されたフィルターキーと呼ばれる機能があります。ただし、ラップトップで有効にすると、キーボードの問題が発生する場合があります。キーボードが機能しない場合は、オフにすることができます。
ステップ1: コントロールパネル インターフェイス(によって表示される カテゴリー )、をクリックします アクセスのしやすさ そして コンピューターの簡単操作センター 。
ステップ2:をクリックします キーボードを使いやすくする リンク。
ステップ3:下にスクロールして、のチェックボックスを確認します フィルタキーをオンにします チェックされていません。次に、をクリックします 適用する そして OK 。
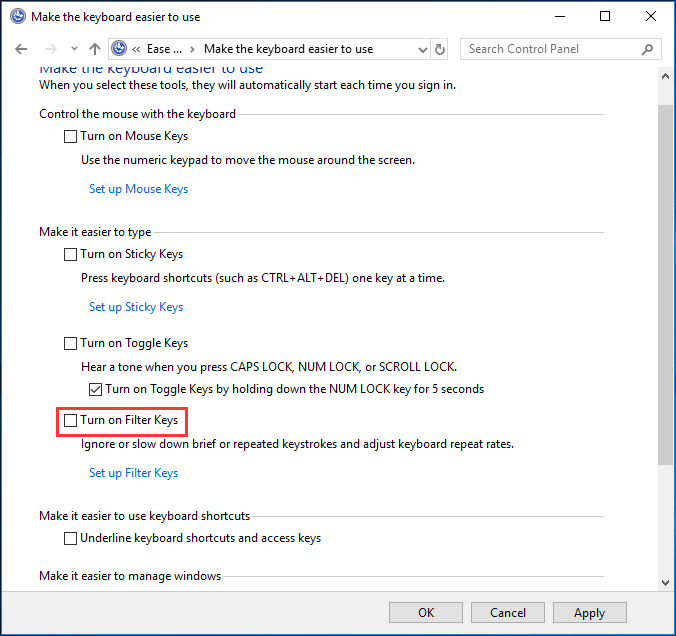
解決策5:トラブルシューティングを実行する
ラップトップでWindows10キーボードが機能しない場合は、トラブルシューティングを試みることができます。 Windows 10では、組み込み機能–トラブルシューティングが役立ちます。
ステップ1:に移動します スタート>設定>アップデートとセキュリティ 。
ステップ2: トラブルシューティング ページを下にスクロールして、 キーボード セクションを選択し、 トラブルシューティングを実行する 。さらに、次のトラブルシューティングを実行できます ハードウェアとデバイス 。
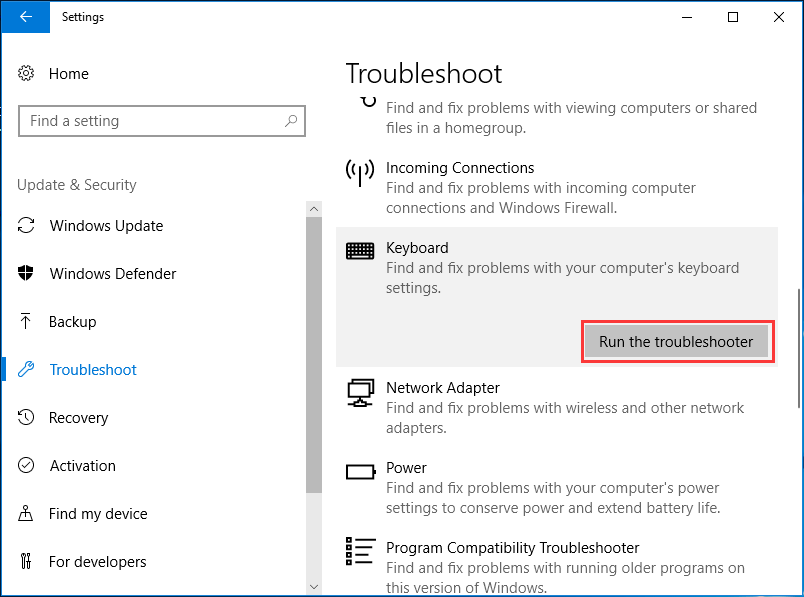
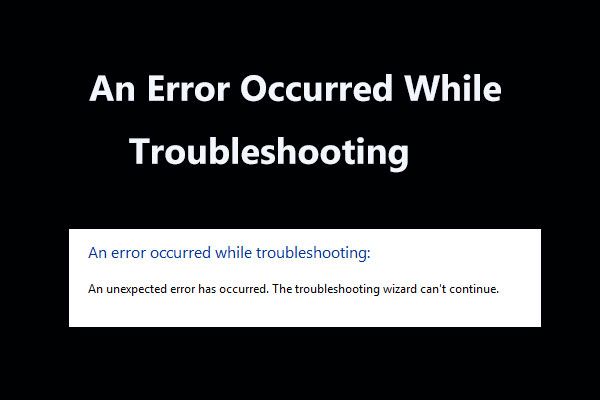 トラブルシューティング中に発生したエラーの8つの便利な修正がここにあります!
トラブルシューティング中に発生したエラーの8つの便利な修正がここにあります! Windowsのトラブルシューティングを使用していくつかの問題を修正すると、「トラブルシューティング中にエラーが発生しました」というメッセージが表示されますか?これを修正するための8つの便利な方法があります。
続きを読むノートパソコンのキーボードが機能しない問題を解決するその他のソリューション
- キーボードに一致するように地域の設定を再構成します
- クリーンブートを実行し、確認します
- セカンダリキーボードをアンインストールします
- USBキーボードを使用する
- ..。
終わり
ここで、Windows10キーボードが機能しない問題を修正するためのいくつかの便利な方法を紹介しました。問題を解決するには、1つずつ試してみてください。この投稿がお役に立てば幸いです。
![Windows10でカーネルパワー41エラーに対応しますか?ここにメソッドがあります! [MiniToolのヒント]](https://gov-civil-setubal.pt/img/backup-tips/28/meet-kernel-power-41-error-windows-10.png)




![解決済み–錆が反応しない5つの解決策[2021アップデート] [MiniToolニュース]](https://gov-civil-setubal.pt/img/minitool-news-center/53/solved-5-solutions-rust-not-responding.png)


![Windows10からLinuxファイルにアクセスする方法[フルガイド] [MiniToolのヒント]](https://gov-civil-setubal.pt/img/disk-partition-tips/11/how-access-linux-files-from-windows-10.jpg)



![画面のちらつきを修正する方法Windows10? 2つの方法をお試しください[MiniToolニュース]](https://gov-civil-setubal.pt/img/minitool-news-center/50/how-fix-screen-flickering-windows-10.jpg)
![Windows/Mac用のMozilla Thunderbirdのダウンロード/インストール/アップデート[MiniTool Tips]](https://gov-civil-setubal.pt/img/news/5D/mozilla-thunderbird-download/install/update-for-windows/mac-minitool-tips-1.png)

![ハードドライブをバックアップするための3つのSeagateバックアップソフトウェアは次のとおりです[MiniToolのヒント]](https://gov-civil-setubal.pt/img/backup-tips/71/here-are-3-seagate-backup-software.png)

![OSなしでハードディスクからデータを回復する方法–分析とヒント[MiniToolのヒント]](https://gov-civil-setubal.pt/img/data-recovery-tips/45/how-recover-data-from-hard-disk-without-os-analysis-tips.png)
![[解決済み] USBドライブをWindows7 / 8/10で開くことができない問題を修正する方法[MiniToolのヒント]](https://gov-civil-setubal.pt/img/data-recovery-tips/14/how-fix-usb-drive-cannot-be-opened-windows-7-8-10.png)
