ブラウザおよび Windows のインターネット一時ファイルを削除する
Delete Temporary Internet Files In Browsers And Windows
インターネットをサーフィンすると、ブラウザによってインターネット一時ファイルが自動的に生成され、デバイスに保存されます。これらのファイルが大きな記憶領域を占有している場合は、コンピュータ上のインターネット一時ファイルを削除する必要があります。これ ミニツール 投稿では操作ガイドが提供されます。方法 1. コントロール パネルからインターネット一時ファイルをクリアする
インターネット一時ファイルを使用すると、次回アクセスするときにすぐにアクセスできますが、コンピュータのパフォーマンスが低下する可能性があります。インターネット一時ファイルを完全に削除するには、次の手順を実行します。
ステップ 1. 入力します。 コントロールパネル Windows の検索バーで、 を押します。 入力 窓を開けるために。
ステップ 2. に移動します。 ネットワークとインターネット > インターネット設定 をクリックして、「インターネットのプロパティ」ウィンドウを起動します。
ステップ 3. をクリックします。 消去 閲覧履歴セクションの下にあります。次のウィンドウで、削除するデータの種類を選択し、 消去 確認するために。
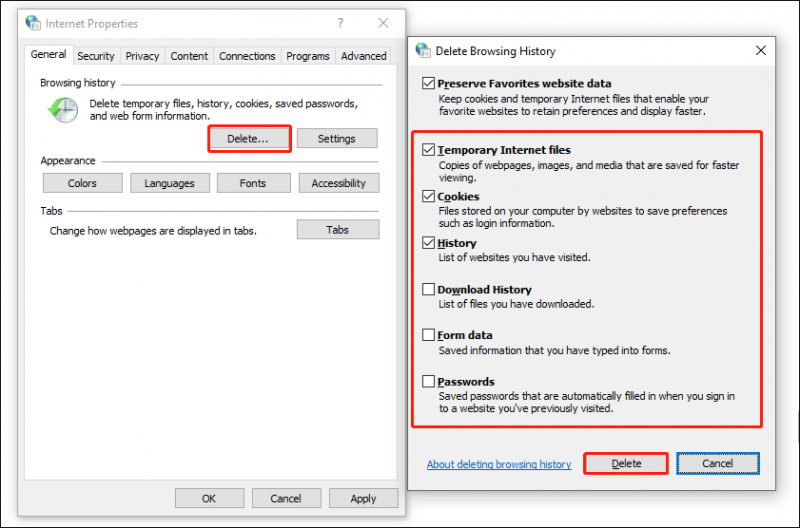
方法 2. ブラウザのインターネット一時キャッシュをクリアする
特定のブラウザでインターネット一時ファイルを削除したい場合は、ブラウザの設定で操作を完了できます。次のコンテンツでは、さまざまなブラウザーで一時的なインターネット キャッシュをクリアする方法を説明します。
#1. Chrome でインターネット一時ファイルを削除する
ステップ 1. Chrome で新しいタブを開き、 三点 右上隅のアイコン。
ステップ 2. 選択します。 閲覧履歴データの消去 をクリックし、削除するデータの種類にチェックを入れて、 データのクリア 。
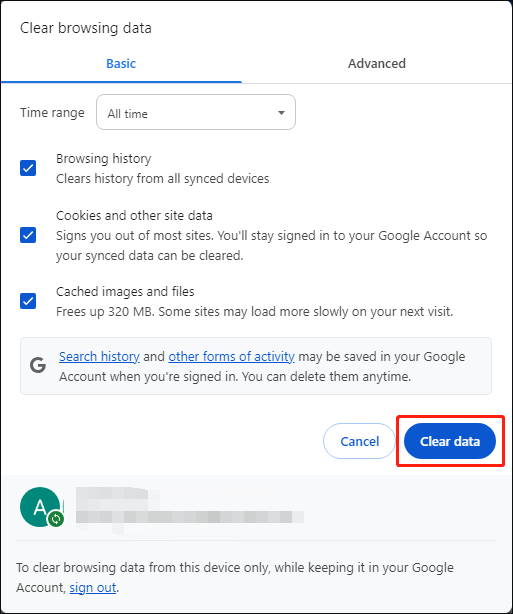
#2. Edge でインターネット一時ファイルを削除する
ステップ 1. Edge タブを開き、 三点 アイコン。
ステップ 2. 選択します。 設定 そして、に移動します プライバシー、検索、サービス タブ。
ステップ 3. 下にスクロールして、 閲覧履歴データの消去 セクションを見つけてクリックします クリアするものを選択してください 。
ステップ 4. クリアコンテンツを選択し、クリックします。 今すぐクリア 。
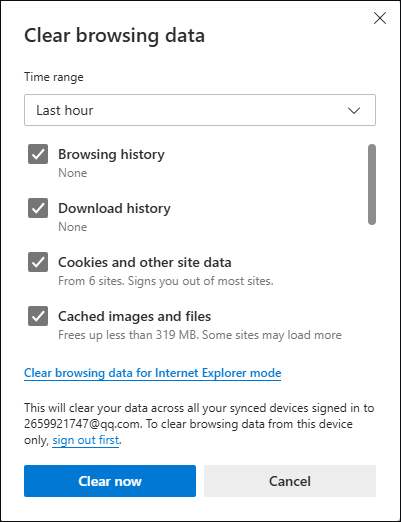
#3. Firefox でインターネット一時ファイルを削除する
ステップ 1. Firefox で新しいタブを開き、 三行 アイコン。
ステップ 2. 選択します 設定 そして、に変更します プライバシーとセキュリティ タブ。
ステップ 3. 下にスクロールして、 歴史 セクションをクリックして 履歴をクリア 。
ステップ 4. 削除する必要があるデータを選択し、クリックします。 今すぐクリア 。
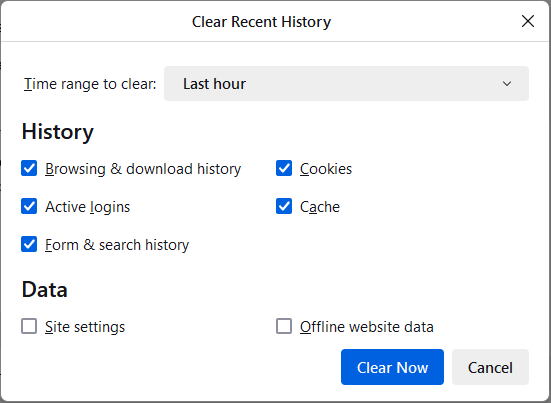
方法3. MiniTool System Boosterを使用してインターネット一時ファイルを削除する
インターネット一時ファイルを削除する最後の方法は、次のようなサードパーティ ソフトウェアを使用することです。 MiniTool システムブースター 。
このツールは、ジャンク ファイルの削除、インターネット速度の最適化、コンピューターの問題の解決などによってコンピューターのパフォーマンスを向上させるように設計されています。ダウンロード ボタンをクリックしてこのツールを入手し、閲覧データを簡単にクリアするために使用できます。
MiniTool システムブースタートライアル クリックしてダウンロード 100% クリーン&セーフ
ステップ 1. ソフトウェアアイコンをダブルクリックして起動します。このソフトウェアをアクティブ化するには、指示に従う必要があります。無料版でその機能を体験してください。
ステップ 2. パフォーマンスホーム 選ぶ ディープクリーン 。
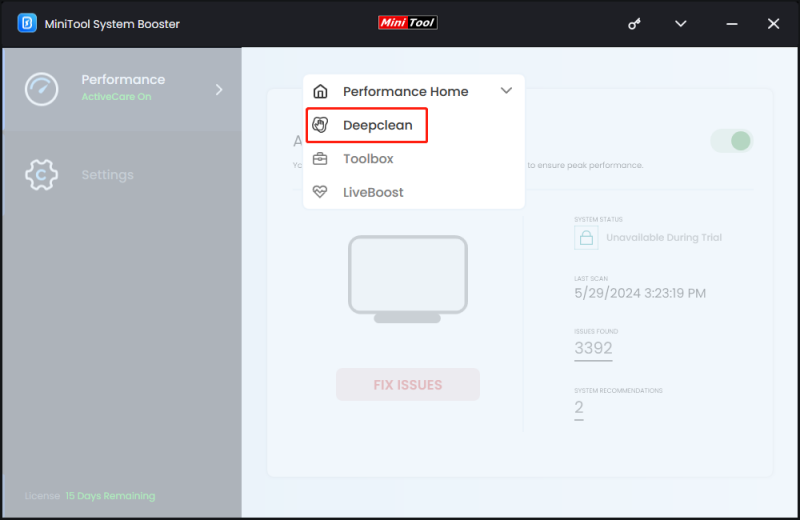
ステップ 3. をクリックします。 クリーンを開始 コンピュータ上の不要なファイルを見つけます。結果ページには、ブラウザのキャッシュ ファイルが一覧表示されます。
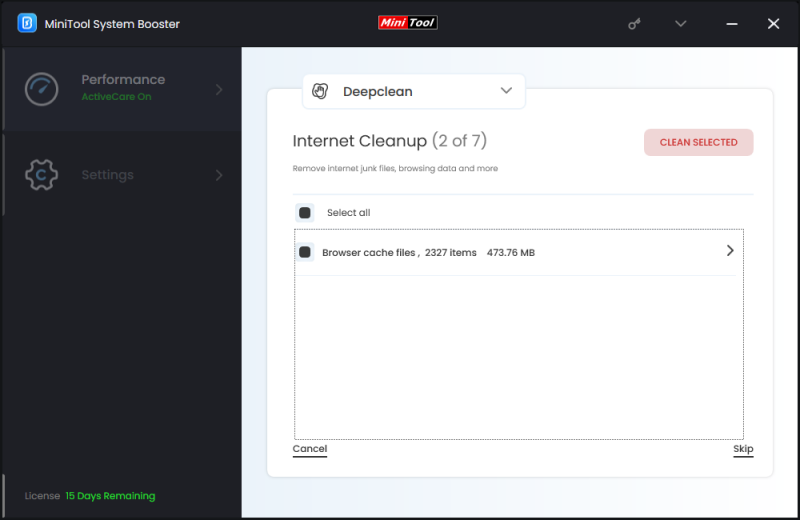
ステップ 4. をクリックします。 選択されたものをクリーンアップ インターネットキャッシュファイルを削除します。
最後の言葉
この投稿では、コンピューター、ブラウザー、サードパーティ ソフトウェア上の一時的なインターネット キャッシュをクリアする方法について説明します。インターネット一時ファイルをクリアするために、希望する方法を 1 つ選択できます。この投稿が時間内にお役に立てば幸いです。


![「IT管理者のアクセスが制限されています」エラーを修正する方法[MiniToolNews]](https://gov-civil-setubal.pt/img/minitool-news-center/78/how-fix-your-it-administrator-has-limited-access-error.jpg)



![デバイスでHuluの再生エラーを修正するにはどうすればよいですか? [解決しました!] [MiniToolニュース]](https://gov-civil-setubal.pt/img/minitool-news-center/42/how-fix-hulu-playback-failure-any-devices.png)
![[3 つの方法] USB Samsung ラップトップ Windows 11/10 から起動する方法?](https://gov-civil-setubal.pt/img/backup-tips/70/how-boot-from-usb-samsung-laptop-windows-11-10.png)





![ChromeでPDFドキュメントを読み込めなかったエラーを修正する方法[MiniToolNews]](https://gov-civil-setubal.pt/img/minitool-news-center/00/how-fix-error-failed-load-pdf-document-chrome.png)





