「Drive.google.com が接続を拒否しました」エラーを修正する方法?
Drive Google Com Ga Jie Xuwo Ju Foushimashita Erawo Xiu Zhengsuru Fang Fa
Google ドライブは有名なクラウド ストレージ プロバイダーの 1 つです。ただし、それを使用すると、一部のユーザーは、「drive.google.com が接続を拒否しました」という問題が発生したと報告しています。からのこの投稿 ミニツール 問題を解決する方法を説明します。
Google ドライブで「drive.google.com が接続を拒否されました」というエラー メッセージが表示されることがありますが、これは通常、アカウントの権限が競合していることが原因です。次に、いくつかの一般的な解決策を示します。
解決策 1: シークレット モードを使用する
Google ドライブの接続エラーをすばやく修正するには、ウェブ ブラウザのシークレット ウィンドウ (プライベート ブラウジング ウィンドウとも呼ばれます) を使用します。
ステップ 1: Google Chrome を開きます。ブラウザーの右上隅にある 3 つのドットを選択します。
ステップ 2: 次に、 新しいシークレット ウィンドウ オプション。 Ctrl + Shift + N キーを同時に押して、新しいシークレット ウィンドウを開くこともできます。

ステップ 3: Google ドライブに移動し、Google ドライブ アカウントにサインインします。次に、問題が修正されたかどうかを確認します。
解決策 2: キャッシュと Cookie をクリアする
破損した Chrome キャッシュが原因で、「Google ドライブが接続を拒否されました」という問題が発生することがあります。そのため、キャッシュと Cookie をクリアして問題を解決することができます。以下にガイドラインを示します。
ステップ1: Google Chrome を開き、 3 つのドット アイコン。クリック その他のツール そして行きます 閲覧履歴データの消去 .
ステップ2: に行く 高度 タブで選択 いつも ドロップダウンメニューから。
ステップ 3: を確認してください 閲覧履歴 、 ダウンロード履歴 、 Cookie とその他のサイト データ 、 と キャッシュされた画像とファイル ボックス。
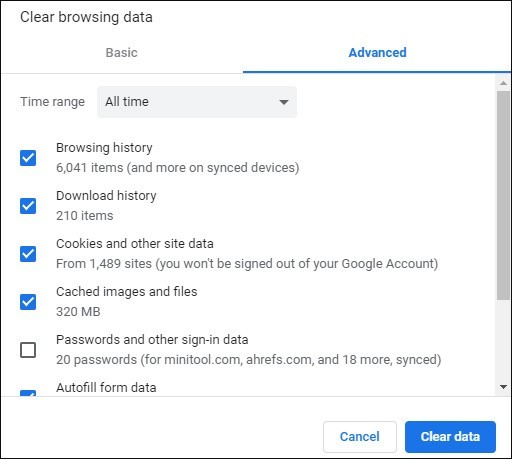
ステップ 4: クリック データをクリア ボタンをクリックして、この変更を適用します。次に、「drive.google.com が接続を拒否しました」というエラー メッセージが表示されなくなったかどうかを確認します。そうでない場合は、次の方法を試してください。
解決策 3: 複数の Google アカウントからログアウトする
「drive.google.com が接続を拒否した」問題の別の解決策は、ブラウザにログインしている可能性があるすべてのアカウントからログアウトすることです。
ステップ 1: Google Chrome を開き、次のように入力して Google ドライブを開きます。 drive.google.com アドレスバーに。
ステップ 2: 右上の Google プロフィール アイコンをクリックして、同期されたすべてのアカウントを表示します。
ステップ 3: 次に、 すべてのアカウントからサインアウトする ボタン。アクションを確認するプロンプトが表示されます。クリック 継続する すべてのアカウントからサインアウトします。
ステップ 4: すべてのアカウントがログアウトされたら、Google ドライブをもう一度開き、Google ドライブ アカウントでログインします。
最後の言葉
要約すると、この投稿では「drive.google.com が接続を拒否しました」問題を修正する方法を紹介しました。問題を解決したい場合は、上記の解決策を取ることができます。問題を解決するための別のアイデアがある場合は、コメント ゾーンで共有できます。





![ハードドライブを修復し、Windows10 / 8/7無料でデータを復元する方法[ミニツールのヒント]](https://gov-civil-setubal.pt/img/data-recovery-tips/79/how-repair-hard-drive.png)











![Xboxエラー0x97e107dfが発生した場合はどうなりますか? 5つのソリューションを試す[MiniToolNews]](https://gov-civil-setubal.pt/img/minitool-news-center/62/what-if-you-encounter-xbox-error-0x97e107df.jpg)
![[完全ガイド] - Windows 11 10 でネット ユーザー コマンドを使用する方法](https://gov-civil-setubal.pt/img/news/0D/full-guide-how-to-use-net-user-command-on-windows-11-10-1.png)
![USBはそれがCDドライブだと思いますか?データを取り戻し、今すぐ問題を修正してください! [MiniToolのヒント]](https://gov-civil-setubal.pt/img/data-recovery-tips/78/usb-thinks-it-s-cd-drive.png)