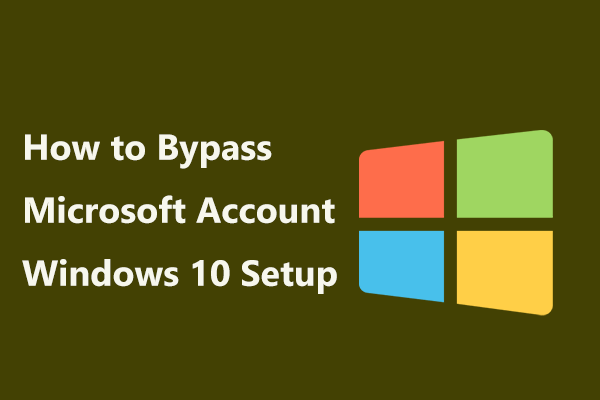Google フォト ダウンロード: アプリと写真を PC/モバイルにダウンロード [MiniTool Tips]
Google Foto Daunrodo Apurito Xie Zhenwo Pc/mobairunidaunrodo Minitool Tips
この記事は主に 2 つの部分で構成されています。最初の部分は、PC とモバイル用の Google フォト アプリのダウンロード方法を紹介します。 2 番目の部分では、Google フォトから PC、Mac、または電話に写真をダウンロードする方法について説明します。削除された/失われた写真を回復するのに役立つ無料の方法も提供されています.
Google フォトについて
Google フォトは、Google が開発した写真共有およびストレージ サービスです。その公式サイトは https://photos.google.com/ .ユーザーは写真やビデオをクラウド サービスにバックアップし、すべてのデバイスからアクセスできます。 Google フォトでは、画像を分析してグループに整理できます。
すべての Google ドライブ ユーザーは、15 GB の無料ストレージを利用できます。無料のストレージは、Google ドライブ、Gmail、Google フォトで共有されます。
Google フォトは、Android および iOS 用のモバイル アプリも提供しており、Android および iOS デバイスで写真をバックアップおよび表示するのに役立ちます。

パート 1. PC およびモバイル用の Google フォト アプリのダウンロード
PC、Android、iPhone、または iPad に Google フォト アプリをダウンロードする場合は、以下のガイドに従ってください。
Windows 10/11 PC 用の Google フォト ダウンロード
前述のように、Google フォトは Web サービスとモバイル アプリを提供しています。コンピューター用のスタンドアロンのデスクトップ アプリは提供しません。 PC用のGoogleフォトをダウンロードしたい場合は、迂回する方法があります。無料の Android エミュレーターを試すことができます。
使用できます ブルースタックス – Windows 用の最も人気のある無料の Android エミュレーターの 1 つ。これにより、Android デバイスでさまざまなアプリやゲームにアクセスできます。 PC 用の Google フォト アプリを入手してみてください。
- 簡単にできます Bluestacks 5 をダウンロードしてインストールする このプログラムのデスクトップ アプリである を Windows 10/11 コンピューターにインストールします。
- Bluestacks アプリを起動し、 グーグルプレイ . Google アカウントにサインインして、Google Play ストアを開くよう求められる場合があります。 Android デバイスで Google フォトへのログインに使用するのと同じ Google アカウントでログインできます。
- Google Play ストアを開いた後、お気に入りのアプリを検索できます。 Google フォト アプリを検索して、利用できるかどうかを確認できます。利用できる場合は、[インストール] をクリックして、Windows 10/11 PC 用の Google フォト アプリをダウンロードしてインストールします。
Android 用 Google フォトをダウンロード
Google フォト アプリは、Android モバイル デバイスの Google Play ストアから簡単に入手できます。
Google Play ストアを開き、Google フォトを検索します。製品ページに移動したら、 をタップします。 インストール Android スマートフォンまたはタブレット用の Google フォトをすぐにダウンロードしてインストールできます。
iPhone/iPad 用 Google フォトをダウンロード
iPhone/iPad ユーザーの場合は、開くことができます アプリストア お使いのデバイスで。 App Store で Google フォトを検索し、 得る ボタンをクリックして、iPhone または iPad 用のこのアプリをダウンロードしてインストールします。
パート 2. Google フォトから PC、Mac、電話に写真をダウンロードする方法
Google フォトからパソコンや携帯電話に写真や動画をダウンロードしてオフラインでアクセスしたい場合は、以下のガイドに従ってください。
Google フォトを PC/Mac にダウンロード:
- お使いのコンピューターで、次の場所にアクセスできます。 Google COM をクリックして Google フォトを開きます。
- 選択する 写真 をクリックして、すべての写真を表示します。
- 次に、パソコンに保存したい対象の写真を選択します。右上隅にある三点アイコンをクリックして、 ダウンロード .
- 複数の写真を PC にダウンロードするには、ダウンロードする画像の横にあるチェックマークをクリックします。保持することができます シフト キーを押して連続写真を選択します。すべての写真を選択するには、最初の写真をクリックし、Shift キーを押しながら最後の写真をクリックします。次に、3 つのドットのアイコンをクリックして、[ダウンロード] を選択します。選択したファイルが 1 つの zip アーカイブに圧縮され、コンピュータにダウンロードされます。
Google フォトからアルバムをダウンロード:
- クリックできます アルバム 左側のパネルにあります。
- 対象のアルバムをクリックし、右上隅の三点アイコンをクリックして選択します すべてダウンロード .このアルバム内のすべての画像と動画を 1 つの zip ファイルに圧縮し、後でダウンロードできるようにします。
すべての写真とビデオをコンピュータに保存:
- あなたはに行くことができます Google COM ブラウザで。
- クリック すべての選択を解除 .
- 下にスクロールして見つけます Google フォト そのボックスをチェックします。
- ダウンロードをスクロールして 次のステップ ボタン。
- ファイルの種類とサイズを選択し、その他の設定を調整します。クリック エクスポートの作成 すべての Google フォト コンテンツのコピーを作成します。
- エクスポートが作成されたら、 エクスポートを表示 zip フォルダーをハード ドライブにダウンロードします。または、Google からダウンロード リンクが記載されたメールも送信されます。メール内のリンクをクリックすると、Google フォトからすべての写真とビデオを PC/Mac にダウンロードできます。

Google フォトを Android/iPhone/iPad にダウンロード
- Android または iOS デバイスで Google フォト アプリを開きます。
- をタップします。 写真 下部のタブ。
- ダウンロードする写真またはビデオを開きます。三点アイコンをタップして選択します ダウンロード 写真/ビデオを携帯電話またはタブレットにダウンロードします。
ヒント: 写真またはビデオが既にデバイスにある場合、[ダウンロード] オプションは表示されません。代わりに、[デバイスから削除] オプションが表示される場合があります。デバイスのカメラロールに移動して、写真/ビデオを見つけることができます。
削除/紛失した写真を無料で復元する方法
削除または紛失した写真を復元するには、専門のデータ復元プログラムを使用できます。
MiniTool Power Data Recovery は、Windows 向けの無料のデータ復元アプリケーションです。これを使用して、さまざまなストレージ メディアから削除または失われたデータを回復できます。
このプログラムを使用して、削除された写真、ビデオ、およびその他のファイルを Windows コンピューター、USB フラッシュ ドライブ、SD またはメモリ カード、外付けハード ドライブ、SSD などから復元できます。
さまざまなデータ損失状況に対処し、データを復元するのに役立ちます.組み込みのブータブル メディア ビルダーを使用して、PC が起動しないときにデータを回復するために使用することもできます。
MiniTool Power Data RecoveryをWindowsコンピューターにダウンロードしてインストールし、それを使用して削除/失われたデータを復元する方法を以下で確認してください。
- MiniTool Power Data Recovery を起動します。
- メイン UI で、ドライブまたは場所を選択し、 スキャン .ディスク/デバイス全体をスキャンする場合は、[デバイス] タブをクリックし、ターゲット デバイスを選択して [スキャン] をクリックします。
- ソフトウェアがスキャンを終了するまで待ちます。その後、スキャン結果を確認して、目的のファイルが存在するかどうかを確認できます。存在する場合は、それらを確認して、 保存 ボタンをクリックして、復元されたファイルを保存する新しい保存先を選択します。
ヒント: 写真などの一部のファイル タイプのみをスキャンする場合は、 スキャン設定 左パネルのアイコンをクリックし、スキャンするものを選択します。

関連記事: 削除されたGoogleフォトを復元する方法 .
PCでのファイルバックアップ
PC データのバックアップには、専門の PC バックアップ ソフトウェア プログラムを利用できます。
MiniTool ShadowMaker は、Windows 11/10/1/8/7 向けの最高の無料 PC バックアップ ツールです。 Windows システムと Windows コンピュータ上のすべてのデータを簡単にバックアップできます。
このプログラムを使用して、Windows オペレーティング システムを簡単にバックアップおよび復元できます。
プロ仕様のデータ バックアップ ユーティリティとして、ファイル、フォルダ、パーティション、またはディスク コンテンツ全体を選択して、外付けハード ドライブ、USB フラッシュ ドライブ、またはネットワーク ドライブにバックアップできます。大きなファイルでも非常に高速なバックアップ速度を実現します。
また、ファイル同期もサポートしており、選択したファイルを別の場所またはデバイスに簡単に同期できます。
必要に応じて、データを自動的にバックアップするスケジュールを設定できます。それでも、最新バージョンのバックアップのみを保持したい場合は、増分バックアップ機能を使用できます.
無料で使用でき、非常にシンプルなインターフェースを備えています。
WindowsコンピューターにMiniTool ShadowMakerをダウンロードしてインストールし、それを使用してWindowsシステムとデータを今すぐバックアップしてください。

終わり
この投稿では、Windows 10/11 PC、Android、または iPhone/iPad 用の Google フォト アプリをダウンロードする方法を紹介します。また、Google フォトからデバイスに写真をダウンロードする方法についてのガイドも提供します。削除または失われたファイルを回復するのに役立つ無料のデータ回復ツールが提供されています。また、Windows システムとデータのバックアップに役立つ専門的な PC バックアップ プログラムも提供されています。それが役に立てば幸い。
その他のコンピューターの問題がある場合は、 MiniToolニュースセンター 可能な解決策を見つけるために。
MiniTool ソフトウェアの詳細については、公式 Web サイトをご覧ください。また、MiniTool Partition Wizard、MiniTool MovieMaker、MiniTool Video Converter、MiniTool Video Repair などの便利な無料プログラムも提供しています。
MiniTool Partition Wizard は、自分でハードディスクを簡単に管理できる、プロの無料ディスク パーティション マネージャーです。これを使用して、新しいパーティションの作成、パーティションの削除、パーティションの拡張/サイズ変更、パーティションのフォーマットまたはワイプなどを簡単に行うことができます。ハードディスクを完全に処理できるように、すべてのディスク管理機能を提供します。
MiniTool ムービーメーカー は、Windows 用の無料のビデオ エディターおよびムービー メーカーです。これを使用してビデオ クリップを編集し、パーソナライズされたビデオを作成できます。ビデオのトリミング、ビデオへのエフェクトの追加、ビデオへのトランジションの追加、ビデオへの字幕/音楽の追加などを行うことができます。ビデオを MP4 または別の優先形式でエクスポートできます。
MiniTool ビデオコンバーター 任意のビデオまたはオーディオ ファイルを好みの形式に簡単に変換できます。また、コンピューターの画面を MP4 HD で簡単に録画することもできます。 YouTube 動画をダウンロードしてオフラインで再生することもできます。
MiniTool ビデオ修復 破損した MP4/MOV ビデオを無料で修復できます。これは、Windows 用の 100% クリーンで無料のビデオ修復ツールです。
MiniTool ソフトウェア製品の使用に問題がある場合は、お問い合わせください。 [メール保護] .



![3つの方法– WindowsHelloを無効にするためのステップバイステップガイド[MiniToolNews]](https://gov-civil-setubal.pt/img/minitool-news-center/48/3-ways-step-step-guide-disable-windows-hello.png)


![[解決済み!] Windows 10の新しいフォルダーがファイルエクスプローラーをフリーズしますか? 【ミニツールニュース】](https://gov-civil-setubal.pt/img/minitool-news-center/83/windows-10-new-folder-freezes-file-explorer.png)

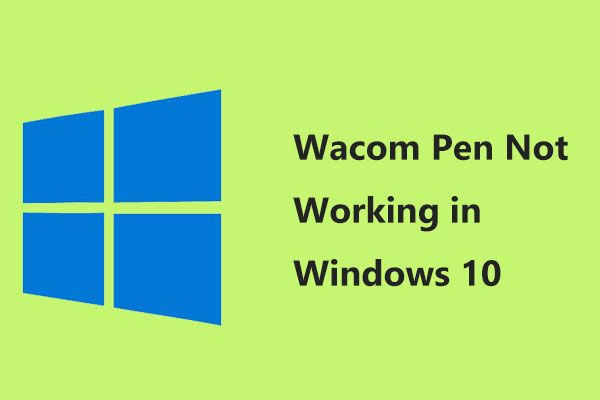
![Xbox Oneハードドライブからデータを回復する方法(役立つヒント)[MiniToolのヒント]](https://gov-civil-setubal.pt/img/data-recovery-tips/48/how-recover-data-from-xbox-one-hard-drive.png)
![Kodiとは何ですか?そのデータを回復する方法は? (2021ガイド)[MiniToolのヒント]](https://gov-civil-setubal.pt/img/data-recovery-tips/99/what-is-kodi-how-recover-its-data.jpg)






![Discord Serverに人を追加/友達を招待する方法–4つの方法[MiniToolニュース]](https://gov-civil-setubal.pt/img/minitool-news-center/06/how-add-people-invite-friends-discord-server-4-ways.png)