8つの解決策:アプリケーションを正しく起動できませんでした[MiniToolのヒント]
8 Solutions Application Was Unable Start Correctly
まとめ:

ある時点で、アプリケーションが正しく起動できなかったという問題が発生する可能性があります。 0xc000007bエラーはどのように修正できますか?この投稿では、8つのソリューションでこの問題を解決する方法と紹介します MiniToolソフトウェア プロセス中にデータを安全に保つため。
クイックナビゲーション:
エラー0xc000007bとは
Windows 10でアプリケーションを起動しようとすると、次のようなエラーメッセージが表示される場合があります。 アプリケーションを正しく起動できませんでした(0xc000007b) 、次の図に示すように。

さらに、0xc000007bなど、エラーコードが異なる方法で表示される可能性があります。 0x80070005 、 0x80070002 、0x80070057、0x80004005など。
しかし、アプリケーションが正しく起動できなかった問題の理由は何ですか?この0xc00007bエラーWindows10は、さまざまな理由で発生する可能性があります。
- 32ビットと64ビットのWindowsバージョンとアプリケーションが混在している可能性があります。
- 特定のファイルやプログラムに問題がある可能性があります。
- WindowsUpdateがある可能性があります。
理由が何であれ、最も重要なことは、アプリケーションが正しく起動できなかった問題を修正することです。
ただし、0xc000007bエラーを修正する方法を知っていますか?そうでない場合、これはあなたにぴったりの場所です。
この投稿では、エラー0xc000007bの8つの解決策を紹介します。それらのいくつかは非常に簡単ですが、他は少し複雑になります。
アプリケーションを正しく起動できなかった問題を修正する方法0xc000007b?
- コンピュータを再起動します。
- 管理者としてアプリケーションを実行します。
- アプリケーションを再インストールします。
- 最新バージョンの.NETFrameworkを再インストールまたは修復します。
- Chkdskコマンドを実行します。
- Microsoft Visual C ++再配布可能パッケージを再インストールします。
- レジストリ値を変更します。
- Windows10を32ビットから64ビットに更新します。
アプリケーションのクイックソリューションを正しく起動できませんでした
このパートでは、アプリケーションを正しく起動できなかった問題に対する3つの簡単な解決策を示します。 Windows 10で0xc000007bエラーが発生した場合は、最初にこれらの方法を試すことができます。
解決策1.コンピューターを再起動します
アプリケーションが0xc000007bを正しく起動できなかったという問題が発生した場合は、コンピューターを再起動してみてください。
この方法が機能しない場合は、次の解決策を試してください。
解決策2.アプリケーションを管理者として実行する
アプリケーションを正しく起動できなかった問題(0xc00007b)に遭遇した場合は、管理者としてアプリケーションを実行して問題を解決することができます。詳細な操作は次のとおりです。
ステップ1:起動するアプリケーションを右クリックして、 プロパティ コンテキストメニューから。
ステップ2:ポップアップウィンドウで、に移動する必要があります 互換性 タブとチェック このプログラムを管理者として実行する 。次に、をクリックします OK 続ける。

その後、アプリケーションの実行を再試行して、アプリケーションを正しく起動できなかった問題が解決されたかどうかを確認できます。0xc00000e5。
 管理者への4つの方法がこのアプリの実行をブロックしました
管理者への4つの方法がこのアプリの実行をブロックしました 管理者がこのアプリの実行をブロックしているというエラーが発生する場合があります。この投稿はそれを修正する方法を示しています。
続きを読む解決策3.アプリケーションを再インストールします
最初の方法が効果的でない場合は、2番目の方法に進むことができます。一般に、2番目の方法は多くのコンピューターユーザーにとって非常に効果的です。したがって、試してみることができます。ソフトウェアを完全にアンインストールして再インストールします。
ステップ1:プログラムをアンインストールするには、 コントロールパネル を選択します プログラムと機能 。
ステップ2:次に、プログラムを選択して右クリックします。次に、 アンインストール 進むために。
プログラムをアンインストールした後、ソフトウェアを再インストールし、エラー0xc000007bが解決されたかどうかを確認してください。
 このアプリを修正するためのトップ10ソリューションはWindows10のPCで実行できません
このアプリを修正するためのトップ10ソリューションはWindows10のPCで実行できません Windows 10で特定のアプリケーションを起動すると、「このアプリはPCで実行できません」というエラーが表示されますか?それを修正するためのトップ10ソリューションが提供されています。
続きを読むアプリケーションの高度なソリューションを正しく起動できませんでした
上記の解決策が効果的でない場合は、次の高度な解決策を試して、アプリケーションを正しく起動できなかったことを解決できます。
解決策1.最新バージョンの.NETFrameworkを再インストールまたは修復します
.NET Frameworkは、Microsoftによって開発されたソフトウェアフレームワークであり、.NETテクノロジを使用するアプリケーションをサポートします。実際、.NET Frameworkが適切にインストールまたは更新されていない場合、あらゆる種類の問題やトラブルが発生する可能性があります。したがって、Windows 10で0xc000007bエラーが発生した場合は、最新バージョンの.NETFrameworkを再インストールまたは修復してみてください。
ここでは、詳細な操作を確認できます。
ステップ1:タイプ コントロールパネル Windows10の検索ボックスでそれを選択します。次に、 プログラムと機能 ポップアップウィンドウで。
ステップ2:クリック Windowsの機能をオンまたはオフにします 左側のパネルにあります。そうして Windowsの機能 ウィンドウがポップアップします。
![[Windowsの機能をオンまたはオフにする]をクリックします](http://gov-civil-setubal.pt/img/backup-tips/65/8-solutions-application-was-unable-start-correctly-5.png)
ステップ3:ポップアップウィンドウで、検索して確認する必要があります .NET Framework 3.5(.NET 2.0および3.0を含む) を押して OK 続ける。
![.NET Framework 3.5を確認し、[OK]をクリックして続行します](http://gov-civil-setubal.pt/img/backup-tips/65/8-solutions-application-was-unable-start-correctly-6.png)
次に、ポップアップウィンドウで.NETFrameworkをダウンロードするように通知されます。したがって、ダウンロードしてインストールする必要があります。プロセス全体が終了したら、コンピューターを再起動して、アプリケーションを正しく起動できなかった問題が解決されているかどうかを確認できます。
もちろん、Microsoftから.NETFrameworkをダウンロードすることもできます。ただ ここをクリック ダウンロードします。
解決策2.Chkdskコマンドを実行します
ハードウェアに問題がある場合は、アプリケーションを正しく起動できなかったという問題も発生する可能性があります。したがって、ハードウェアの問題を解決するためにchkdskコマンドを実行してみることができます。
ここでは、ディスクチェックを実行する方法を段階的に紹介します。
ステップ1:タイプ コマンド・プロンプト Windows 10の検索ボックスで、 管理者として実行 。
ステップ2:次に入力します chkdsk c:/ f / r コマンドウィンドウで、 入る 進むために。警告メッセージが表示され、次のように入力します そして 続ける。
注意: 文字cは単なる例です。別のドライブを確認する場合は、文字cをそのドライブの対応する文字に置き換える必要があります。 
その後、コンピュータを再起動してアプリケーションを再度実行し、エラー0xc000007bが解決されたかどうかを確認できます。
解決策3.Microsoft Visual C ++再頒布可能パッケージを再インストールします
ここで、Microsoft Visual C ++再頒布可能パッケージを再インストールする別の0xc000007bエラー修正Windows10を示します。
Microsoft Visual C ++再頒布可能パッケージは、さまざまなプログラムを実行するために非常に重要です。それらが適切にインストールされていない場合、プログラムの実行時にエラー0xc000007bを含むすべての種類のエラーメッセージを受け取る可能性があります。したがって、エラー0xc000007bを修正してみることができます。
ヒント: この方法はオペレーティングシステムの重要なファイルに関連しているため、MiniToolShadowMakerを使用してシステムイメージを作成することをお勧めします。 前の状態に戻す あなたがいくつかの事故に遭遇した場合。ステップ1:タイプ コントロールパネル Windows10の検索ボックスでそれを選択します。次に、 プログラムと機能 ポップアップウィンドウで。
手順2:すべてのMicrosoft Visual C ++再頒布可能パッケージを見つけて、コンピューターからアンインストールします。

ステップ3:に移動します マイクロソフト Visual C ++再頒布可能パッケージをダウンロードして再インストールします。
すべての手順が完了したら、コンピューターを再起動して、アプリケーションを正しく起動できなかったかどうかを確認できます。問題は解決しました。
解決策4.レジストリ値を変更する
ここで、アプリケーションを正しく起動できなかった問題を解決する別の方法を紹介します。 LoadAppinit_dllsキーの値を変更してみてください。
詳細な操作は次のとおりです。
ステップ1:を押します ウィンドウズ キーと R 一緒にキーを開いて開く 実行 ダイアログ。タイプ regedit ボックス内でクリックします OK 続ける。
ステップ2: レジストリエディタ ウィンドウは次のフォルダに移動します。
HKEY_LOCAL_MACHINE SOFTWARE Microsoft Windows NT CurrentVersion Windows
ステップ3:次に、LoadApplnit_DLLsキーをダブルクリックし、その値データを0に変更して、 OK 続ける。

すべての手順が完了したら、コンピューターを再起動して、アプリケーションエラー0xc000007bが解決されたかどうかを確認できます。
解決策5.32ビットから64ビットにWindows10を更新します
上記で述べたように、アプリケーションが正しく起動できなかった問題0xc00007b Windows 7 64ビットは、32ビットと64ビットのWindowsバージョンとアプリケーションが混在していることが原因である可能性があります。
つまり、コンピューターが32ビットを実行している場合、64ビットアプリケーションはコンピューター上で動作しません。その場合は、Windows10を32ビットから64ビットにアップグレードすることを選択できます。
ただし、アップグレードする前に、重要なファイルとデータを事前にバックアップしておくことをお勧めします。これを行うとデータが失われるためです。したがって、最初のステップはデータを安全に保つことです。
Windows10を32ビットから64ビットにアップグレードする前にファイルをバックアップする
ファイルとフォルダをバックアップするには、 プロのバックアップソフトウェア – MiniToolShadowMakerを強くお勧めします。ディスク、パーティション、ファイル、フォルダ、オペレーティングシステムのバックアップなど、データを安全に保つための複数の強力な機能を提供します。
それはまた USBクローンツール USBフラッシュドライブまたはUSBハードディスクのクローン作成を支援します。さらに、MiniTool ShadowMakerは、事故が発生したときに回復ソリューションを実行できます。
だから、MiniTool ShadowMaker Trial Editionをダウンロードして、試してみるか、選択してください 上級版を購入する 。
ここで、MiniToolShadowMakerを使用してファイルをバックアップするための具体的な操作は次のとおりです。
ステップ1:無料のバックアップソフトウェアをインストールして起動します。次に、をクリックします 試用を続ける 続ける。次に、をクリックします 接続する に このコンピュータ メインインターフェイスに入ります。
![[接続]をクリックして、メインインターフェイスに入ります](http://gov-civil-setubal.pt/img/backup-tips/65/8-solutions-application-was-unable-start-correctly-10.png)
ステップ2:に移動します バックアップ タブをクリックし、 ソース タブを使用して、バックアップするものを選択します。ここで、キーファイルをバックアップするために、選択することができます フォルダとファイル 。次に、をクリックします 先 タブをクリックして、バックアップイメージを保存する宛先パスを選択します。

ザ・ スケジュール 設定は、PCを保護し、データを適切に保持するために、毎日/毎週/毎月などの定期的なバックアップの設定に役立ちます。ザ・ スキーム 以前のバックアップバージョンを削除することにより、ディスクスペースの管理に役立ちます。ザ・ オプション いくつかの高度なバックアップパラメータを設定するのに役立ちます。
ステップ3:ソースと宛先を正常に選択したら、クリックできます 今すぐバックアップ このアクションをすぐに実行します。
![[今すぐバックアップ]をクリックして続行します](http://gov-civil-setubal.pt/img/backup-tips/65/8-solutions-application-was-unable-start-correctly-12.png)
キーファイルとデータのバックアップが正常に完了したら、Windows10を32ビットから64ビットに更新できます。
Windows10を32ビットから64ビットに更新します
Windows 10を32ビットから64ビットにアップグレードしてアプリケーションを正しく起動できなかった問題を解決するには、Windowsインストールメディアを準備し、そこからコンピューターを起動する必要があります。
Windows 10メディア作成ツールの完全ガイド:使用方法
コンピューターがWindows10へのアップグレードを開始したら、クリックするだけです 今すぐインストール 続ける。
![[今すぐインストール]をクリックして続行します](http://gov-civil-setubal.pt/img/backup-tips/65/8-solutions-application-was-unable-start-correctly-13.png)
Windows 10を32ビットから64ビットにアップグレードする方法の詳細については、次の投稿を参照してください。 データを失うことなくWindows10 / 8/7で32ビットから64ビットにアップグレードする方法
その後、アプリケーションをPCに再インストールして再度実行し、アプリケーションを正しく起動できなかった問題が解決されたかどうかを確認できます。
注意: アプリケーションが正しく起動できなかった問題が発生したときにデータとファイルが失われたことがわかった場合は、このプロの無料の回復ソフトウェアを試して、失われたファイルを回復することができます。



![BUPファイル:それは何であり、Windows10でそれを開いて変換する方法[MiniToolWiki]](https://gov-civil-setubal.pt/img/minitool-wiki-library/55/bup-file-what-is-it.png)
![Windowsセキュリティセンターサービスの4つのソリューションを開始できません[MiniToolのヒント]](https://gov-civil-setubal.pt/img/blog/74/4-solutions-pour-le-service-du-centre-de-s-curit-windows-ne-peut-tre-d-marr.jpg)
![ST500LT012-1DG142ハードドライブについて知っておくべきこと[MiniToolWiki]](https://gov-civil-setubal.pt/img/minitool-wiki-library/57/what-you-should-know-about-st500lt012-1dg142-hard-drive.jpg)




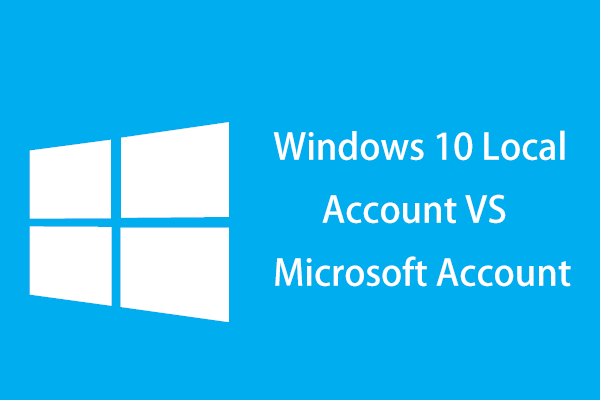




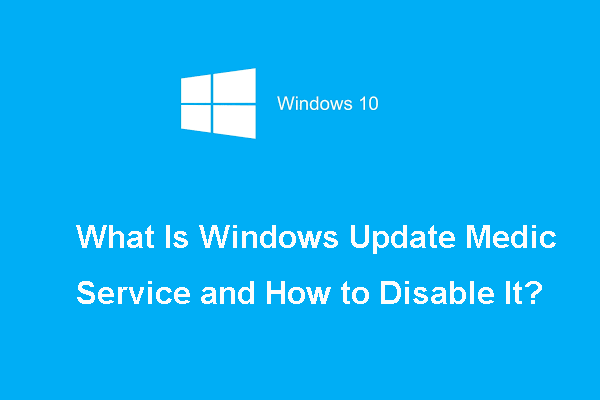

![メディアストレージAndroid:メディアストレージデータのクリアとファイルの復元[MiniToolのヒント]](https://gov-civil-setubal.pt/img/data-recovery-tips/86/media-storage-android.jpg)

