PCをリセットできない修正必要なドライブパーティションが欠落している[MiniToolのヒント]
Fix Unable Reset Your Pc Required Drive Partition Is Missing
まとめ:

コンピューターが起動できなくなった場合は、コンピューターを更新またはリセットして修正できます。ただし、受け取る場合があります PCをリセットできません。必要なドライブパーティションがありません PCをリセットするときのメッセージ。この問題に焦点を当て、この投稿ではさまざまな方法を使用して問題を取り除く方法を紹介します。
クイックナビゲーション:
PCをリセットできません。必要なドライブパーティションがありません
Windows 10、Windows 8.1、またはWindows 8を実行しているコンピューターを起動すると、次のようなエラーメッセージが表示される場合があります。 PCを修理する必要があります 。このコンピューターの問題を解決するには、PCを更新またはリセットします。
1. Windows8.1またはWindows8では、 PCを更新する そして PCをリセットする オプションは分離されています。あなたは最初に選ぶことができます PCを更新する このオプションを使用すると、コンピューターを通常の動作状態に復元して、個人データをそのまま維持できるため、コンピューターの問題を解決できます。
ただし、遭遇する可能性があります Windowsがインストールされているドライブがロックされている 問題 。ドライブのロックを解除して、再試行してください を使用したエラーメッセージ PCを更新する オプション。その後、あなたは使用するために行くことができます PCをリセットする オプション。
 修正-Windowsがインストールされているドライブがロックされている(6つの方法)
修正-Windowsがインストールされているドライブがロックされている(6つの方法) 「Windowsがインストールされているドライブがロックされています」というエラーに直面していますか?この投稿では、Windows 10/8 /8.1でハードドライブのロックを簡単に解除する方法を紹介します。
続きを読む2. Windows 10には、 PCをリセットする あなたが使用するためのオプション。ただし、操作プロセス中にファイルを保持するか、すべてを削除するかを選択できます。
通常、上記の手順を実行すると、コンピューターは正常に起動します。一方、それは小さな確率のイベントです 必要なドライブパーティションがありません 問題が発生します。
この問題に直面すると、次のようなエラーが表示されます。
PCをリセットする
PCをリセットできません。必要なドライブパーティションがありません。

この問題の理由は通常、破損したMBRまたはBCDファイルです。この問題を解決するためにできることがいくつかあります。次のパートでそれらを紹介します。
PCドライブのパーティションが見つからない問題をリセットできない問題を修正する方法
注意: 次のソリューションは、Windows10に基づいています。解決策1:CHKDSKを使用してシステムパーティションを確認する
ステップ1:WinRE画面で、次の場所に移動する必要があります トラブルシューティング >> 高度なオプション >> コマンド・プロンプト 。

ステップ2: cmd インターフェイス、入力する必要があります chkdsk c:/ f / r 次にを押します 入る キー。ここに、 c システムパーティションのドライブ文字を表します。

これらの2つの手順を実行した後、コンピュータを再起動して、正常に起動できるかどうかを確認してください。
CHKDSKがファイルを削除した場合…
ただし、知っておくべきことが1つあります。それは、CHKDSKがディスクのファイル割り当てを変更することによって機能することです。そのため、CHKDSKを使用すると、一部のコンテンツが元の場所から不思議に消えてしまう可能性があります。
残念ながら、コンピュータを再起動した後にいくつかの重要なファイルが欠落していることに気付いた場合、それらを復元するにはどうすればよいですか?
実際、あなたはこの専門家を試すことができます データ復旧ソフトウェア 、MiniTool Power Data Recovery、不足しているデータを取り戻すため。
このソフトウェアには、4つの強力なリカバリモジュールがあります。 このPC 、 リムーバブルディスクドライブ 、 ハードディスクドライブ 、および CD / DVDドライブ 。コンピュータのハードドライブからデータを回復するには、 このPC 回復モジュール。
まず、このソフトウェアの試用版を使用して、コンピューターのハードドライブをスキャンし、回復するファイルが見つかるかどうかを確認できます。はいの場合は、このプログラムの完全版を自由に使用して、必要なファイルを適切なパスに保存できます。
これで、次のボタンを押して、試用版をダウンロードしてコンピューターにインストールし、試してみることができます。
MiniToolでCHKDSKによって削除されたファイルを回復する方法
ステップ1:ソフトウェアを開くと、次のように入力します このPC デフォルトのインターフェース。これは使用するリカバリモジュールであるため、このインターフェイスをそのまま使用してください。

特定の種類のファイルのみを回復したい場合は、 設定 いくつかの選択を行うためのこのソフトウェアの機能。その後、をクリックします スキャン ボタンをクリックしてスキャンプロセスを開始します。

ステップ2:このソフトウェアはスキャンプロセスを完了するのにしばらく時間がかかります。終了したら、次のようにスキャン結果インターフェイスに入ります。

次に、スキャンしたファイルを確認して、それらが回復したいアイテムであるかどうかを確認します。理論的には、欠落しているファイルが新しいデータで上書きされない限り、このソフトウェアはそれらを見つけることができます。
通常、スキャンされたファイルはパス別にリストされます。各パスを開いて、スキャンしたファイルを確認できます。
一方、をクリックすることもできます タイプ スキャンしたファイルを種類別にソフトウェアに表示させる機能。スキャンしたファイルが非常に多い場合は、必要なファイルを簡単に見つけることができます。
さらに、あなたはまた頼ることができます 失われたファイルを表示する 、 検索 、および フィルタ ファイルをすばやく見つける機能。
ステップ3:このソフトウェアの試用版を使用しているため、必要なファイルを最後に保存することはできません。を押すと、次のポップアップウィンドウが表示されます。 保存する ボタン。

ただし、をクリックすることはできます 今すぐアップグレード 上記のポップアウトインターフェイスのボタンまたは ライセンスキーを取得する MiniToolの公式サイトからキーを取得し、それをフルエディションに登録して、必要なアイテムを正常に回復します。個人ユーザーの場合、Personal DeluxeEditionはニーズを完全に満たすことができます。

ライセンスキーを受け取ったら、をクリックして 登録 スキャン結果インターフェースのボタンをクリックして直接登録します。次に、回復したいファイルを確認し、をクリックすることができます 保存する ボタンをクリックして、選択したファイルを適切な場所に保存します。

![さまざまなケースでWindows10でパスワードを無効にする方法[MiniToolNews]](https://gov-civil-setubal.pt/img/minitool-news-center/52/how-disable-password-windows-10-different-cases.png)



![Windows 10 KB4023057インストールの問題:エラー0x80070643-修正[MiniToolニュース]](https://gov-civil-setubal.pt/img/minitool-news-center/65/windows-10-kb4023057-installation-issue.jpg)
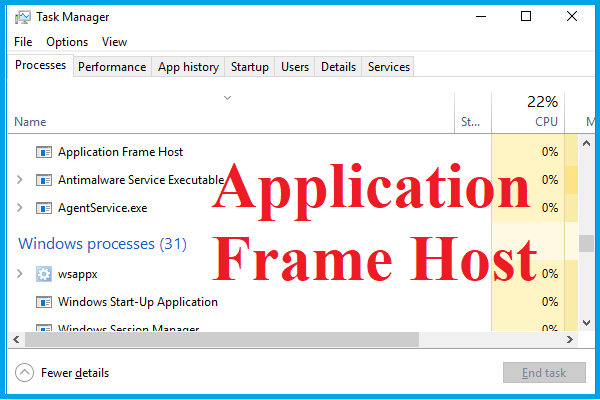

![[完全ガイド] - Windows 11 10 でネット ユーザー コマンドを使用する方法](https://gov-civil-setubal.pt/img/news/0D/full-guide-how-to-use-net-user-command-on-windows-11-10-1.png)

![Call of Duty Warzone/Warfareでメモリエラー13-71を修正する方法は? [MiniTool Tips]](https://gov-civil-setubal.pt/img/news/0B/how-to-fix-memory-error-13-71-in-call-of-duty-warzone/warfare-minitool-tips-1.png)
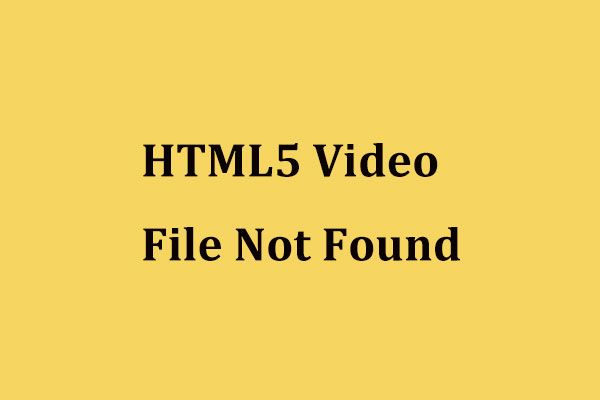





![データを失うことなく外部ディスクをインポートする方法[2021アップデート] [MiniToolのヒント]](https://gov-civil-setubal.pt/img/disk-partition-tips/34/how-import-foreign-disk-without-losing-data.jpg)
