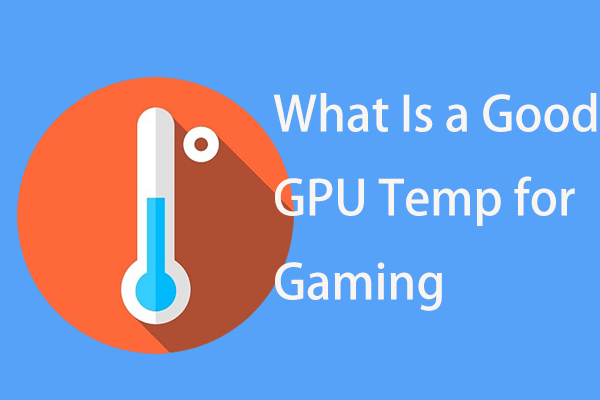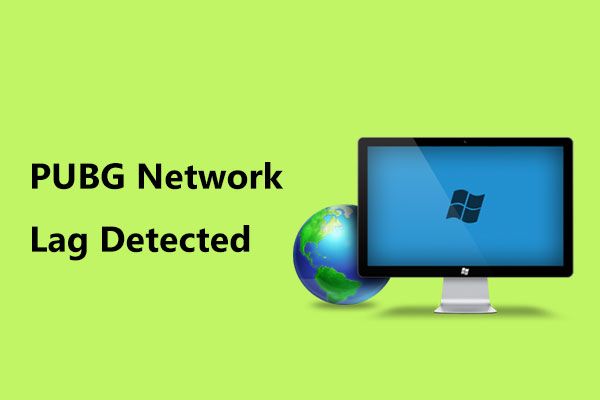簡単に修正できます! Vanguardユーザーモードサービス高CPU使用
Easily Fixed Vanguard User Mode Service High Cpu Usage
一部のWindowsユーザーは、Vanguardユーザーモードサービスが高いCPU使用を引き起こすと報告しています。このガイドから ミニトルミニストリー WindowsのVanguardユーザーモードサービスの高いCPU使用問題を修正するのに役立ついくつかのステップをご覧ください。Valorantをプレイするときはいつでも、ゲームは完全にうまく実行されますが、ランダムにst音と遅れを起こし始め、ValorantのAnticheatであるタスクマネージャー「Vanguardユーザーモードサービス」をチェックすると、CPUの30〜50%を使用しています。オンラインで修正を探しに行ってみましたが、見つかりませんでした。これを修正する方法について誰かが何かアイデアを持っていますか? F420470ADDBA27B857B40E02229E90AF568D69

Vanguardユーザーモードサービス高CPU使用
Vanguardユーザーモードサービスは、Valorantの公平性を保護するRiot Gamesのアンチチートソフトウェアです。ただし、CPUの使用量が高い場合があり、システムのパフォーマンスに影響を与え、Valorantの高いCPU使用につながる可能性があり、Valorantで最適なゲームを実現することが困難になります。 CPUの使用量が多いと、入力の遅延、フレームドロップ、ゲームラグを引き起こす可能性があり、プレイヤーが期待するスムーズなゲーム体験を台無しにする可能性があります。いくつかの考えられる理由があります:
- サービスの競合: Vanguardは、バックグラウンドで実行されている他のサービスまたはアプリケーションと競合する場合があります。
- リソース割り当ての問題: Vanguardの優先設定により、CPUのリソースが多すぎる可能性があります。
- ソフトウェアの誤動作: VanguardまたはValorantのインストールファイルは破損し、異常な動作を引き起こす可能性があります。
- サードパーティのソフトウェア干渉: オーバーレイツールや最適化ツールなどの一部のサードパーティソフトウェアは、Vanguardの動作を妨げる可能性があります。
理由を知った後、Vanguardユーザーモードサービスの高いCPU問題を今すぐ解決しましょう。
方法1:ValorantおよびVanguardプロセスを無効にして再起動します
ゲームプロセスは、Vanguardユーザーモードサービスの高いCPU問題を引き起こす可能性があります。 ValorantおよびVanguard関連のプロセスを無効にして再起動すると、占有されたメモリとCPUを解放し、アンチチートソフトウェアまたはゲーム自体に関連するパフォーマンスの問題または競合を解決することができます。次のようにしてください。
ステップ1:を右クリックします 始める ボタンを選択して選択します タスクマネージャー 。
ステップ2:を見つけます ヴァンガード バロラント関連のプロセス、各プロセスを右クリックして選択します タスクを終了します 。
方法2:Vanguardユーザーモードサービスプロセスの優先度が低い
Vanguardユーザーモードサービスのプロセスの優先順位を低く設定すると、CPUやその他のシステムリソースの使用を減らし、それによりシステム全体のパフォーマンスが向上します。これが設定する手順です。
ステップ1: 開ける タスクマネージャー に切り替えます 詳細 タブ。
ステップ2:を見つけます vgc.exe または、必要な他のプロセスを右クリックします。
ステップ3:クリックします 優先順位を設定します 選択します 低い 一番下に。

方法3:先駆的なサービスを再起動します
Vanguard Serviceを再起動すると、システムリソースを解放し、Vanguardがより効率的に実行されるようにすることができます。これは、多くの場合、パフォーマンスの問題や運用上の障害をトラブルシューティングする効果的な方法です。操作は次のとおりです。
ステップ1:入力 サービス Windows検索ボックスで押します 入力 。
ステップ2:リストを下にスクロールして見つける VGC サービス、それを右クリックして、選択します プロパティ 。
ステップ3:に移動します 一般的な [タブ]をクリックします 停止 ボタン。
ステップ4:その後、をクリックします 始める サービスを再起動するボタン。
ステップ5:最後に、変更します スタートアップタイプ に 自動 。
方法4:プロセッサの親和性を変更します
タスクマネージャーのプロセッサアフィニティ設定を使用すると、プロセスが使用できるプロセッサの数を制限できます。一般に、プロセスが使用できるプロセッサが少なくなるほど、全体的なリソース消費量が少なくなります。したがって、パフォーマンスの問題を修正するためにプロセッサの親和性を変更してみてください。
ステップ1:下 詳細 のタブ タスクマネージャー 、右クリックします vgc.exe またはあなたが望む他のプロセス。
ステップ2:クリックします 親和性を設定します ドロップダウンリストから。
ステップ3:ポップアップウィンドウで、無関係なCPUオプションのボックスをチェックして、必要なオプションのみを残します。
ステップ4:最後に、クリックします わかりました 変更を確認します。
方法5:サードパーティのオーバーレイを無効にします
オーバーレイツール(Discordのオーバーレイ、MSI Afterburnerのハードウェア監視など)は、追加のシステムリソースを取り上げ、CPUの使用の問題を引き起こす可能性があります。サードパーティのオーバーレイツールを無効にすると、これらのツールがシステムのパフォーマンス、アプリケーション機能、またはゲームエクスペリエンスに悪影響を与えるのを防ぐことができます。
ステップ1:開く スチーム に行きます 図書館 タブ。
ステップ2:検索します ヴァンガード 、ゲームを右クリックして選択します プロパティ 。
ステップ3:に移動します 一般的な [ボタン]をタブと切り替えます オフ の前に ゲーム内で蒸気オーバーレイを有効にします 。
ステップ4:次に、コンピューターを再起動します。
ヒント: ゲームの保存ファイルは、ゲームの操作に大きな役割を果たします。誤って紛失した場合は、それらを取り戻す必要があります。使用することをお勧めします Minitool Power Data Recovery Free 、ドキュメント、写真、オーディオ、ビデオなど、複数のファイルタイプの回復をサポートしています。ちなみに、1 GBのファイルを充電せずに復元できます。Minitool Power Data Recovery Free クリックしてダウンロードします 100% 清潔で安全
評決
プロセスの再起動、優先度の低い設定、Vanguardサービスの再起動など、いくつかの方法がこの投稿にリストされています。 Vanguardユーザーモードサービスの高いCPU使用問題を修正するために、それらを1つずつ試してください。


![修正済み:Windows10でドライブエラーを修復するために再起動する[MiniToolのヒント]](https://gov-civil-setubal.pt/img/data-recovery-tips/04/fixed-restart-repair-drive-errors-windows-10.png)

![ExcelまたはWordの非表示モジュールのエラーをコンパイルするためのソリューション[MiniToolNews]](https://gov-civil-setubal.pt/img/minitool-news-center/89/solutions-compile-error-hidden-module-excel.jpg)