データのバックアップとリカバリとは何ですか?またそれを効果的に実行する方法は?
Detanobakkuapputorikabaritoha Hedesuka Matasorewo Xiao Guo Deni Shi Xingsuru Fang Faha
予期せぬ、または未知のデータ損失に備えて、重要なデータのバックアップを作成する必要があります。バックアップを使用すると、簡単に復元できるため、さらなる時間やお金の損失を避けることができます。このガイドでは、 ミニツールのウェブサイト , データ復旧とバックアップについて詳しく紹介します。
データのバックアップとリカバリとは何ですか?
どのシステムでもクラッシュする可能性があり、誰でも間違いを犯す可能性があり、サイバー攻撃はいつでも発生する可能性があるため、データを保護することが重要です。データ保護について言えば、データのバックアップとリカバリについて十分に認識する必要があります。
データのバックアップとリカバリの主な目的は、ファイル、フォルダ、システム、ディスク、パーティション、データベースなどのデータを保護することです。これは、コンピュータのデータをコピーおよびアーカイブし、データの破損、削除、または損失が発生した場合に、作成したバックアップを使用してデータを回復するプロセスです。
データバックアップとデータリカバリ
データリカバリは通常、バックアップイメージと関連付けられており、データを元の状態に戻します。データ バックアップ プロセスではデータを保護でき、リカバリ プロセスではバックアップ コピーを使用してバックアップしたデータを取得できます。
前者は、悪意のある削除、ハードウェア障害、ランサムウェア攻撃などの事故が発生する前にデータを保護するための予防措置であり、後者は、データ損失が発生した後にデータを通常の状態に回復するためのソリューションです。
データ災害の種類
データのバックアップとリカバリが必要な場合、データ損失による災害が複数発生します。一般的なデータ災害のいくつかを以下に示します。
- 機器の故障 – コンピュータのハードウェア、ソフトウェア、または構成に問題がある可能性があります。これらの問題やエラーにより、デバイスが正常に動作しなくなり、データが破損したりアクセスできなくなったりする可能性があります。
- サイバー脅威 – ウイルスやマルウェアなどのサイバー脅威の増大に伴い、データの損失や侵害もますます増加しています。コンピュータ上で効果的な保護プログラムが実行されていない場合、コンピュータは簡単に攻撃されたり感染したりする可能性があります。
- 人災 – コンピュータの使用中に不適切な操作を行うと、重大なデータ損失が発生する可能性があります。たとえば、重要なデータを誤って削除したり、コマンド プロンプトで一部のコマンドの実行を中断したり、レジストリ エディタで正しいレジストリ キーを削除したりする可能性があります。
- 自然災害 – 突然の停電、液体汚染、偶発的な衝突などの自然現象により、大量のデータ損失が発生する可能性があります。
データバックアップの種類
完全バックアップ – 最も基本的なタイプのバックアップで、ファイル、フォルダー、設定、アプリケーションなどを含むすべてのデータのコピーを作成します。時間がかかり、多くの保管スペースが必要になります。通常、完全バックアップは、差分バックアップまたは増分バックアップと組み合わせて使用されます。
差分バックアップ – 最後の完全バックアップにのみ基づいて作成されます。実行するたびに、最後の完全バックアップ以降に変更されたすべてのデータのコピーが継続されます。
増分バックアップ – 最後のバックアップ (完全バックアップまたは増分バックアップ) に基づいて作成され、最後のバックアップ操作以降に変更された少量のデータがコピーされます。より高速で、必要なストレージ容量も少なくなります。差分バックアップと比較して、増分バックアップはバックアップ プロセスに必要な時間は短くなりますが、データの回復には長い時間がかかります。
データ復旧の種類
ファイルの復元 – バックアップしたすべてのデータを復元する必要がないため、最も小規模なタイプのデータ リカバリです。必要なバックアップを見つけて、指定したデバイスに復元するだけです。これは、多数のボリュームの中から 1 つまたはいくつかの特定のデータ セットを取得するプロセスです。
ベアメタルの復元 - アプリケーション、設定、ドライバーを含むシステム イメージ全体をバックアップ イメージからベアメンタル マシンに復元するプロセスを指します。損傷したデバイス/システムのデータを新しいデバイスに復元する必要がある場合、再インストールや設定を何も行わずに、このタイプのデータ回復を利用できます。
ボリュームの復元 – 同時に無制限の数の VM を回復するために使用されます。このタイプのデータ回復により、より多くの時間とリソースを節約できます。物理サーバーが正常に動作している場合、ファイルとフォルダーをそのままの権限で取得します。
バックアップ戦略
適切なバックアップ戦略を選択することの重要性も無視できません。の 3-2-1 バックアップ戦略 は、その簡単さと実用性により、最も人気のある方法の 1 つです。どういう意味ですか?
- 3 – データのコピーを 3 つ保持します。バックアップ コピーの一部が破損または紛失した場合でも、残りのコピーがあれば救われます。
- 2 – バックアップを 2 つの異なるメディア タイプに保存します。たとえば、破損したりエラーが同時に発生したりする可能性はほとんどないため、外部ドライブとリムーバブル ドライブの両方にバックアップを保存できます。
- 1 – 1 部のコピーをオフサイトの場所に保管します。データ障害が発生した場合でも、データのすべてのコピーが破壊されるわけではなく、別の場所に保存されたコピーを使用してデータを回復できます。
データのバックアップとリカバリの利点
データのバックアップとリカバリを実行する必要がある理由は数多くあります。このパートでは、バックアップとリカバリの利点について次の 3 つの側面から説明します。
データの整合性とセキュリティ – さまざまなデータ災害からデータを保護できます。信頼性の高いデータのバックアップおよび回復サービスは、暗号化を利用してデータを保護するのに役立ちます。
原価管理 – データを紛失し、何もバックアップしていない場合は、データの回復を支援するサードパーティのサービスを探す必要がある可能性がありますが、費用がかかり、少しリスクが伴います。ただし、データを定期的にバックアップする習慣があれば、すべてがはるかに簡単になります。コストは低くなり、データのプライバシーも保護されます。
仕事の遅れが少なくなる – 最新の完全なバックアップを復元元として使用すると、効率的なデータ復元後、すぐに作業に戻ることができます。バックアップ コピーを手元に用意しておくと、データ損失が発生したときに安心して対処できます。
データのバックアップとリカバリを簡単かつ効果的に実行するにはどうすればよいですか?
データのバックアップとリカバリは、日常生活や仕事において重要な役割を果たします。したがって、個人または企業にとって膨大なデータ損失が発生する可能性があるため、信頼できるバックアップおよびリカバリのプランまたはサービスを選択することが重要です。
データを安全に保つために、 Windowsバックアップソフト – MiniTool ShadowMaker は、市場にある数多くのバックアップおよびリカバリ ソフトウェアの中で際立っています。このツールは、ワンクリックのシステム バックアップ ソリューションを提供し、起こり得るさまざまなデータ災害からデバイスが生き残れるように支援することで有名です。
MiniTool ShadowMakerを使用すると、バックアップソース、タイプとスケジュール、復元オプションを柔軟に選択できます。これは、Windows 11/10/8/7 上のシステム、ディスク、パーティション、ファイルをバックアップおよび復元することを目的としています。一方、このフリーウェアは、HDD、SSD、USBフラッシュドライブなどのストレージメディアをサポートしています。 ネットワーク接続ストレージ (NAS) 、ホーム ファイル サーバーなど。
MiniTool ShadowMakerを使用してデータバックアップを実行する
では、この便利なツールを使ってデータをバックアップする方法を見てみましょう。
ステップ 1. 下のボタンをクリックして、MiniTool ShadowMaker 試用版を無料でダウンロードしてインストールします。
ステップ2. を押します。 トライアルを継続する メインインターフェイスに入ります。
ステップ 3. バックアップ元とバックアップ先を選択するには、 バックアップ ページ。
- バックアップソース - の中に ソース モジュールから選択できます フォルダーとファイル & ディスクとパーティション そして決める 何をバックアップするか 。
- バックアップ先 - の 行き先 、バックアップ イメージのストレージ パスを選択します。ここでは、外付けハード ドライブ、USB フラッシュ ドライブ、またはその他のリムーバブル ストレージ デバイスを選択することを強くお勧めします。

ステップ 4. ここで、をクリックしてインスタントバックアップを開始することを選択できます。 今すぐバックアップ または選択 後でバックアップする タスクを遅らせるため。遅延または完了したタスクは、 管理 ページ。
MiniTool ShadowMaker を使用したシステムのバックアップも非常に便利です。詳細については、このガイドを参照してください - コンピュータを保護するために Windows をバックアップするにはどうすればよいですか? MiniTool を試してみる 。
# バックアップの種類とスケジュールをカスタマイズする
バックアップの種類を選択します - 打つ オプション の中に バックアップ ページ > オンに切り替える バックアップスキーム 手動 > 完全バックアップ、増分バックアップ、または差分バックアップから選択します。 (増分バックアップはデフォルトであり、最も推奨されるバックアップ スキームです。)
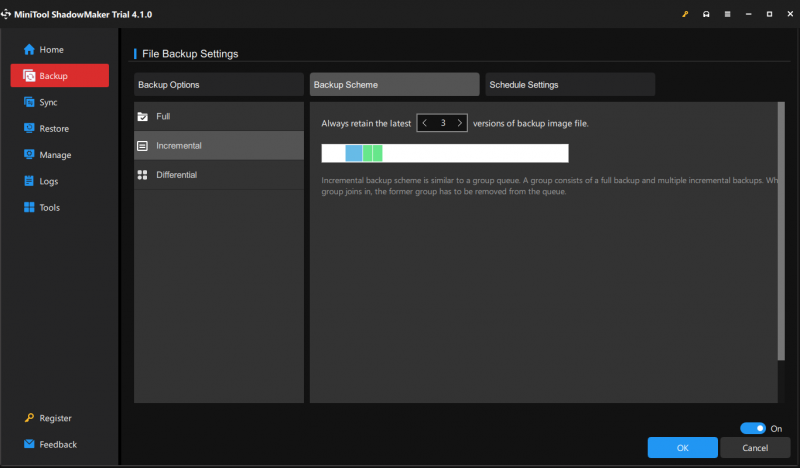
スケジュールされたバックアップを設定する – に行く オプション > オンにする スケジュール設定 > 日、週、または月の特定の時点でバックアップ タスクを開始することを選択します。
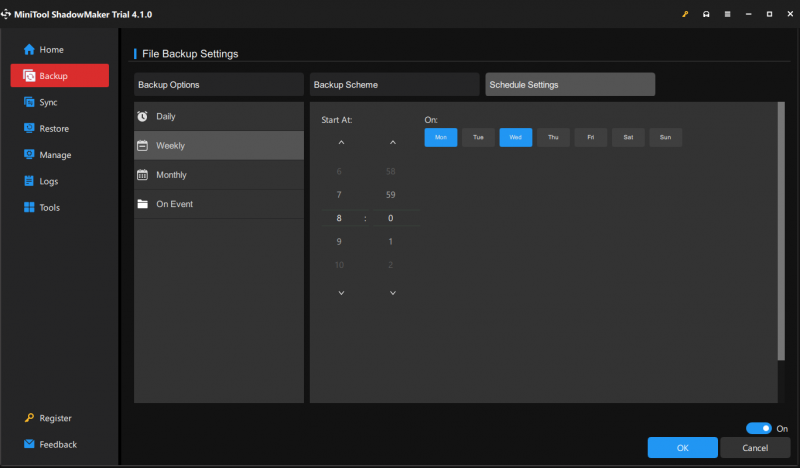
# バックアップを暗号化する
MiniTool ShadowMaker では、バックアップを暗号化することもできます。データ暗号化レベルには、なし、標準、AES128 の 3 つがあります。データのプライバシーを非常に重視する場合は、次の手順に従ってください。 オプション > バックアップオプション > パスワード > オンに切り替えます パスワード保護を有効にする > パスワードを入力して確認 > 暗号化レベルを選択 > を押します OK をクリックして変更を保存します。
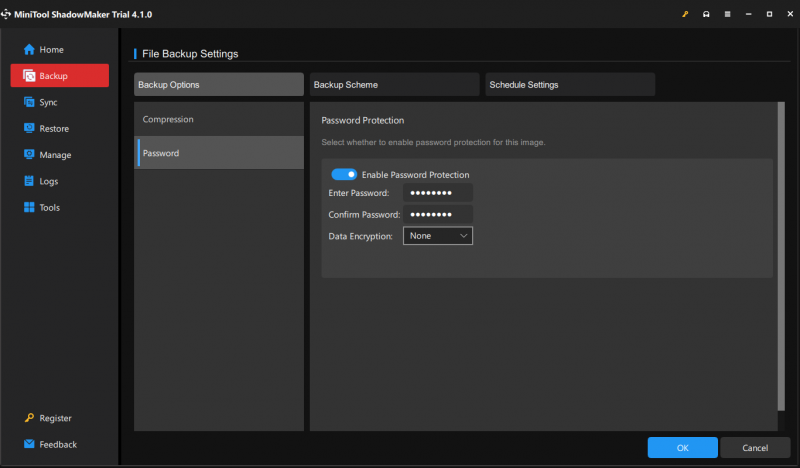
# ブータブルメディアを作成する
データ障害が発生してコンピュータが起動しなくなった場合に備えて、次のことを行うことをお勧めします。 起動可能なUSBドライブを作成する MiniTool ShadowMaker を使用して。そうするために:
ステップ 1. ツール タブ > メディアビルダー > MiniTool プラグインを備えた WinPE ベースのメディア 。
ステップ 2. ターゲットの USB フラッシュドライブを選択し、クリックします。 はい アクションを確認します。
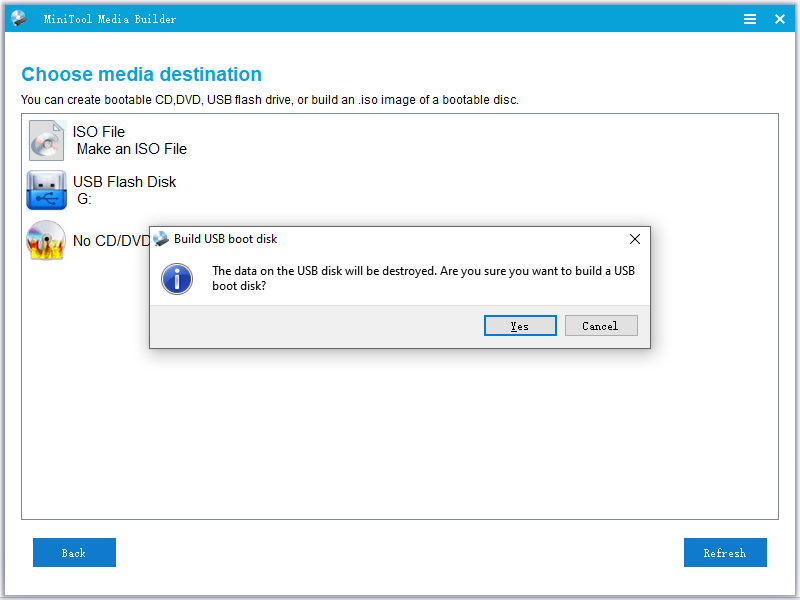
プロセスが完了したら、この USB フラッシュ ドライブからコンピュータを起動し、コンピュータに起動の問題が発生した場合にリカバリを実行できます。
MiniTool ShadowMaker を使用してデータ復元を実行する
また、MiniTool ShadowMaker を使用してデータ回復を実行すると、驚くべき効果が得られます。ここでは、ファイルの復元を例として取り上げます。
ステップ1. MiniTool ShadowMakerを起動し、 戻す ページ。
ステップ 2. このページでは、復元したいファイルバックアップイメージを選択し、クリックします。 戻す 。目的のバックアップが見つからない場合は、 バックアップの追加 をクリックして手動で選択します。
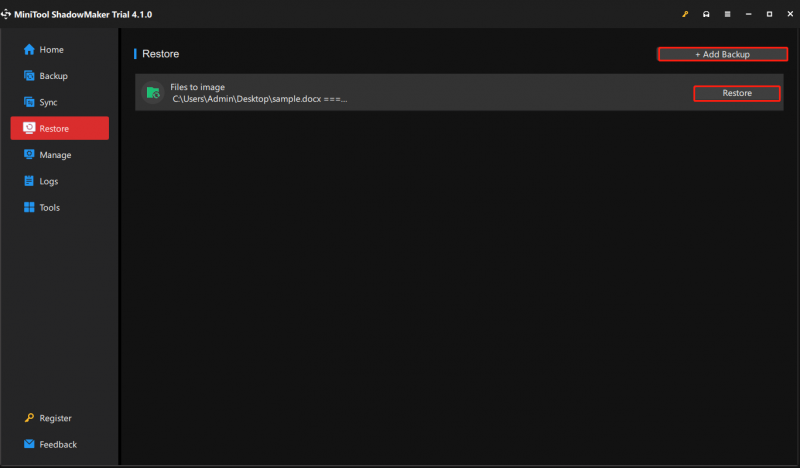
ステップ 3. ファイル復元バージョンを選択し、クリックします。 次 > 復元するファイル/フォルダーを選択してクリックします 次 >ヒット ブラウズ 復元されたファイルを保存する宛先の場所を選択し、クリックします。 始める 回復プロセスを開始します。
他の項目を復元するには、以下のガイドを参照してください。
- MiniTool ShadowMakerでディスクを復元する方法
- MiniTool ShadowMakerでパーティションを復元する方法
- Windows 11/10で外部ドライブからシステムイメージを復元する方法
あなたの声が必要です
データのバックアップとリカバリとは何ですか?データバックアップとデータリカバリの違いは何ですか?信頼できるバックアップおよび復元ソフトウェアはどれを選択しますか?あなたの答えはかなり明確になったと思います。
データのバックアップと復元について他にご提案がある場合は、以下にコメントを残していただけます。当社の製品である MiniTool ShadowMaker に関するその他のアイデアやパズルが必要な場合は、お気軽にサポート チームにご連絡ください。 [メール 保護されています] 。

![[理由と解決策] HP ノートパソコンが HP 画面で動かなくなる [MiniTool Tips]](https://gov-civil-setubal.pt/img/backup-tips/11/reasons-and-solutions-hp-laptop-stuck-on-hp-screen-minitool-tips-1.png)

![PC AccelerateProを完全に削除/アンインストールする方法[2020] [MiniTool News]](https://gov-civil-setubal.pt/img/minitool-news-center/02/how-remove-uninstall-pc-accelerate-pro-completely.png)

![Windows10でハードドライブを修復するための最良の4つのソリューション[MiniToolのヒント]](https://gov-civil-setubal.pt/img/blog/62/las-mejores-4-soluciones-para-reparar-discos-duros-en-windows-10.jpg)



![マイクロSDカードの書き込み保護を解除する方法–8つの方法[MiniToolのヒント]](https://gov-civil-setubal.pt/img/data-recovery-tips/17/how-remove-write-protection-micro-sd-card-8-ways.png)





![PC/Mac用のSnap Cameraをダウンロードしてインストール/アンインストールする方法[MiniTool Tips]](https://gov-civil-setubal.pt/img/news/02/how-to-download-snap-camera-for-pc/mac-install/uninstall-it-minitool-tips-1.png)



