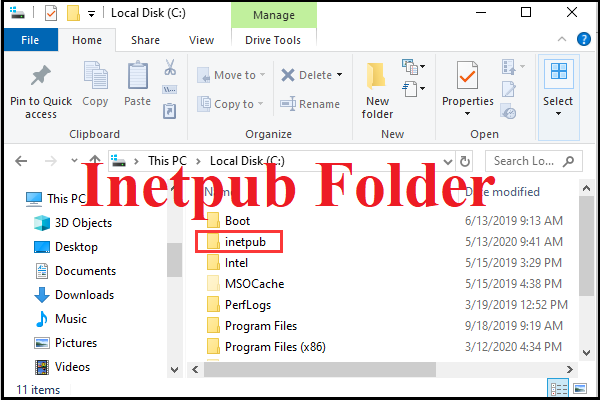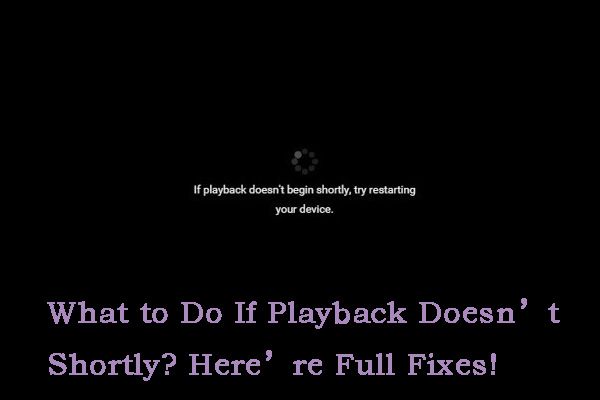Windows 10/11 では Windows + P が機能しませんか?このガイダンスで解決してください!
Windows P Not Working Windows 10 11
複数のモニターがある場合は、Windows + P ショートカットに精通している必要があります。ただし、Windows + P が正しく動作しない場合があります。この問題に直面している場合は、MiniTool のこの投稿が役立ちます。
このページについて:Windows + Pが動作しない問題が頻繁に発生すると、マルチディスプレイに不便です。この問題を解決するためのいくつかの方法を次に示します。手順を読み、1 つずつ試して、自分に合ったものを見つけることができます。
 Caps Lock がランダムにオンになったりオフになったりしますか?これらの修正を試してください。
Caps Lock がランダムにオンになったりオフになったりしますか?これらの修正を試してください。コンピューター上で Caps Lock がランダムにオンまたはオフになる場合は、この投稿から解決策を検索できます。
続きを読む チップ: MiniToolは、データを保護し、コンピュータのパーティションを管理するためのいくつかのソフトウェアを開発しています。ファイルが失われていることが判明した場合、または特定のデータ回復デバイスから救出する必要がある場合は、MiniTool Power Data Recovery を選択してください。この専門的な無料のファイル回復ソフトウェアは、写真、ドキュメント、ビデオ、オーディオ、その他の種類のファイルをさまざまなデバイスから復元できます。無料版を試して、より強力な機能を体験してください。MiniTool Power Data Recovery無料クリックしてダウンロード100%クリーン&セーフ
Windowsで動作しないWindows + Pショートカットを修正する方法?
解決策 1: キーボードのトラブルシューティング ツールを実行する
問題の原因がキーボードの設定ミス、古いドライバー、または物理的な損傷であるかどうかを確認することをお勧めします。
ステップ 1: を押します。 勝利+私 をクリックして Windows の設定を開きます。
ステップ 2: 選択する アップデートとセキュリティ 、次に にシフトします。 トラブルシューティング タブ。
ステップ 3: をクリックします。 追加のトラブルシューティングツール 右側のペインのオプション。
ステップ 4: 下にスクロールして、 キーボード をクリックしてから、 トラブルシューティングツールを実行する 。

プロセス中に問題や更新が検出されます。画面上の指示に従って問題を解決できます。問題が解決しない場合は、次の方法に進むことができます。
解決策 2: ディスプレイ ドライバーを更新/再インストールする
考えられるもう 1 つの原因は、ドライバーが古いことです。ディスプレイドライバーはデバイスマネージャーで確認できます。
ステップ 1: を押します。 勝利+X そして選択します デバイスマネージャ WinX メニューから。
ステップ 2: ディスプレイアダプター オプション。
ステップ 3: ディスプレイドライバーを右クリックし、選択します。 ドライバーを更新する コンテキストメニューから。

ステップ 4: 選択する ドライバーを自動的に検索します ポップアップウィンドウで。
お使いのコンピューターに適した最新のドライバーが検索されます。この後、変更を完全に適用するにはコンピュータを再起動する必要があります。
問題が解決しない場合は、次のオプションを選択してドライバーを再インストールできます。 アンインストール 同じコンテキスト メニューからデバイスを選択し、 アンインストール もう一度確認します。ドライバーは次回コンピューターを起動したときに自動的に再インストールされます。
解決策 3: ゲームモードをオフにする
ゲーム モードでは、ゲーム エクスペリエンスを向上させるためにバックグラウンド プログラムとタスクがオフになります。この機能を有効にすると、Win + P ショートカットが正しく動作しなくなる可能性があります。次の手順でゲームモードを確認してオフにすることができます。
ステップ 1: を押します。 勝利+S そして入力してください ゲームモード設定 検索ボックスに入力します。
ステップ 2: ヒットする 入力 をクリックして、対応するウィンドウを開きます。
ステップ 3: ゲームモード が有効になっている場合、スイッチを次のように切り替えることができます。 オフ 。

設定後、ウィンドウを閉じて、Windows + P が正常に動作するかどうかを試してください。
解決策 4: ディスプレイ切り替えショートカットを作成する
ディスプレイ切り替えショートカットを作成して、Win + P が機能しない問題を直接トラブルシューティングできます。以下の手順で作成できます。
ステップ 1: デスクトップ上の空白スペースを右クリックし、 新しい > ショートカット 。
ステップ 2: 1 つの表示切り替えオプションの場所をコピーして貼り付け、ショートカットの場所ボックスに入力できます。
さまざまな表示オプションの位置は次のとおりです。
- PC画面のみ: %windir%System32DisplaySwitch.exe /internal
- 重複: %windir%System32DisplaySwitch.exe /clone
- 伸ばす: %windir%System32DisplaySwitch.exe /extend
- セカンドスクリーンのみ: %windir%System32DisplaySwitch.exe /external
ステップ 3: をクリックします。 次 ボタン。

ステップ 4: ショートカットの名前を変更して、 仕上げる 。
その後、デスクトップ上のショートカットをクリックして、表示切り替えオプションにアクセスできます。
Windows + P は何をしますか?
Windows + P ショートカットは、複数のディスプレイを制御するのに役立ちます。このショートカットを使用すると、異なる表示をスムーズに切り替えることができます。
Win + Pを押すと、画面の右側にプロジェクトメニューが表示されます。要件に基づいてオプションを 1 つ選択し、別の画面に切り替えることができます。
 テンキーがありませんか?ここからは、テンキーを使わずに Alt コードを使用する方法を学びましょう。
テンキーがありませんか?ここからは、テンキーを使わずに Alt コードを使用する方法を学びましょう。Alt コードを入力する必要があるが、内蔵キーボードにテンキーがない場合は、この投稿でテンキーなしで Alt コードを使用する方法を学ぶことができます。
続きを読む結論
Windows + P が機能しないことは致命的な問題ではありませんが、マルチディスプレイ ユーザーを大いに悩ませる可能性があります。この投稿の方法がこの問題の解決に役立つことを願っています。 MiniTool ソフトウェアに関する問題を次の方法で私たちと共有することも歓迎します。 私たち 。


![プログラムを失うことなくWindows10を更新する2つのソリューション[MiniToolのヒント]](https://gov-civil-setubal.pt/img/backup-tips/72/two-solutions-refresh-windows-10-without-losing-programs.png)
![解決済み–DISMホストサービスプロセスのCPU使用率が高い[MiniToolニュース]](https://gov-civil-setubal.pt/img/minitool-news-center/59/solved-dism-host-servicing-process-high-cpu-usage.png)
![SDカードコマンドボリュームパーティションディスクの障害を修正する方法[MiniToolのヒント]](https://gov-civil-setubal.pt/img/data-recovery-tips/58/how-can-you-fix-sd-card-command-volume-partition-disk-failed.jpg)
![Rust Steam認証タイムアウトエラーを修正する方法は? (5つの便利な方法)[MiniToolニュース]](https://gov-civil-setubal.pt/img/minitool-news-center/00/how-fix-rust-steam-auth-timeout-error.jpg)







![システムレジストリファイルの欠落または破損エラーを修正する方法[MiniToolのヒント]](https://gov-civil-setubal.pt/img/data-recovery-tips/41/how-fix-system-registry-file-is-missing.png)


![コマンドプロンプト(CMD)Windows10でファイル/フォルダーを開く方法[MiniToolNews]](https://gov-civil-setubal.pt/img/minitool-news-center/86/how-open-file-folder-command-prompt-windows-10.jpg)