ハードドライブのスペースを占有しているものとスペースを解放する方法[MiniToolのヒント]
Whats Taking Up Space Your Hard Drive How Free Up Space
まとめ:

多くのコンピュータユーザーは、ハードドライブがいっぱいになっていることに気付き、ハードドライブのスペースを何が占めているのか、ハードドライブをクリーンアップする方法について疑問に思うかもしれません。この記事では、これらの問題を解決します。
クイックナビゲーション:
ハードドライブのスペースを占有しているもの
多くのコンピュータユーザーは、コンピュータをしばらく使用した後、理由もなくハードドライブがいっぱいになっていることに気付く場合があります。そしてついに、 低ディスク容量エラー 発生する可能性があります(特にパーティションC)。この問題は、コンピューターのパフォーマンスに影響します。例:アプリまたはファイルをダウンロードできない、コンピューターがコマンドに応答しない、または応答が遅れる。

では、この問題の原因は何ですか?または ハードドライブのスペースを占有しているもの ?多くのユーザーがこのような問題を尋ねる可能性があります。通常、ハードドライブのスペースは、システムファイル、インストールされているアプリや個人用ファイル、バックアップ、ウイルスやその他のマルウェア、またはその他の不明なファイルで占められています。
ハードドライブの空き容量を確認する方法
どのファイルがハードドライブのスペースを最も占有しているかをどのようにして知ることができますか?これは、Windows10でハードドライブの空き容量を確認する方法のチュートリアルです。
ステップ1:を押します 開始 ボタンをクリックし、に移動します 設定 >> システム >> ストレージ 。

ステップ2:ディスクをクリックすると、そのストレージ使用量が表示されます。

クリック Win10でスペースを取っているのは何ですか その他の方法については。
ヒント: 一部の人々はまた、PC Windows 7のスペースを占有しているものを確認する方法を知りたいと思うかもしれません。実際、Windows 7には、ストレージ使用量を分析するためのWindows10のような組み込みツールがありません。したがって、サードパーティのプログラムが必要です。 MiniTool Partition Wizardは、そのために役立ちます。一般に、コンピューターユーザーは最初にハードドライブの容量を確認してから、コンピューターの実際のストレージ使用量に応じてディスク容量の不足の問題を解決できます。
ディスク容量を解放する方法については、次の2つのカテゴリの方法が提案されています。また、MiniTool Partition Wizardを使用した方法は、ディスクスペースの管理に精通しており、提供される方法で問題を根本的に解決できるため、強くお勧めします。
Windowsでディスクスペースを解放する方法
1.ディスククリーンアップで空き容量を増やす
多くのコンピュータユーザーは、ディスククリーンアップを実行してディスク領域を解放することを好みます。これは、ほとんどのコンピューターユーザーにとって一般的な方法です。クリーンアップするディスクを右クリックして、次の場所に移動します。 プロパティ >> ディスククリーンアップ 。次に、削除するファイルを確認して、 OK 実行する。

ただし、一部のユーザーは、問題を根本的に解決できないことに気付く場合があります。ディスククリーンアップでは、問題をまったく解決できません。または、わずかに軽減しますが、ディスク容量不足の問題が解決せず、しばらくすると再発します。
2.個人ファイルを処理してディスク領域を解放します
ハードドライブにたくさんの個人ファイルがある場合、ユーザーはハードドライブをクリーンアップするために不要なファイルを削除することができます。重要なファイルについては、ユーザーはそれらを別のハードドライブに転送できます。または、ユーザーは音楽、映画、写真などのファイルを外部ストレージまたはクラウドに保存できます。
つまり、ユーザーは、このディスクに保存する必要のあるファイルを除いて、すべてのファイルを削除したり、別の場所に転送したりできます。 (実際、この方法はディスクスペースを解放するだけでなく、ディスクスペースの管理または最適化にも役立ちます。)
3.バックアップを削除し、システムの復元に使用するスペースを削減します
ユーザーがバックアップを作成する習慣がある場合は、バックアップを削除してディスク領域を解放することができます。同時に、ユーザーが新しいアプリをインストールしたり更新したりすると、システムの復元ポイントが自動的に作成され、ハードドライブの容量を大量に消費します。
そのため、ユーザーは復元ポイントを削除するか、システムの復元に使用するハードドライブの容量を減らしてディスク領域を解放できます。
これは、復元ポイントを削除し、システムの復元に使用されるスペースを削減するためのチュートリアルです。
ステップ1:開く 管理者 右クリック このPC 、をクリックします プロパティ ドロップダウンメニューから。
![このPCを右クリックし、[プロパティ]をクリックします](http://gov-civil-setubal.pt/img/disk-partition-tips/50/whats-taking-up-space-your-hard-drive-how-free-up-space-5.png)
ステップ2:クリック システム保護 ポップアップウィンドウから作成する システムプロパティ ウィンドウがポップアップします。そして、 構成、設定 ボタン。
![ポップアップウィンドウから[システム保護]をクリックします](http://gov-civil-setubal.pt/img/disk-partition-tips/50/whats-taking-up-space-your-hard-drive-how-free-up-space-6.png)
![[システムのプロパティ]ウィンドウの[構成]ボタンをクリックします](http://gov-civil-setubal.pt/img/disk-partition-tips/50/whats-taking-up-space-your-hard-drive-how-free-up-space-7.png)
手順3:ブロックをドラッグして、システムの復元ポイントの最大スペース使用量を調整します。確かに、そうすると、システムの復元の復元ポイントが少なくなります。または、すべての復元ポイントを削除し、システム保護を無効にしてディスク領域を解放することもできます。ただし、そうすると、システムを復元するための復元ポイントがなくなります。

4.プログラムをアンインストールします
確かに、ほとんどの場合、ハードドライブのスペースの大部分を占めるのはプログラムとゲームです。そのため、ユーザーは、この問題を解決する必要がなくなったアプリやゲームをアンインストールすることもできます。押す 開始 ボタンをクリックして、 設定 >> アプリ >> アプリと機能 プログラムをアンインストールします。

5.アンチウイルスプログラムを実行します
ウイルスやその他のマルウェアがハードドライブの空き容量を大量に消費する場合があります。ディスク容量の不足がウイルスによって引き起こされていると思われる場合は、WindowsDefenderなどのウイルス対策プログラムを使用してウイルススキャンとクリーンアップを実行できます。
ただし、ほとんどの場合、ディスク容量の不足はウイルスが原因ではなく、ディスククリーンアップを実行したり、個人ファイルを削除したりしても、この問題を解決することはできません。アプリをアンインストールすることで問題を少し軽減できますが、コンピューター上のほとんどのプログラムが便利で必要なため、多くのユーザーはこの方法を採用したくありません。
この問題を根本的に解決するには、このような問題の処理に精通した、プロフェッショナルなパーティション管理ソフトウェアであるMiniTool PartitionWizardをお勧めします。そしてそれはあなたにハードドライブをきれいにするための3つの解決策を提供します。
最初の解決策は、上記の方法と同様のSpaceAnalyzerです。しかし、ユーザーにとっては操作が簡単です。 2番目と3番目のソリューションは、それぞれパーティションの拡張とより大きなハードドライブへのアップグレードです。最後の2つの方法だけが問題を根本的に解決できます。
MiniToolパーティションウィザードでディスクスペースを解放する
MiniTool Partition Wizardは、ハードドライブをクリーニングするための3つのソリューションを提供し、必要に応じて1つを選択できます。
1.スペースアナライザー機能
この機能は、コンピューターユーザーは無料です。あなたがする必要があるのは、MiniTool Partition Wizardをダウンロードして、次のガイドに従うことです。
ステップ1:MiniTool Partition Wizardをダウンロードして起動し、メインインターフェイスを取得します。そして、 スペースアナライザー ツールバーにあります。

ステップ2:スキャンするためにクリーンアップするパーティションを選択します。
警告: ローカルディスクCをクリーンアップする場合は、システムファイル(.sysファイル)に注意する必要があります。これらのファイルは、オペレーティングシステムに関連しています。誤って削除すると、オペレーティングシステムが正常に動作しない可能性があります。 
ステップ3:でファイルを選択します ツリー表示 、 ファイルビュー 、または フォルダビュー 削除します。
注意:
- スペースアナライザー機能は、ハードドライブのスペースを確認するのにも役立ちます。ファイルは、ハードドライブに占める割合に応じて上から下に一覧表示されます。
- 結果には隠しファイルが表示され、不要なファイル(隠しファイルも含む)を削除できます。
- 重要なファイルを誤って削除しないように、削除する前に選択したファイルを調べることができます。
- ここをクリックしてファイル属性を取得します。これは、ファイルを削除できるかどうかを判断するのに役立ちます。

上記の方法と比較すると、このソリューションは実際にはある程度ディスク領域を解放します。ただし、パーティション内のすべてのファイルが重要である場合は、あまり役に立ちません。したがって、次の2つの解決策を考える必要があります。
2.パーティションを拡張します
ハードディスクに未使用の空き容量がある場合は、 拡張する MiniTool Partition Wizardの機能で、パーティションのディスクスペースを拡張して、実際のディスクスペースを増やします。ディスクの管理の拡張機能が推奨されない理由は、多くの制限があるためです。クリック ボリュームを拡張する理由がグレー表示 詳細については。
注意: システム関連のパーティションのディスク領域を解放する場合は、最初にブータブルメディア機能を使用してから、拡張機能を使用してシステムファイルへの損傷を回避する必要があります。ブータブルメディア機能は無料ではないことに注意してください。プロセス全体を以下に示します。データパーティションのスペースを解放したいだけの場合は、Free Editionを使用して、ステップ5から開始してください。データパーティションのディスクスペースを解放します( システムパーティション ):
システム関連パーティションのディスク領域を解放します。
今買う
ステップ1:MiniTool Partition Wizardをインストールして起動し、メインインターフェイスを取得します。そして、 ブータブルメディア ツールバーにあります。

ステップ2:メディアタイプ選択ウィンドウがポップアップし、クリックします MiniToolプラグインを備えたWinPEベースのメディア 別のウィンドウを取得します。そして最後にメディアの宛先を選択します。

注意:
- ISOファイル:boot.isoファイルをUSBフラッシュドライブまたはCD / DVDに正常に書き込むことができない場合は、このオプションを選択すると、boot.isoファイルが生成されます。そして、後でこのファイルをUSBフラッシュドライブに書き込むことができます。最後に、ファイルを含むドライブを使用してコンピューターを起動できます。
- USBフラッシュドライブ(このオプションをお勧めします):USBフラッシュドライブをお持ちの場合は、これを選択すると、boot.isoファイルが直接書き込まれます。
- CD / DVDライター:コンピューターがCD / DVDへの記録をサポートしている場合は、これを選択すると、boot.isoファイルが直接書き込まれます。
手順3:ファームウェアを設定して、書き込まれたboot.isoファイルを含むディスクからコンピューターを起動します。
ファームウェアを入力します(具体的な入力方法はコンピューターモデルによって異なります)。次に、右矢印キーを使用してブートページに移動し、 取り外しできる装置 (USB)または CD-ROMドライブ 'plus'キーを使用したブートシーケンスの最初の場所。

手順4:コンピューターを起動して、次のインターフェイスを取得します。次に、何も操作せずに数秒待って、パーティションウィザードのメインインターフェイスを取得します。

ステップ5:MiniTool Partition Wizardのメインインターフェイスを取得したら、拡張するパーティションを右クリックし、最後に[ 拡張する 。
![拡張するパーティションを右クリックし、最後に[拡張]ボタンをクリックします](http://gov-civil-setubal.pt/img/disk-partition-tips/50/whats-taking-up-space-your-hard-drive-how-free-up-space-17.png)
ステップ6:スペースを追加するためのウィンドウがポップアップします。水色のブロックをドラッグして、追加するスペースサイズを調整します。最後にクリック OK 。

ステップ6:クリック 適用する ツールバーのボタンをクリックして、保留中の操作を実行します。
このソリューションは、実際のディスク容量を増やすため、推奨されます。確かに、一部のユーザーは、ハードディスクに未使用の領域がないかどうかを尋ねる場合があります。その場合、このような状況が発生した場合は、より大きなハードドライブの購入を検討する必要があります。
3.ディスクのアップグレード用に大型のハードドライブを購入する
ハードディスクが不足し、そこに保存されているすべてのデータが非常に重要な場合は、より大きなハードディスクの購入を検討する必要があります。次に、OSをより大きなドライブに移行して、新しいブートディスクにすることができます。また、可能であれば、元のハードドライブにデータを保存することもできます。クリック ここに OSを古いハードディスクから新しいハードディスクに移行する特定の手順について。
ヒント: コンピュータがラップトップコンピュータであり、1台のハードドライブでしかマウントできない場合は、システムディスク上のすべてのパーティションを別のハードディスクにコピーすることを選択する必要があります。ハードドライブのスペースを占有しているものFAQ
Windows 10でスペースを占有しているものをどのように見つけますか?ステップ1:を押します 開始 ボタンをクリックし、に移動します 設定 >> システム >> ストレージ 。
ステップ2:ディスクをクリックすると、そのストレージ使用量が表示されます。
または、MiniTool PartitionWizardを使用して Windows10でハードドライブを占有している大きなファイルを見つける 。
Cドライブがいっぱいになり続けるのはなぜですか?次の理由により、Cドライブがいっぱいになり続けます。
- Cドライブ自体は非常に小さいです。
- このドライブには多くのソフトウェアがインストールされています。
- システムにはパッチが適用され、すべてのパッチはデフォルトでCドライブにインストールされます。
- キャッシュジャンクファイルは時間内にクリアされません。
- ディスククリーンアップを使用します。
- 不要なプログラムをアンインストールします。
- MiniTool PartitionWizardのSpaceAnalyzerを使用します。

![APFSとMacOSの拡張–どちらが優れているかとフォーマット方法[MiniToolのヒント]](https://gov-civil-setubal.pt/img/data-recovery-tips/76/apfs-vs-mac-os-extended-which-is-better-how-format.jpg)
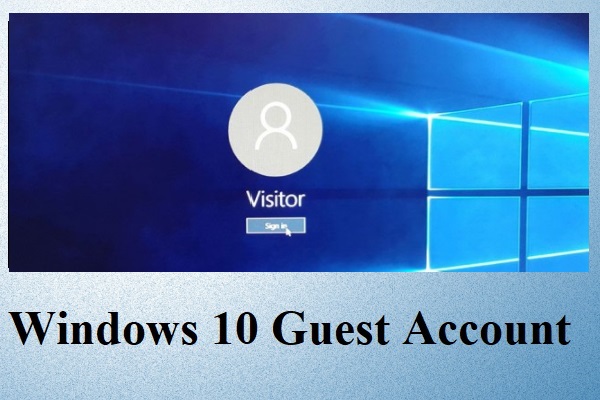




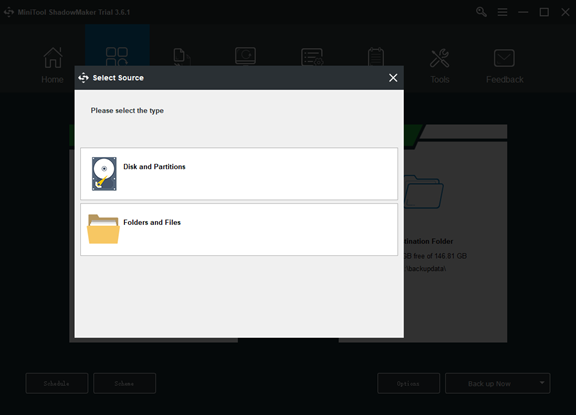




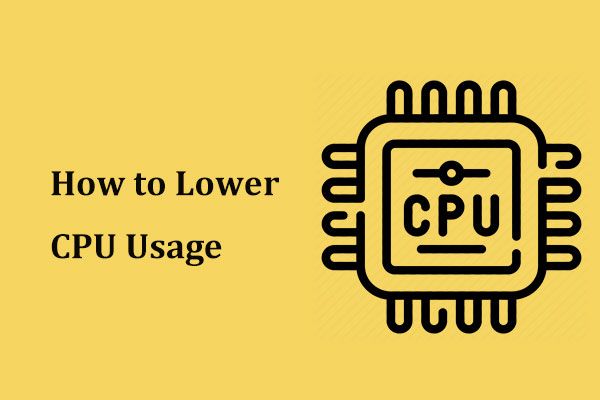
![診断ポリシーサービスが実行されていないエラーを修正する方法[MiniToolニュース]](https://gov-civil-setubal.pt/img/minitool-news-center/44/how-fix-diagnostics-policy-service-is-not-running-error.jpg)



![アクセスが拒否されたのを修正するのは簡単です(ディスクとフォルダに焦点を当てます)[MiniToolのヒント]](https://gov-civil-setubal.pt/img/data-recovery-tips/11/its-easy-fix-access-is-denied-focus-disk.jpg)
![RAW SDカードまたは外付けドライブを修正する方法:Ultimate Solution 2021 [MiniToolのヒント]](https://gov-civil-setubal.pt/img/disk-partition-tips/85/how-fix-raw-sd-card.jpg)
