修理済み!ファイルエクスプローラーは、Windows 11 24H2アップデート後に機能しません
Fixed File Explorer Not Working After Windows 11 24h2 Update
Windows 11 24H2に更新しましたか?更新後、ファイルエクスプローラーは適切に機能しますか?そうでない場合、あなたは正しい場所に来ました。これ ミニトルミニストリー 記事は、Windows 11 24H2の更新後に機能しないファイルエクスプローラーの問題を解決するのに役立ついくつかの方法を提供します。
Windows 11 Proを24H2に更新した後、ファイルエクスプローラーを開こうとするたびにファイルエクスプローラーと一緒にファイルエクスプローラーのクラッシュがありました。アイコンを介して開いたのか、「Win Key +E」を介して開いたのかは関係ありません。だから、それは毎回再現可能だった(そして本当にイライラする)。 Answers.microsoft.com
MicrosoftのWindows11、24H2の最新のアップデートはいくつかの大きな変更をもたらしましたが、一部のユーザーはファイルエクスプローラーを開くことができません Windows 11 24H2アップデート 。 Microsoftは、Windows 11バージョン24H2に更新した後、複数のファイルエクスプローラーの問題があることも確認しています。心配しないで。 Windows 11 24H2ファイルエクスプローラーの問題を修正するために使用できる効果的な方法を以下に示します。
方法1:Windows Explorerを再起動します
Windowsエクスプローラー コンピューター上のすべてのファイルリソースを表示および管理するために使用されます。 Windows 11 24H2アップデートが表示された後にファイルエクスプローラーが機能しない場合、Windows Explorerを再起動してシステムを復元できます。これがあなたがそれをする方法です。
ステップ1:を右クリックします 始める ボタンを選択して選択します タスクマネージャー それを開くために。
ステップ2: プロセス タブ、リストの下にスクロールして見つける Windowsプロセス 。
ステップ3:を右クリックします Windowsエクスプローラー 選択します 再起動 。

これらの操作を完了したら、ファイルエクスプローラーが適切に機能するかどうかを確認できます。
方法2:破損したシステムファイルを修復します
システムファイルは、さまざまなアプリケーションの通常の操作をサポートしています。システムファイルが破損すると、アプリケーションが適切に起動したり、異常に実行されたりすることがあります。これらのファイルを修復すると、アプリケーションの通常の機能が復元されます。次の手順で作業します。
ステップ1:入力 CMD Windows検索ボックスで、右クリックします コマンドプロンプト 、そして選択します 管理者として実行します 。
ステップ2:UACウィンドウでプロンプトが表示されたら、 はい 続行する。
ステップ3:入力 dism.exe /online /cleanup-image /restorehealth ウィンドウで押します 入力 。
ステップ4:プロセスが終了したら、入力 SFC /スキャノー そして押します 入力 。

このプロセスには時間がかかります。完了するのを待つ必要があります。
参照: システムファイルチェッカーWindows 10に関する詳細情報
方法3:クリーンブーツを実行します
Windowsを更新した後、一部のソフトウェアは互換性がない場合があり、アプリケーションが正常に機能するのを防ぎます。この場合、クリーンブーツを実行することになっています。この方法では、バックグラウンドプログラムまたはソフトウェアの競合が問題を引き起こしているかどうかを判断できます。そうするために。
ステップ1:を押します Win + r 開くための鍵 走る ダイアログ。
ステップ2:入力します msconfig 箱の中で 入力 またはクリックします わかりました 。
ステップ3:に切り替えます サービス タブ、チェックします すべてのMicrosoftサービスを非表示にします ボックス、クリックします すべてを無効にします 。
ステップ4:に変更します 起動する タブとクリックします オープンタスクマネージャー 。
ステップ5:すべてのサービスを右クリックして選択します 無効にします それらを無効にするため。
ステップ6:次に、コンピューターを再起動します。再起動した後、サービスを1つずつ有効にして、どれが問題を引き起こしているかを確認します。発見されたら、無効にする必要があります。
方法4:Windows11を以前のバージョンにロールバック
この問題は、Windows 11 24H2の更新後に発生します。上記の方法が機能していない場合は、Windows 11を以前のバージョンにロールバックしてみてください。これがステップです。
ステップ1:を右クリックします 始める ボタンを選択して選択します 設定 それを開くために。
ステップ2:クリックします システム > 回復 。の下 回復オプション 、をクリックします 戻って行きます オプションと画面上の指示に従って、プロセス全体を完了します。
ヒント: 問題を解決したときにいくつかのファイルを紛失したことがわかった場合、それらを取り戻す方法は?ここでは、これを強くお勧めします 無料のファイルリカバリソフトウェア - Minitool Power Data Recovery あなたのために。専門的で強力な回復ツールとして、偶発的な削除回復、ウイルス攻撃の回復などでよく機能します。さらに、SDカード、USBフラッシュドライブ、ハードドライブなど、さまざまなストレージデバイスからあらゆる種類のファイルを簡単に回復できます。Windows11/10/8/8.1と互換性があります。したがって、Windowsを更新する必要はありません。ちなみに、セントなしで1 GBのファイルを復元することをサポートします。コンピューターにダウンロードしてインストールして、開始します。Minitool Power Data Recovery Free クリックしてダウンロードします 100% 清潔で安全
結論
この記事には、Windows Explorerの再起動、破損したシステムファイルなどの修復などの方法がリストされています。 Windows 11 24H2の更新後に機能しないファイルエクスプローラーの問題に対処するために、お好みに応じて1つを選択できます。彼らがあなたのために働くことができることを願っています。

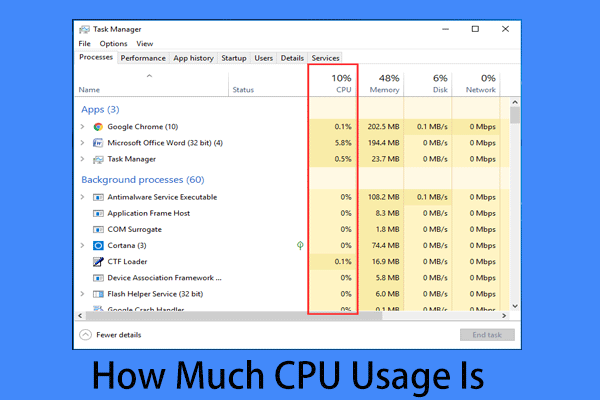




![起動時のIntelppm.sysBSODエラーを修正する5つの方法[MiniToolNews]](https://gov-civil-setubal.pt/img/minitool-news-center/28/5-ways-fix-intelppm.png)




![キーボードをリセットしたいですか?これらの方法が利用可能です[MiniToolニュース]](https://gov-civil-setubal.pt/img/minitool-news-center/81/want-reset-keyboard.png)
![修正済み–Windowsでドライバーのインストールで問題が発生した[MiniToolNews]](https://gov-civil-setubal.pt/img/minitool-news-center/72/fixed-windows-encountered-problem-installing-drivers.png)
![[修正] YouTubeビデオのトップ10ソリューションは利用できません](https://gov-civil-setubal.pt/img/movie-maker-tips/04/top-10-solutions-youtube-video-is-not-available.jpg)



![[相違点] - デスクトップ用 Google ドライブとバックアップと同期](https://gov-civil-setubal.pt/img/backup-tips/03/differences-google-drive-for-desktop-vs-backup-and-sync-1.png)
![User ProfileServiceがログオンに失敗しました|修正方法[解決策] [MiniToolのヒント]](https://gov-civil-setubal.pt/img/backup-tips/36/user-profile-service-failed-logon-how-fix.jpg)
