SDカードがいっぱいではありませんがいっぱいと言いますか?データを回復して今すぐ修正! [MiniToolのヒント]
Sd Card Not Full Says Full
まとめ:

あなたの SDカードがいっぱいではありませんがいっぱいと表示されます Nikon、Canon、GoPro Session、Sonyのカメラには何もありませんか?落ち着いて!この投稿では、SDカードにファイルがいっぱいで表示されているがファイルが表示されていない場合にファイルを効果的に復元するための実証済みの解決策を紹介し、この問題を修正します。
クイックナビゲーション:
私のSDカードはいっぱいだと言っていますがそうではありません
私は64GBのSanDiskExtremeを搭載したHero5ブラックを持っています。カメラはディスクがいっぱいで、結果として写真やビデオを撮らないと言っています。しかし、メディアを見に行くと、ディスクは空です。community.gopro
簡単に言えば、SDカードがいっぱいではありませんが、完全な問題は非常に一般的であり、最近多くのユーザーがそれについて不満を言っています。一般的に、この問題は、GoProSessionやNikonD3000などのカメラで3つの理由で発生することがよくあります(SDカードが空であるが、Androidデバイスではフルと表示されるなどの問題が発生する場合もあります)。
- SDカードには写真やビデオなどのファイルがありますが、これらのファイルは非表示または非表示になっています。その結果、SDカードはいっぱいですが、ファイルの問題は発生しません。
- SDカードが正しくフォーマットされていません。
- カメラに問題があります。
SDカードにいっぱいと表示されていても、何も入っていない場合はどうなりますか?以下の実行可能な解決策に従って、今すぐ問題を解決してください。
 USBドライブにファイルやフォルダが表示されない5つの方法
USBドライブにファイルやフォルダが表示されない5つの方法 この投稿では、ファイルやフォルダが表示されないUSBドライブの問題を簡単かつ迅速に解決するのに役立つ5つの方法をリストしています。
続きを読むSDカードがいっぱいではないがいっぱいと言うのを修正する方法
解決策1:SDカードがいっぱいでファイルが表示されない場合にファイルを回復する
問題が発生した場合、SDカードにあるファイルについて心配している可能性があります。したがって、最初にすべきことは、SDカードに多くの重要な画像やビデオが保存されている場合は、コンピューターまたは別のストレージデバイスの安全な場所にファイルを復元することです。
写真やビデオの回復に関しては、プロフェッショナルで信頼性が高い 写真の回復ソフトウェア 良い選択です。ここで、MiniTool Photo Recoveryは、問題が発生した場合のWindowsに適した理想的なソリューションです。SDカードはいっぱいですが、ファイルはありません。
ハードドライブ、メモリカード、USBフラッシュドライブ、デジタルカメラ/カムコーダーなどの外部ストレージデバイスのスキャン、およびこれらのデバイスにアクセスできない、損傷している、またはフォーマットされていない場合でも、それらから写真、ビデオ、オーディオを復元することに特化しています。
最も重要なことは、それは読み取り専用ソフトウェアであるため、回復の過程でデバイス上の元のデータに損傷を与えることはありません。
今、フリーウェアをダウンロードしてください-MiniTool PhotoRecoveryをWindows10 / 8/7にインストールして、SDカードがいっぱいではなく、いっぱいと表示されている場合に写真/ビデオの回復を開始します。
さらに、未登録のエディションでは、最大200MBの回復されたファイルを保存できます。したがって、を使用することをお勧めします パーソナルデラックス (無料のライフタイムアップグレードサービスがサポートされています)無制限にファイルを取得します。
注意: カメラのSDカードがいっぱいになっているのに、いっぱいになっていない場合は、今すぐ使用を中止してください。そうしないと、ファイルが上書きされて回復不能になる可能性があります。次に、ファイルがいっぱいでファイルがないというSDカードからの写真またはビデオの復元を開始します。
ステップ1:SDカードをコンピューターに接続します。
カメラのSDカードをPCに接続する必要があるメインインターフェイスでMiniToolPhoto Recoveryを実行します。デジタルカメラをPCに直接接続するか、SDカードをPCの内蔵メモリカードスロットに挿入するか、を使用するかを選択できます。それを行うためのSDカードリーダー。次に、をクリックします 開始 写真の回復を開始するボタン。
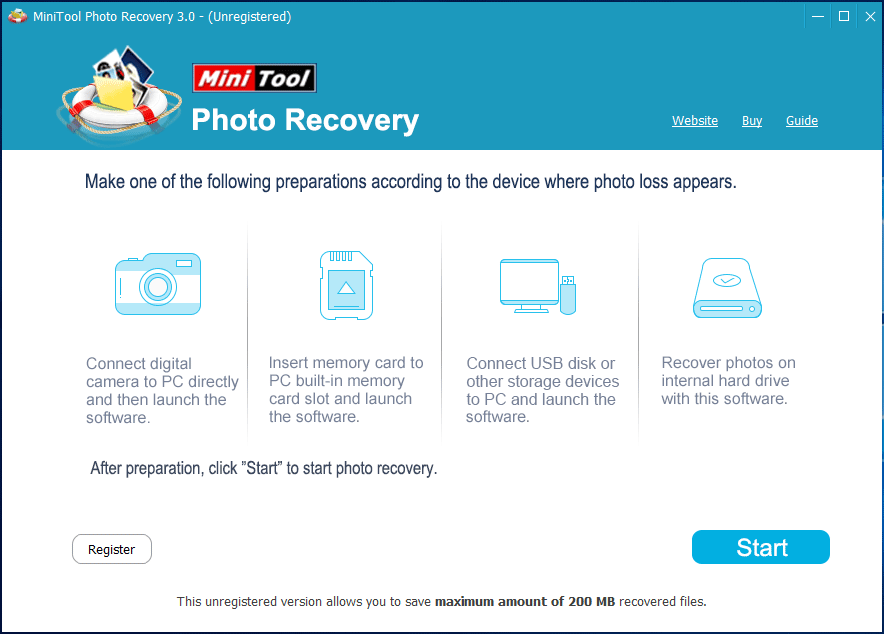
ステップ2:スキャンするターゲットデバイスを選択します。
このページには、このフリーウェアによって検出されたすべてのハードドライブが表示されます。デジタルカメラまたはSDカードを見つけて選択し、[ スキャン ボタン。
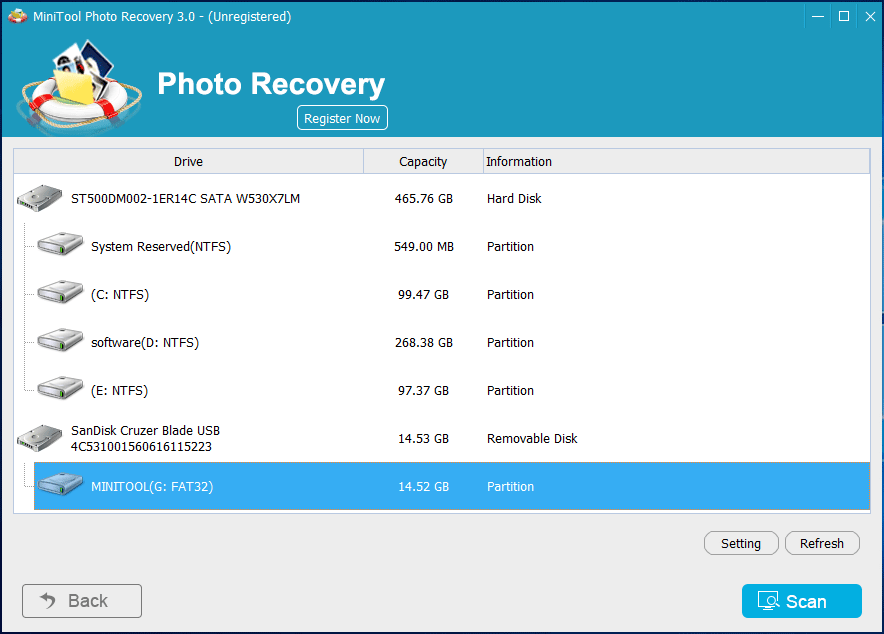
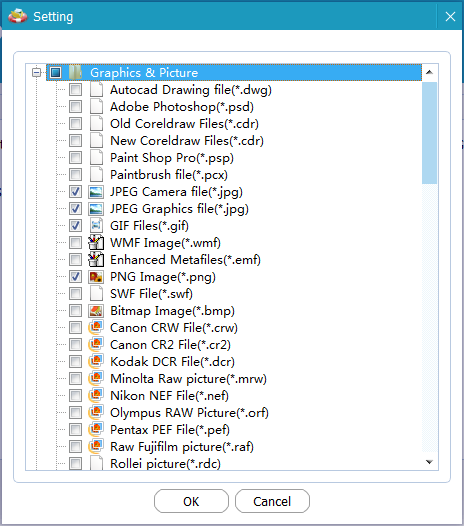
ステップ3:デジタルカメラをスキャンします。
見る! MiniTool Photo Recoveryは、フルと表示されているデジタルカメラのSDカードをスキャンしていますが、そうではありません。次の図から、このソフトウェアがスキャンプロセス中に見つかったファイルを一覧表示していることがわかります。必要な写真を検索した場合は、このスキャンを停止できます。そうでない場合は、スキャンが終了するまでお待ちください。
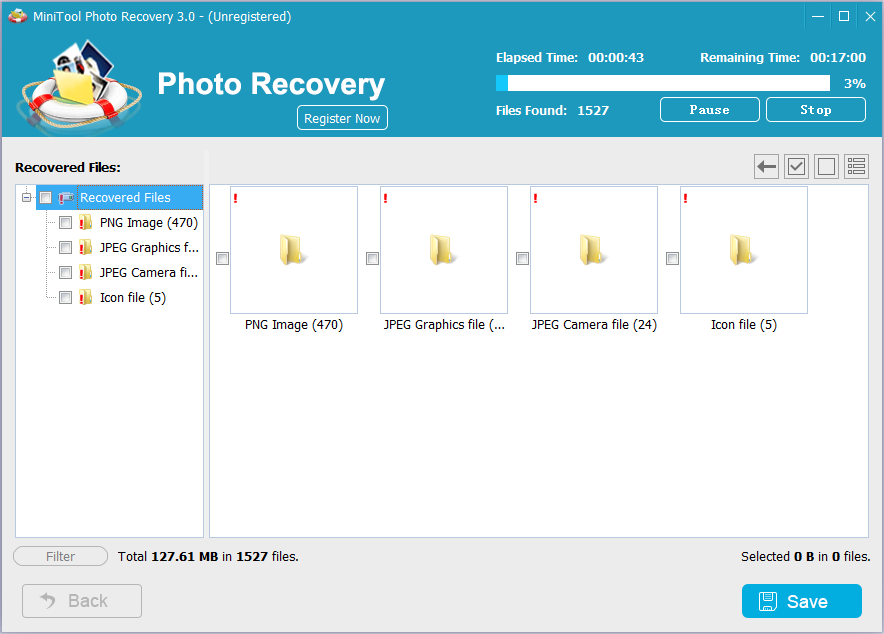
ステップ4:回復するために必要な写真を選択します。
スキャン後、左側のリストの各フォルダを展開して、必要な画像を検索してください。
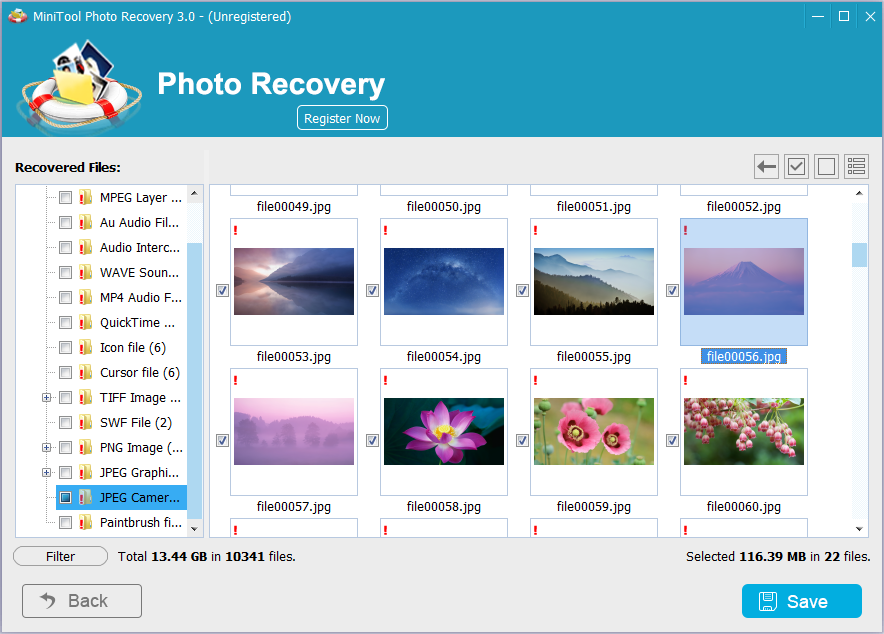
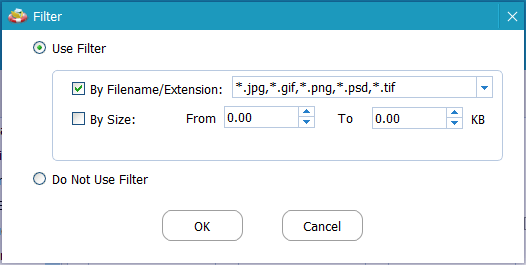
目的の写真を見つけたら、それらを確認して、 保存する それらを回復するためのボタン。
未登録のエディションを使用していて、選択したファイルが200MBを超える場合は、ファイルの保存制限に達したことを示すポップアップウィンドウが表示されます。したがって、MiniTool PhotoRecoveryのコピーをアップグレードする必要があります。次に、キーを使用して、結果のインターフェイスにこのツールを登録し、再度スキャンしないようにします。
手順5:ストレージパスを指定します。
最後に、をクリックします ブラウズ ボタンをクリックして、選択したファイルの保存場所を選択します。ここでは、データの上書きを避けるために、回復可能なファイルを元のパスではなく別のドライブに保存することをお勧めします。
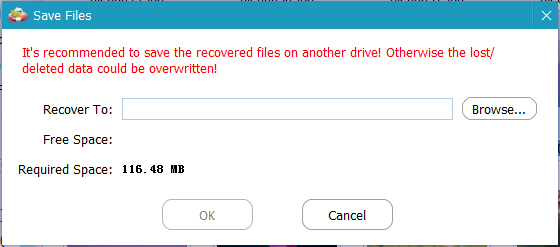
 解決方法-SDカードの写真がコンピューターに表示されない
解決方法-SDカードの写真がコンピューターに表示されない 見て!この投稿を読んで、SDカード上の写真がコンピューターに簡単に表示されないというこの問題を効果的に解決する方法を知ってください。
続きを読む
![Windows Updateが再びオンになります–修正方法[MiniTool News]](https://gov-civil-setubal.pt/img/minitool-news-center/56/windows-update-turns-itself-back-how-fix.png)


![システムプロパティを開くための5つの実行可能な方法Windows10 [MiniTool News]](https://gov-civil-setubal.pt/img/minitool-news-center/06/5-feasible-methods-open-system-properties-windows-10.png)


![[解決済み]挿入キーを無効にして上書きをオフにする方法は? 【ミニツールニュース】](https://gov-civil-setubal.pt/img/minitool-news-center/47/how-turn-off-overtype-disabling-insert-key.jpg)
![私たちの側で起こったMicrosoftストアの問題を修正する方法[MiniToolNews]](https://gov-civil-setubal.pt/img/minitool-news-center/25/how-fix-microsoft-store-something-happened-our-end.jpg)




![Windows 10のスタートメニューの重大なエラーの解決策は次のとおりです。 [MiniToolのヒント]](https://gov-civil-setubal.pt/img/backup-tips/02/here-are-solutions-windows-10-start-menu-critical-error.jpg)
![OBS録画の途切れ途切れの問題を修正する方法(ステップバイステップガイド)[MiniTool News]](https://gov-civil-setubal.pt/img/minitool-news-center/39/how-fix-obs-recording-choppy-issue.jpg)

![[修正] iPhoneでリマインダーを復元する方法は? (最良の解決策)[MiniToolのヒント]](https://gov-civil-setubal.pt/img/ios-file-recovery-tips/20/how-restore-reminders-iphone.jpg)



