【初心者ガイド】Wordで2行目をインデントするには?
How Indent Second Line Word
Word で 2 行目をインデントするにはどうすればよいですか? MiniTool チームが提供するこのエッセイでは、すぐに覚えられる 2 つの簡単な方法を説明します。また、最初の行のインデントを行う方法についても説明します。これらの方法は、Word 2013、Word 2016、Word 2019、および Word for Microsoft 365 に適用されます。
このページについて:- Wordのインデントについて
- 2 行目のインデントと 1 行目のインデント
- Wordで2行目をインデントするにはどうすればよいですか?
- Word で 2 行目のインデントをデフォルトの形式にするにはどうすればよいですか?
- 1行目のインデントを素早く設定する
- 行インデントをいつ使用するか?
Wordのインデントについて
インデント スタイルは、Enter キーを押さずに文章を最後まで入力した段落に適用されます。 Enter キーを押すと、新しい段落が開始され、インデント スタイルが再度開始されます。同じ段落内で書式を継続する別の行を開始する場合は、Shift + Enter キーを押すだけです。段落を離れることなく新しい行が始まります。
2 行目のインデントと 1 行目のインデント
一般に、段落には 2 つのインデント タイプがあります。1 行目のインデントと 2 行目のインデント (吊り下げインデントとも呼ばれます) です。
2 行目のインデント
2 行目のインデントは、段落の最初の行を余白に配置し、段落の後続の各行をインデントすることにより、段落の最初の行を際立たせます。

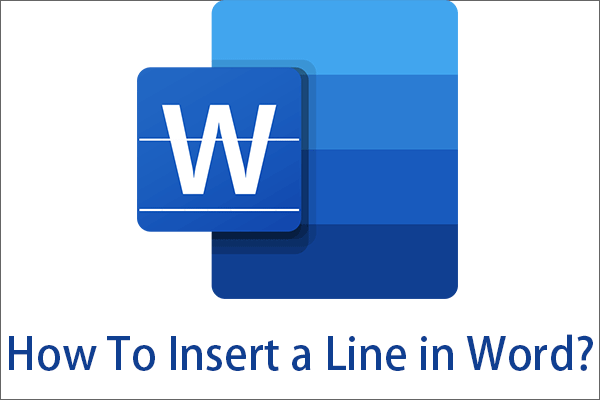 Word に線を追加: 水平、垂直、枠線、署名
Word に線を追加: 水平、垂直、枠線、署名Wordで行を挿入するにはどうすればよいですか?この記事では、横線、縦線、枠線、署名線、下線、取り消し線を追加する方法を説明します。
続きを読む最初の行のインデント
最初の行のインデントは、段落の最初の行のみをインデントし、段落内の残りの行は余白に配置します。

インデントなし
2 行目のインデントと 1 行目のインデントからわかるように、Word 文書の余白に段落のすべての行が配置されるインデントはありません。

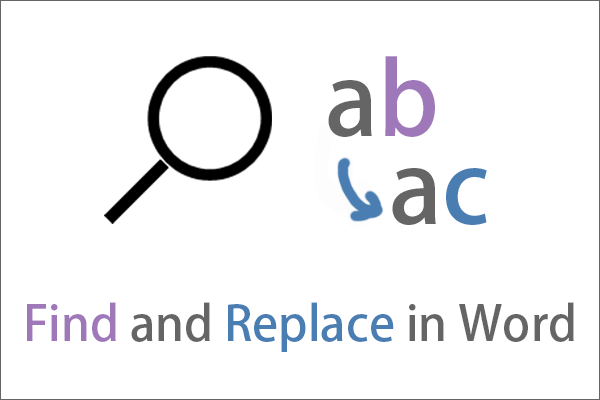 【初心者向けガイド】Wordの検索と置換の使い方は?
【初心者向けガイド】Wordの検索と置換の使い方は?Word の検索と置換とは何ですか?それはどこで見つけられますか? Word で検索して置換するにはどうすればよいですか? Word の検索と置換の詳細設定は何ですか?
続きを読むWordで2行目をインデントするにはどうすればよいですか?
それから、 Wordで2行目をインデントするにはどうすればよいですか? 以下のガイドに従ってください。
Wordで引用の2行目をインデントするにはどうすればよいですか?
- ターゲットテキストを選択します。
- [ホーム] > [段落] > [段落設定] > [インデントと間隔] > [特殊] に移動します。
- 吊り下げを選択します。
ステップ 1. 2 行目のインデントを追加するコンテンツを選択します。マウスカーソルをターゲットテキストの先頭に置くだけです。次に、マウスの左ボタンを押したまま、カーソルをターゲット領域の端までドラッグし、マウスを放します。
ステップ 2. 家 Word アプリケーションのタブで、 段落 セクション。 「段落」セクションの右下隅にある小さな矢印アイコンをクリックして、 段落の設定 窓。
ステップ 3. デフォルトでは インデントと間隔 段落設定ウィンドウのタブ 特別 設定で、下矢印をクリックして、希望のインデントの種類を選択します。

ステップ 4. をクリックします。 わかりました をクリックして変更を保存し、設定を終了します。
上記の手順 3 で [先頭行] または [ぶら下がり] を選択した場合は、インデントの深さをさらに設定できます。 による 特別設定の後ろにあるフィールド。
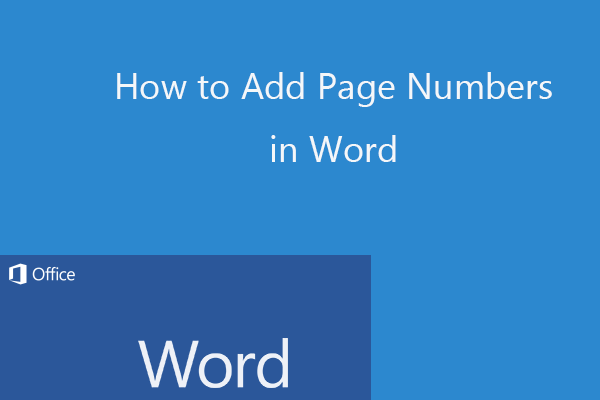 Wordでページ番号を追加する方法(特定のページから開始)
Wordでページ番号を追加する方法(特定のページから開始)Word 2019/2016などでページ番号を付ける方法と、Microsoft Wordで特定のページからページ番号を付ける方法についてのガイドです。
続きを読むWord で 2 行目のインデントをデフォルトの形式にするにはどうすればよいですか?
常に 2 行目のインデントが必要な場合は、Word 段落の標準スタイルを変更できます。
ステップ 1. Word 内の任意の場所にマウス カーソルを置きます。
ステップ 2. 家 タブに移動し、 スタイル セクション。そこで、右クリックして、 普通 スタイルと選択 修正する 。
ステップ 3. ポップアップの「スタイルの変更」ウィンドウで、 フォーマット 左下隅にあるを選択してください 段落 ポップアップメニューで。
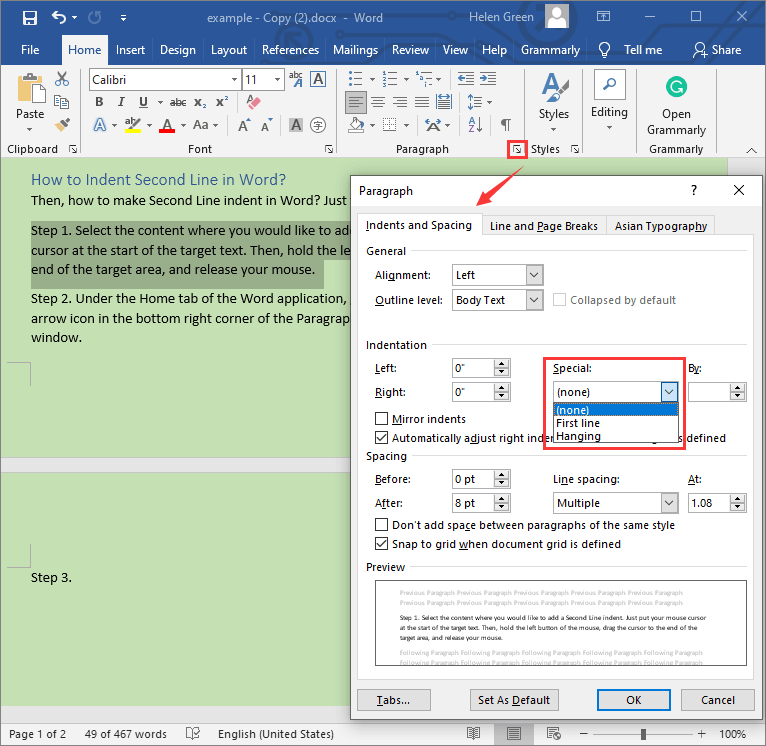
ステップ 4. 次に、「段落設定」ウィンドウが開きます。そこでは、上記の内容で説明したように段落のインデント スタイルを指定するだけです。
新しい Word 文書を作成するときに常に 2 行目のインデント スタイルが必要な場合は、 このテンプレートに基づいた新しいドキュメント 上記の「スタイルの変更」ウィンドウの下部、「フォーマット」ボタンのすぐ上にあるオプション。
こちらもお読みください: 2021 年に Word のウォーターマークをすばやく削除する方法 (Windows 10/11)?
1行目のインデントを素早く設定する
上記の 2 つの方法はいずれも、Word ファイルの 1 行目のインデントを設定できます。ただし、段落の最初の行をすばやくインデントする別の簡単な方法があります。
対象の段落の先頭にカーソルを置き、 タブ 鍵。次に、段落が 1 行目のインデント スタイルに変わるのがわかります。 Enter キーを押してこの段落から次の段落を開始すると、次の段落の最初の行が自動的にインデントされます。
すでに行われている複数の連続した段落を 1 行目のインデント スタイルに設定したい場合。 Tab キーを使用して、最初の段落を最初の行のインデントとして設定するだけです。次に、次の段落の先頭にカーソルを置き、Backspace キーを押して、次の段落を最初の段落と結合します。次に、Enter キーを押して 2 つの段落を分割すると、新しい 2 番目の段落が 1 行目のインデントになります。同じ方法を使用して、残りの段落を最初の行のインデントに設定します。
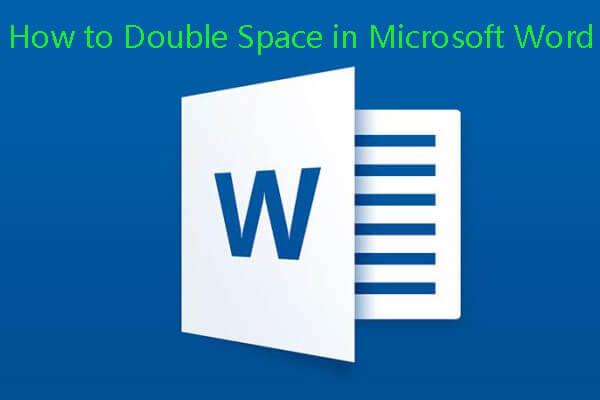 Microsoft Word 2019/2016/2013/2010でスペースを2倍にする方法
Microsoft Word 2019/2016/2013/2010でスペースを2倍にする方法Word 2019/2016/2013/2010などでスペースを2倍にする方法は? Microsoft Word で行間を変更する方法と、Word Mac でスペースを 2 倍にする方法について説明します。
続きを読むいつ行インデントを使用するか?
著作物の引用エントリが 2 行を超える場合は、追加行として 2 行目のインデント (ぶら下がりインデントとも呼ばれます) を使用する必要があります。 2 行目のインデントは、各エントリを読みやすくするために参考文献の書式を設定するだけでなく、参考文献リスト、著作物の引用ページで広く使用されています。
最初の行のインデントは、新しい段落の始まりを示す最も一般的な方法です。
関連記事:
- Word でページを並べ替えるにはどうすればよいですか? | Wordでページを移動するにはどうすればよいですか?
- Microsoft Word の学習ツールを使用するための完全ガイド
- Word で作業ファイルを作成できませんでしたか?ここからソリューションを入手




![名前を修正する方法Outlookエラーを解決できない[MiniToolニュース]](https://gov-civil-setubal.pt/img/minitool-news-center/48/how-fix-name-cannot-be-resolved-outlook-error.png)



![Discordで誰かをブロック解除またはブロックする方法[MiniToolNews]](https://gov-civil-setubal.pt/img/minitool-news-center/81/how-unblock-block-someone-discord.png)



![Windows10でスタックしたドライブのスキャンと修復を修正する5つの方法[MiniToolのヒント]](https://gov-civil-setubal.pt/img/backup-tips/94/5-ways-fix-scanning.jpg)

![[簡単ガイド] Btha2dp.sys ブルー スクリーン オブ デスを修正する方法?](https://gov-civil-setubal.pt/img/news/E5/easy-guide-how-to-fix-btha2dp-sys-blue-screen-of-death-1.png)


![[ガイド] Googleアプリ/ Googleフォト上のiPhone用Googleレンズ[MiniToolニュース]](https://gov-civil-setubal.pt/img/minitool-news-center/28/google-lens.png)
![RealtekHDオーディオユニバーサルサービスドライバー[ダウンロード/更新/修正][MiniToolのヒント]](https://gov-civil-setubal.pt/img/news/FC/realtek-hd-audio-universal-service-driver-download/update/fix-minitool-tips-1.png)