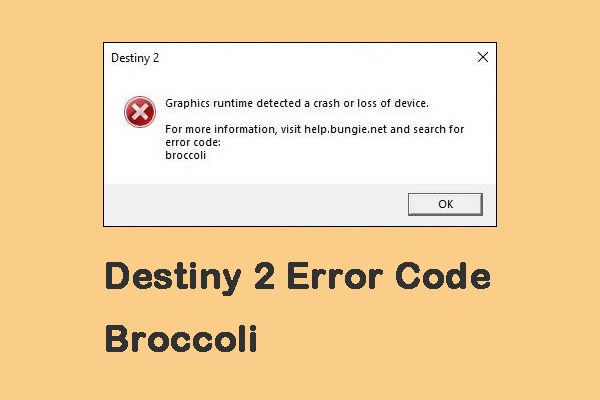修正: Windows セットアップ Windows 10 にインストールするドライバーを選択してください
Fixed Windows Setup Select Driver Install Windows 10
なぜそうなるのか Windows セットアップ インストールするドライバーを選択 問題が起こる?それを修正する方法はありますか? MiniTool からのこの投稿では、この Windows インストールの問題に関する詳細な情報が提供されています。答えを見つけるために見てください。このページについて:- Windows セットアップの理由 インストールするドライバーの選択
- 方法 1: USB ドライブを取り外してから再度接続する
- 方法 2: USB ポートを変更する
- 方法 3: BIOS 設定を変更する
- 方法 4: 必要なドライバーを USB に追加する
- 方法 5: ISO を再ダウンロードする
- 方法 6: 別の Windows ビルドをインストールする
- 結論
USB フラッシュ ドライブを使用して PC に Windows 10 をインストールしようとすると、Windows セットアップのインストールするドライバーの選択の問題で失敗する場合があります。この問題が発生する理由とその解決方法は何ですか?これらについて疑問に思った場合は、次の内容に注目してください。
Windows セットアップの理由 インストールするドライバーの選択
Windows 10 セットアップでインストールするドライバーを選択する問題は、さまざまな要因によって発生する可能性があります。この投稿では、この問題の一般的な理由を次のようにまとめています。
- 特定の一時的な不具合やバグが存在します。
- USB ドライブを不適切な USB ポートに接続した。
- 間違った ISO ファイルをダウンロードした場合。
- ダウンロードした ISO ファイルが壊れているか、見つかりません。
- BIOS のハードドライブ設定が間違っています。
Windows 10 をインストールするドライバーの選択に関する問題の考えられる原因を理解した後、この迷惑な問題を解決する方法を疑問に思うかもしれません。この問題を解決し、Windows を正常にインストールするには、いくつかの効果的な方法を利用できます。指定されたメソッドを使用して問題を解決しましょう。
方法 1: USB ドライブを取り外してから再度接続する
「Windows 10 でインストールするドライバーを選択してください」というエラー メッセージが画面に表示された場合、最初に試せるのは、USB ドライブを取り外してから再度挿入することです。これは、この問題を解決する最も簡単な方法です。これを行うには、以下の手順に従います。
ステップ1 : クリック キャンセル ポップアップウィンドウで。そうすると、最初の設定画面に戻ります。
ステップ2 : Windows のインストールに使用した USB フラッシュ ドライブを取り外します。その後、PC に再接続します。
ステップ3 : その後、Windows のインストールを再試行して、エラーが修復されるかどうかを確認します。
方法 2: USB ポートを変更する
USB ドライブの接続に使用するポートに欠陥がある場合、Windows 10 のセットアップでインストールするドライバーを選択する問題が発生する可能性があります。この場合、正常に動作する別の USB ポートに USB ドライブを接続するだけで、この問題の解決を試みることができます。
適切な USB ポートに変更した後もエラーが解決しない場合は、他の解決策を続行する必要があります。
USB 2.0 と 3.0: 違いは何で、どちらが優れているのか
方法 3: BIOS 設定を変更する
前述したように、BIOS 設定が不適切な場合、Windows セットアップで Windows 10 をインストールするためのドライバーを選択する問題が発生する場合もあります。これに関しては、まず BIOS を工場出荷時のデフォルトにリセットしてみてください。 BIOS設定を変更する方法は次のとおりです。
ステップ1 : PC を再起動し、できるだけ早く BIOS ホットキーを押し続けます。これは BIOS に入るのに役立ちます。
チップ:ヒント: BIOS ホットキーは PC によって異なる場合があります。通常は、 を押すことができます。 F2 すべての Asus PC の BIOS を入力します。 F2 または F12 デル製 PC の場合。 F10 HP PC の場合。 F1 レノボデスクトップの場合、 F2 または ふん + F2 Lenovo ラップトップの場合。 F2 Samsung PC などの場合。PC の正しいホットキーを入手するには、ユーザー マニュアルを確認するか、オンラインで検索してください。
ステップ2 : を見つけます。 デフォルトのセットアップ オプション。名付けられるかもしれない デフォルトをロード 、 セットアップのデフォルトをロードする 、 ロード・デフォルト設定 、 BIOS のデフォルトをロードする または 最適なデフォルトをロードする 。特定のオプションを選択して、 を押します 入力 を開くには セットアップの確認 窓。

ステップ3 :その後、 をクリックします。 はい 確認してリセットプロセスを開始します。
チップ:ヒント: それでもエラーが発生する場合は、もう一度 BIOS に入り、SATA モードを手動で変更してみてください。モードを次のように設定する必要があります 行きます 現在のモードが AHCI 。同様に、現在のモードが 行きます に変更する必要があります AHCI 。
方法 4: 必要なドライバーを USB に追加する
不足している必要なドライバーを Windows のインストールに使用される USB ドライブにコピーすることは、Windows セットアップで Windows 10 をインストールするドライバーを選択する問題のもう 1 つの解決策です。
チップ:ヒント: ドライバーをダウンロードする方法の詳細については、次の投稿を参照してください。 Windows 10 用ドライバーをダウンロードしてインストールする方法 – 5 つの方法 。
ステップ1 : コンピュータの製造元の公式 Web サイトにアクセスします。
ステップ2 : その後、不足しているドライバーを見つけてダウンロードします (通常は 高速ストレージ 運転者)。
ステップ3 : ダウンロードが完了したら、ドライバー ファイルを解凍します。
ステップ4 : 解凍したフォルダーをコピーして、Windows インストール USB ドライブに貼り付けます。
ステップ5 : 最後に、Windows を再度インストールしてみると、問題が解決する可能性があります。
方法 5: ISO を再ダウンロードする
ISO ファイルのダウンロードに問題がある場合、ISO が破損し、ISO 内の一部のファイルが失われる可能性があります。その結果、Windows 10 でインストールするドライバーを選択する問題が発生する可能性があります。これを取り除くには、ISO ファイルを再度ダウンロードし、このファイルを使用して Windows インストール USB ドライブを手動で再作成する必要があります。
チップ:ヒント: 次の方法で Windows インストール メディアを作成することもできます。 Windows 10 メディア作成ツール 。
この操作は 3 つの部分に分けることができます。手順に従って Windows インストール USB ドライブの作成を完了し、それを使用して Windows をインストールします。
パート 1: USB ドライブを FAT32 にフォーマットする
まず、BIOS ベースまたは UEFI ベースの PC を起動できるように、準備した USB ドライブを FAT32 にフォーマットする必要があります。
チップ:ヒント: UEFI と BIOS について詳しくは、次の投稿をご覧ください。 UEFI と BIOS – 違いは何で、どちらが優れているのか 。
Microsoft Windows では、ディスク管理や diskpart などの便利なツールを使用して USB ドライブのフォーマットを実行できます。残念ながら、2 つのユーティリティを使用して USB ドライブをフォーマットしているときに、次のような特定の問題が発生することがあります。 Diskpart フォーマットが 0% でスタックする 、 「ディスク管理フォーマット」オプションがグレー表示される 、 等々。
Windows 内蔵フォーマッタを使用して USB ドライブをフォーマットするもう 1 つの欠点は、Windows 内蔵フォーマッタでは 32GB 以下の USB ドライブの FAT32 へのフォーマットしかサポートされていないことです。したがって、予期せぬ問題を回避し、サイズ制限を破るために、MiniTool Partition WizardでUSBドライブをフォーマットすることを強くお勧めします。
プロフェッショナルの一品です ディスクパーティションソフトウェア パーティションとディスクに関連する幅広い機能が含まれます。たとえば、パーティションの作成/フォーマット/サイズ変更/削除、ディスクのコピー/ワイプ、ディスクエラーのチェック、OSのSSD/HDDへの移行などが可能です。
MiniTool Partition Wizardを使用すると、32GBを超えるUSBドライブをFAT32にフォーマットできます。このパーティション マネージャーを使用して USB ドライブをフォーマットする方法についてのステップバイステップ ガイドは次のとおりです。
ステップ1 : Windows インストール ドライブの作成に使用した USB ドライブをコンピュータに接続します。
ステップ2 : MiniTool Partition WizardをPCにダウンロードしてインストールします。次に、MiniTool Partition Wizardを起動してメインインターフェイスに入ります。
MiniTool Partition Wizard無料版クリックしてダウンロード100%クリーン&セーフ
ステップ3 : ターゲット USB ドライブ上のパーティションを右クリックし、選択します。 フォーマット 。または、USB ドライブのパーティションを強調表示して、 パーティションをフォーマットする 左側のアクションペインから。

ステップ4 : 表示されたウィンドウで、次を選択します。 FAT32 ドロップダウン メニューから。次にクリックします わかりました 。

ステップ5 : その後、ターゲット パーティションが FAT32 にフォーマットされていることをプレビューできます。クリックするだけ 適用する をクリックしてフォーマット処理を開始します。
パート 2: Windows ISO ファイルをダウンロードして USB ドライブにコピーする
FAT32 USB ドライブを入手したら、以下の手順に従って ISO ファイルをダウンロードできます。
ステップ1 : に移動します。 マイクロソフトの公式ウェブサイト 。次に、画面上の指示に従って特定のバージョンと言語を選択します。
ステップ2 : 完了したら、状況に応じて 32 ビットまたは 64 ビットのダウンロード リンクをクリックします。
ステップ3 : ISO ファイルのダウンロードが完了するまで待ちます。次に、このファイルを次の場所に置きます ファイルエクスプローラー 。
ステップ4 : ISO ファイルをコピーして USB ドライブに貼り付けます。
- ISO ファイルを右クリックして選択します コピー 。
- USBドライブの空きスペースを右クリックし、選択します。 ペースト 。
パート 3: USB ドライブをアクティブとして設定する
USB ドライブを使用して Windows を確実にインストールできるようにするには、ターゲット ドライブをアクティブに設定する必要があります。次の手順では、その方法について説明します。
ステップ1 :右クリックして、 始める アイコンを選択して ディスクの管理 。
ステップ2 : 対象の USB パーティションを右クリックし、 パーティションをアクティブとしてマークする 。

ステップ3 : その後、Windows インストール USB ドライブが届きます。このドライブを使用して Windows をインストールし、エラーが修復されたかどうかを確認してください。
![[修正済み] Windows 10 メディア作成ツールがスタックする](http://gov-civil-setubal.pt/img/partition-disk/28/fixed-windows-setup-select-driver-install-windows-10-5.png) [修正済み] Windows 10 メディア作成ツールがスタックする
[修正済み] Windows 10 メディア作成ツールがスタックするWindows 10 メディア作成ツールが永久に動かなくなってしまった場合、それを修正する方法を知っていますか?この記事では、簡単で効果的な方法をいくつか紹介します。
続きを読む方法 6: 別の Windows ビルドをインストールする
上記のどの方法でも Windows セットアップでインストールするドライバーを選択する問題が解決しない場合は、現在インストールしようとしている Windows ビルドにいくつかのバグが存在する可能性があることを示している可能性があります。この場合、新しい Windows ビルドをダウンロードしてインストールすることをお勧めします。
これを行うには、Microsoft の公式 Web サイトにアクセスし、現在問題のあるビルドよりも新しい利用可能なビルドをダウンロードするだけです。次に、新しくダウンロードした ISO ファイルを使用して、Windows をインストールするための Windows インストール USB ドライブを作成します。
Windows のインストール中に、Windows セットアップのインストールするドライバーを選択する画面でスタックしてしまいました。幸いなことに、最終的にこの問題は解決し、このガイドに従って Windows を正常にインストールできました。同じ問題を抱えている場合は、それを共有したいと思います。クリックしてツイートする
結論
Windows セットアップでインストールするドライバーを選択する問題が発生した場合は、上記の方法を試して問題を解決できます。この問題に関して問題がある場合は、下のコメント領域にメッセージを残してください。
MiniTool Partition Wizardに関連する問題については、次の方法でお問い合わせください。 私たち 。できるだけ早くご返信させていただきます。
 Windows 10 22H2 の最初のプレビュー ビルド: Windows 10 ビルド 19045.1865
Windows 10 22H2 の最初のプレビュー ビルド: Windows 10 ビルド 19045.1865この記事では、Windows 10 22H2 の最初のプレビュー ビルドである Windows 10 Build 19045.1865 について説明します。現在、Windows Insider Program で入手できます。
続きを読む

![プログラムを失うことなくWindows10を更新する2つのソリューション[MiniToolのヒント]](https://gov-civil-setubal.pt/img/backup-tips/72/two-solutions-refresh-windows-10-without-losing-programs.png)
![解決済み–DISMホストサービスプロセスのCPU使用率が高い[MiniToolニュース]](https://gov-civil-setubal.pt/img/minitool-news-center/59/solved-dism-host-servicing-process-high-cpu-usage.png)
![SDカードコマンドボリュームパーティションディスクの障害を修正する方法[MiniToolのヒント]](https://gov-civil-setubal.pt/img/data-recovery-tips/58/how-can-you-fix-sd-card-command-volume-partition-disk-failed.jpg)
![Rust Steam認証タイムアウトエラーを修正する方法は? (5つの便利な方法)[MiniToolニュース]](https://gov-civil-setubal.pt/img/minitool-news-center/00/how-fix-rust-steam-auth-timeout-error.jpg)