Dropbox はフォルダにアクセスするのに十分なスペースがありませんか?今すぐここで修正を試してください! 【MiniToolのヒント】
Dropbox Haforudaniakusesusurunoni Shi Fennasupesugaarimasenka Jinsugukokode Xiu Zhengwo Shishitekudasai Minitoolnohinto
Dropbox がフォルダにアクセスするのに十分なスペースがないというのはよくある問題です。容量が足りないと Dropbox に表示された場合は、どうすればよいですか?によって収集された複数の方法を試す ミニツール エラーを削除します。さらに、Dropbox の容量を増やすための措置を講じることもできます。同様に、ファイルを安全に保つ別の方法も導入されています。
フォルダ Dropbox にアクセスするための十分な容量がありません
Dropbox は、オンラインでファイルを保存したり、PC やモバイル デバイスなどのデバイスにファイルを同期したりするために使用できる、人気のあるクラウド ストレージ サービスです。 Dropbox では、2 GB のストレージを無料で使用できます。データをクラウドに保存したい場合は、Dropbox がそのニーズを満たすことができます。
ドロップボックスは安全ですか?標準の SSL/TLS 暗号化と Web ブラウザー認証がサポートされているため、非常に安全です。詳細については、この投稿を参照してください - Dropbox は安全に使用できますか?ファイルを保護する方法 .
Dropbox を使用する一般的な理由の 1 つは、このサービスを使用するとファイルを簡単に共有できることです。リンクを使用してアクセス許可レベルを制御し、特定のユーザーとファイル/フォルダーを共有したり、ファイルをパブリックに設定して、他のユーザーが適切なリンクを使用した場合にアクセスできるようにすることができます。
ただし、Dropbox を使用して共有フォルダーにアクセスすると、障害が発生する場合があります。画面に「容量が不足しています」というエラーが表示される場合があります。 Dropbox に必要な容量と残りの容量を知らせるメッセージが表示されます。
共有フォルダはストレージ容量を占有しますか?
この質問をすると、答えはイエスです。 Dropbox によると、共有フォルダーは、同じ Dropbox Business チームに属していない限り、それぞれのアカウントのストレージ スペースを占有する可能性があります。 Dropbox は、Dropbox アカウント内のデータの総量を合計してストレージ クォータを計算します。ファイル要求から収集されたすべての共有フォルダーとすべてのファイルが含まれます。
ユーザーが作成した共有フォルダーが、アカウントの残りのストレージ容量よりも大きい場合、フォルダーへの参加とアクセスに失敗します。たとえば、2 GB のストレージ容量を持つ基本アカウントを使用し、1 GB を使用した場合、1 GB を超える共有フォルダーを受け入れることはできません。
では、Dropbox がフォルダーにアクセスするのに十分なスペースがないという問題に遭遇した場合、トラブルから抜け出すために何をすべきでしょうか?ここにあるヒントに従って、PC からエラーを取り除きます。
関連記事: Box vs Dropbox: どちらが優れていますか?
容量不足の Dropbox 共有フォルダを修正するためのヒント
十分なスペースがないというエラーを修正するには、Dropbox のスペースを解放し、いくつかのヒントに従ってストレージ スペースを拡張することを選択できます。それらを見てみましょう。
不要なファイルを削除する
Dropbox を長期間使用していると、不要なファイルが保存されている場合があります。 Dropbox を使用してプロジェクトの共同作業を続けると、一部の共有フォルダーが購読されている可能性がありますが、それらはもう必要ありません。この場合、未使用のアイテムを削除してストレージ容量を節約できます。
ステップ 1: 訪問 ドロップボックスの公式サイト サインインします。
ステップ 2: メイン ページで、 すべてのファイル 、各アイテムを右クリックして選択します 消去 .または、すべての項目にチェックを入れて、 消去 ボタン。
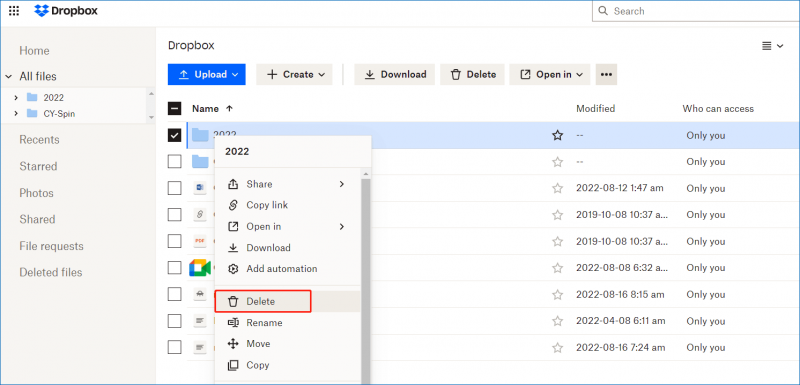
Dropbox のゴミ箱を空にする
Dropbox で削除されたファイルはすぐに消えるのではなく、ゴミ箱に 30 日間保存されることを知っておく必要があります。これは、誤って削除された重要なファイルを回復するのに役立ちます。ただし、ゴミ箱内のファイルも Dropbox のストレージ スペースを使用できます。 Dropbox がフォルダーにアクセスするのに十分なスペースがないことに悩まされている場合は、ごみ箱を空にすることができます。
Dropbox のメイン ページで、 削除されたファイル 、削除したすべてのアイテムをチェックして、 完全に削除 .
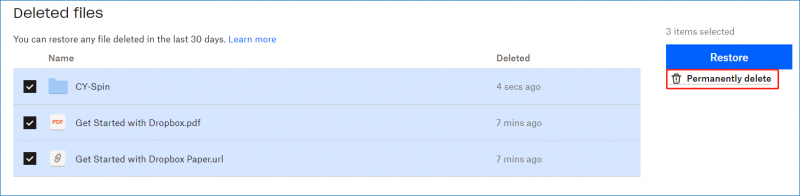
ファイルやフォルダーを削除したくない場合は、フォルダーにアクセスするのに十分なスペースがない Dropbox を修正するために、ストレージ スペースを拡張することを選択できます。従うことができるいくつかの基本的なヒントを参照してください。
Dropbox を使ってみる
Dropbox アカウントを作成した後、Dropbox の開始チェックリストを完了すると、250 MB のボーナスを獲得できます。たとえば、Dropbox ツアーに参加し、コンピューターに Dropbox をインストールし、使用している他の PC に Dropbox をインストールし、モバイル デバイスに Dropbox をインストールし、招待します。追加の容量はアカウントに追加され、期限切れになることはありません。
このページにアクセスしてください - https://www.dropbox.com/gs, and follow the steps below to get the most out of your Dropbox.
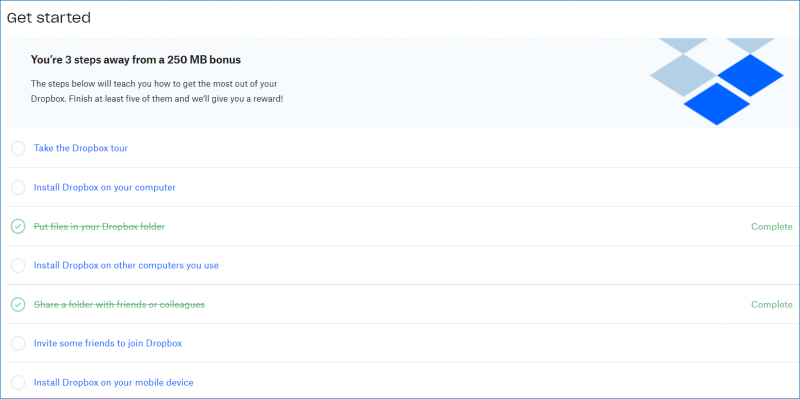
Dropbox Plus にアップグレード
無料版の Dropbox を使用している場合、2 GB のストレージ容量のみが提供されます。容量不足エラーを解消するには、Dropbox Plus にアップグレードして容量を増やしてください。このプランは、2TB (2000GB) の容量をサポートしており、ニーズを十分に満たすことができます。この有料版は、30 日間無料で使用できます。その後、月額 $9.99 を支払う必要があります (年払い)。
プラス プランにアップグレードするには、自分の頭のポートレートをクリックし、 アップグレード .または、 アップグレード プロフィール写真の横にあるボタン。次に、Dropbox Plus に登録します。
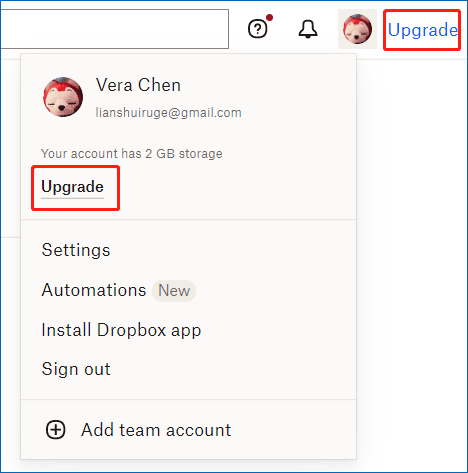
友達を Dropbox に紹介する (最大 16 GB)
ストレージ容量を増やすもう 1 つの方法は、友人や家族に Dropbox を紹介することです。紹介用に最大 16 GB を取得できます。
具体的には、送信したリンクから誰かが Dropbox デスクトップ アプリをインストールすると、あなたは 500MB を獲得し、その人も 500MB を獲得します。 32 人を無料で最大 16 GB のスペースに招待できます。 16 GB の容量は Dropbox アカウントで期限切れになることはなく、いつでも使用できます。
この方法は、Dropbox の容量を拡張して、Dropbox がフォルダーにアクセスするのに十分な容量がないことを修正するための無料で効果的な方法です。それを行う方法を参照してください。
ステップ 1: Dropbox アカウントにサインインします。
ステップ 2: プロフィール写真をクリックし、[設定] を選択します。
ステップ 3: に移動します 友達を紹介する タブで、招待する電子メールを入力し、 送信 .
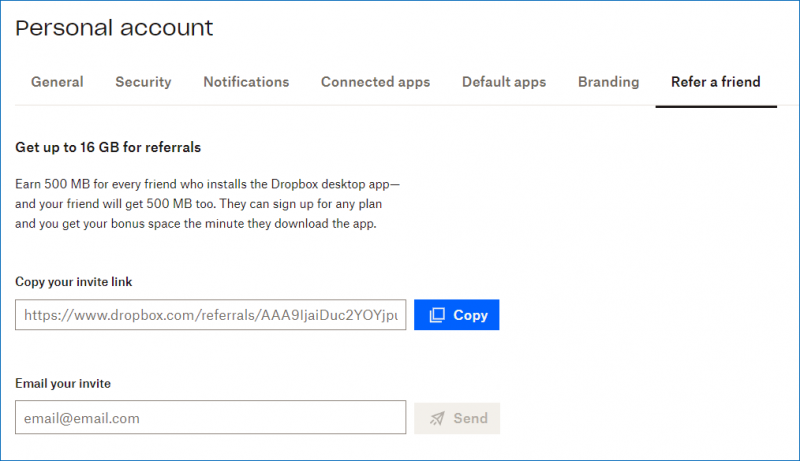
クラウド サービスが好きな理由を Dropbox に伝える
さらに、Dropbox が好きな理由をチームに伝えることで、追加の 125 MB のストレージ容量を獲得できます。 https://www.dropbox.com/getspace, clickにアクセスしてください Dropbox を気に入っている理由を教えてください 、テキスト ボックスにアイデアを入力してクリックします。 ドロップボックスに送信 .
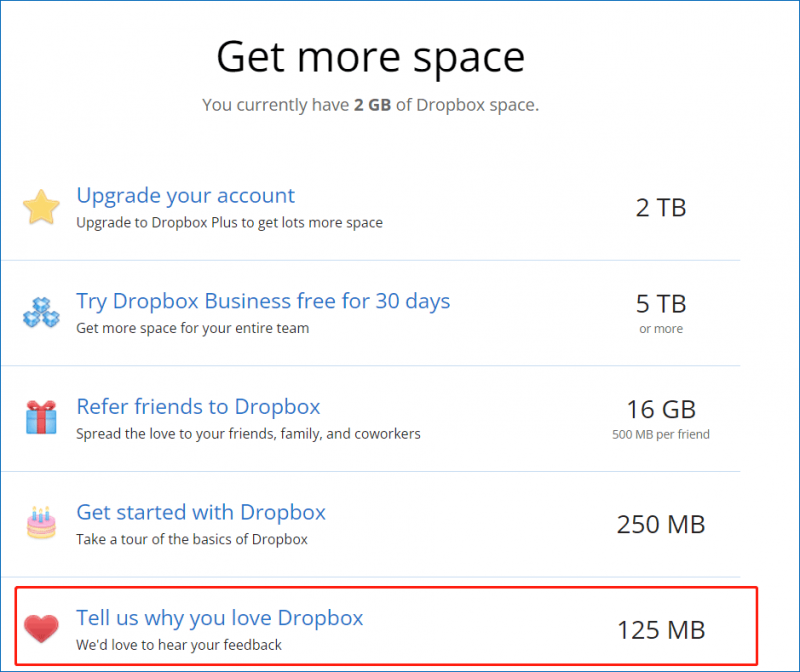
ここでこれらの対策を試した後、より多くのスペースを確保できます。共有フォルダーにアクセスするときに、Dropbox 共有フォルダーに十分なスペースがないという問題に遭遇することはありません。ここでは、これらの方法を Twitter で友達と共有できます。誰かがエラーに遭遇した場合、彼らは役に立ちます。
共有フォルダーで発生したエラーについていくつかの情報を学んだ後、Dropbox の共有フォルダーへのアクセスに関する詳細を見てみましょう。
大量のデータをクラウドに保存する必要がある場合は、Dropbox 以外に OneDrive、Google Drive、MEGA などの他のクラウド ストレージ サービスを使用できます。多くの情報を知るには、この投稿を参照してください - 写真/ビデオをバックアップするための 10 の最高の無料クラウド ストレージ サービス .
Dropbox ファイルまたはフォルダを共有する方法
Dropbox でファイルまたはフォルダーを共有するには、次の手順を参照してください (オンラインの Dropbox を例にとります)。
ステップ 1: dropbox.com にサインインします。
ステップ 2: 共有したいファイルまたはフォルダにマウスを置き、選択します 共有 > Dropbox で共有 .
ステップ 3: メールまたは名前を追加し、メモを追加します。このリンクを知っているユーザーがこのフォルダを編集または表示できるかどうかを決定できます。次に、 共有フォルダ .
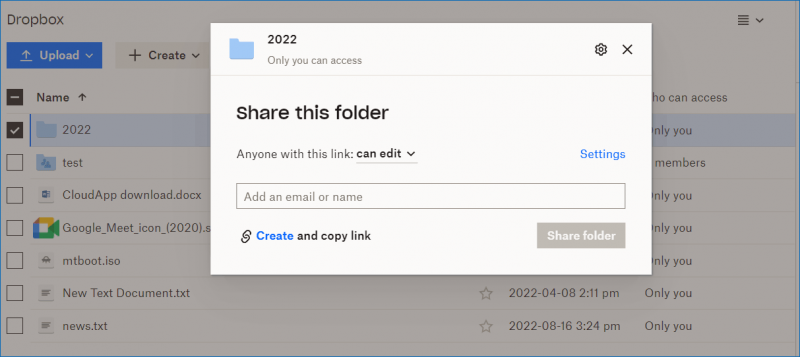
追加したアカウントには、ファイルまたはフォルダーへのリンクが記載された電子メールが送信されます。また、ファイルやフォルダーを編集または表示するには、Dropbox アカウントを持っていて、このクラウド サービスにサインインする必要があります。受信者が Dropbox にサインインしていない場合は、代わりに表示専用リンクを使用してフォルダーまたはファイルを共有できます。
目的のアイテムにカーソルを合わせてクリックするだけです リンクをコピーする .次に、このリンクを電子メール、Facebook、Twitter、インスタント メッセージ、およびその他のソーシャル ネットワーク経由で誰かに送信して、その人がアクセスできるようにします。これは、Dropbox がアカウントに追加せずに共有フォルダにアクセスする簡単な方法です。
共有Golder Dropboxを退会する方法
この質問について疑問に思っている場合、処理は簡単です。 Dropbox にサインインして、 共有 、削除するファイルまたはフォルダーを見つけ、その他メニューをクリックして選択します ドロップボックスから削除 .
Windows 用の Dropbox ダウンロード
ファイルの同期とバックアップのために、Windows で Dropbox のデスクトップ アプリを使用したい場合があります。このアプリをダウンロードする必要があります – にアクセスしてください https://www.dropbox.com/downloading Dropbox のダウンロードは数秒以内に自動的に開始されます。を取得した後、 Dropboxインストーラーファイル 、それをダブルクリックしてインストールを開始します。次に、デスクトップ クライアントを使用してデータを Dropbox に同期またはバックアップできます。
提案: Windows PC のローカル バックアップを作成する
Dropbox は、ファイル、写真、ドキュメントなどをクラウドに同期し、データをクラウドにバックアップするのに役立つプロフェッショナルなクラウド ストレージ サービスです。データのセキュリティに関しては、非常に安全です。しかし、Dropbox のエラー、フォルダにアクセスするのに十分なスペースがないなどの問題が発生する場合があり、時間をかけてより多くのストレージ スペースを確保する必要があり、さらにはお金を支払う必要があります。
したがって、専門家の使用をお勧めします。 無料の PC バックアップ ソフトウェア ローカル バックアップを作成します。 MiniTool ShadowMaker は良い選択です。ファイル、フォルダー、システム、ディスク、およびパーティションを Dropbox の代わりに外付けハード ドライブにバックアップできます。重要なのは、バックアップ ファイルが圧縮されるため、ディスク容量をあまり節約できないことです。さらに、増分および差分バックアップと自動バックアップがサポートされています。
クラウド バックアップの代わりにローカル バックアップを作成する方法を参照してください。
ステップ1:次のボタンをクリックしてMiniTool ShadowMakerをダウンロードし、インストールファイルをダブルクリックしてインストールします。
ステップ 2: このバックアップ ソフトウェアを起動し、 トライアルを続ける 進むために。
ステップ 3: に移動します バックアップ ページで、システム パーティションが選択されていることがわかります。重要なファイルのローカル バックアップを作成するには、 ソース > フォルダーとファイル 、バックアップする必要があるアイテムをチェックして、 わかった .次に、に行きます 行き先 外付けハード ドライブまたは USB ドライブをストレージ パスとして選択します。
ステップ 4: クリック 今すぐバックアップ 今すぐデータ バックアップ タスクを開始します。
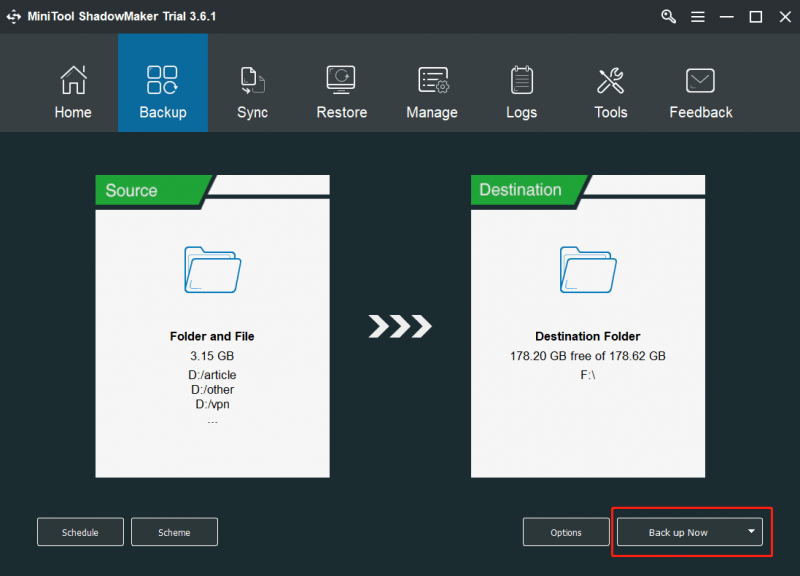
結論
これでこの投稿は終わりです。 Dropbox がフォルダーにアクセスするのに十分な容量がないことに悩まされている場合は、上記の方法を試して Dropbox のストレージ容量を増やしてください。また、関連情報もここでお伝えしますので、お役に立てれば幸いです。
容量が足りない Dropbox 共有フォルダや当社のソフトウェアについて他にアイデアがある場合は、下にコメントを残してお知らせください。できるだけ早く返信いたします。
![Chromeの「ERR_TUNNEL_CONNECTION_FAILED」エラーを修正する方法[MiniToolNews]](https://gov-civil-setubal.pt/img/minitool-news-center/32/how-fix-err_tunnel_connection_failed-error-chrome.jpg)
![RAW SDカードまたは外付けドライブを修正する方法:Ultimate Solution 2021 [MiniToolのヒント]](https://gov-civil-setubal.pt/img/disk-partition-tips/85/how-fix-raw-sd-card.jpg)



![Macをセーフモードで起動する方法| Macがセーフモードで起動しない問題を修正する[MiniToolのヒント]](https://gov-civil-setubal.pt/img/data-recovery-tips/47/how-boot-mac-safe-mode-fix-mac-won-t-start-safe-mode.png)


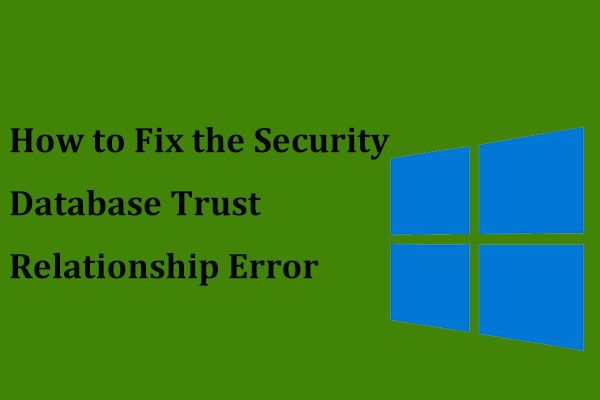
![[解決済み]Windows10/11のValorantエラーコードVal9[MiniToolのヒント]](https://gov-civil-setubal.pt/img/news/83/solved-valorant-error-code-val-9-on-windows-10/11-minitool-tips-1.png)









