解決済み–DISMホストサービスプロセスのCPU使用率が高い[MiniToolニュース]
Solved Dism Host Servicing Process High Cpu Usage
まとめ:
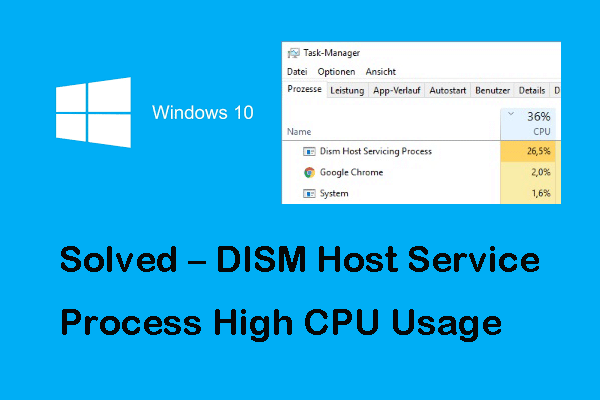
DISMホストサービスプロセスとは何ですか? DISMホストサービスプロセスのCPUが高いというエラーを修正するにはどうすればよいですか? DismHost.exeをアンインストールする方法は?からのこの投稿 MiniTool それぞれすべてのソリューションを示します。
DISMホストサービスプロセスとは何ですか?
DISM 、フルネームはDeployment Image Servicing and Managementであり、重要なシステム更新プログラムのインストール中にWindowsイメージファイルのマウントとアンマウントのプロセスを処理します。 DISMは、Windowsイメージを安全に展開およびマウントするためにバックグラウンドで使用できるコマンドラインツールです。
ただし、DISMホストサービスプロセスまたはDismHost.exeに関しては、いくつかの矛盾する情報があります。一部のユーザーは、これがWindowsオペレーティングシステムの重要なコンポーネントであると主張していますが、一部のウイルス対策プログラムはこれをマルウェアと見なしています。
私の意見では、DismHost.exeはWindowsオペレーティングシステムのコンポーネントと見なすことはできません。タスクバーにウィンドウが表示されないか、このファイルのアイコンを表示できません。
さらに、DISMホストのサービスプロセスにより、次のようないくつかの問題が発生する可能性があります。
- マルウェアと見なされます。
- サービスホストローカルシステムネットワーク制限の問題につながります。
- ディスク/ CPU使用率が高くなり、通常は最大90%〜100%になります。
- インターネット帯域幅を消費します。
一般に、DISMホストサービスプロセスの高CPUが最も一般的なものです。したがって、次のセクションでは、DISMホストサービスプロセスのディスク使用率が高いエラーを解決する方法を示します。
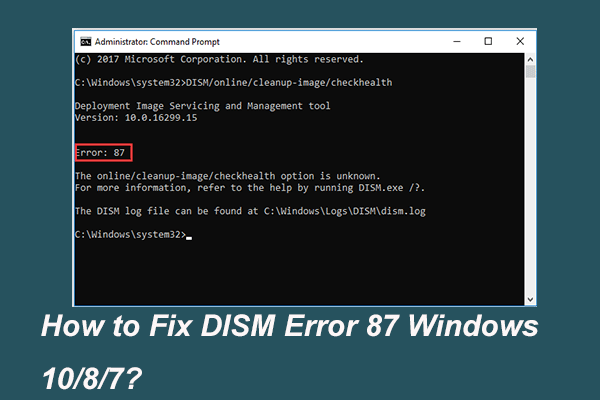 完全に解決済み-DISMエラー87Windows10 / 8/7の6つの解決策
完全に解決済み-DISMエラー87Windows10 / 8/7の6つの解決策 DISMツールを実行して一部のWindowsイメージを準備および修正すると、87のようなエラーコードが表示される場合があります。この投稿では、DISMエラー87を修正する方法を示します。
続きを読むDISMホストサービスプロセスの高CPUを修正する方法
このパートでは、エラーDISMホストサービスプロセスの高CPUまたは高ディスク使用率の問題を修正する方法を示します。
方法1.スーパーフェッチサービスを無効にする
DismHost.exe DISMホストサービスプロセスのCPUの高さの問題を修正するために、Superfetchサービスを無効にすることを選択できます。
さて、これがチュートリアルです。
- 押す ウィンドウズ キーと R 一緒にキーを開いて開く 実行 ダイアログ。
- ポップアップウィンドウで、次のように入力します services.msc ボックス内でクリックします OK 続ける。
- [サービス]ウィンドウで、 スーパーフェッチ それをダブルクリックします。
- の中に プロパティ ウィンドウ、変更 スタートアップの種類 に 無効 そして サービスステータス に 停止 。
- 次に、をクリックします 適用する そして OK 変更を保存します。
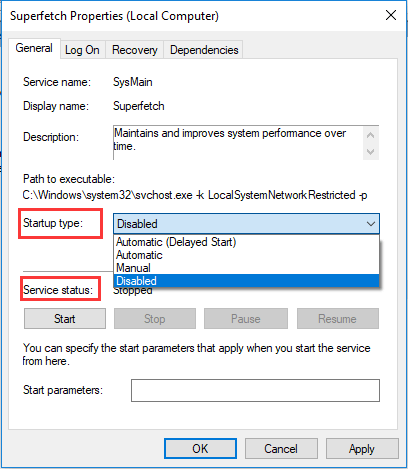
終了したら、コンピュータを再起動し、エラーDISMホストサービスプロセスの高CPUが解決されているかどうかを確認します。
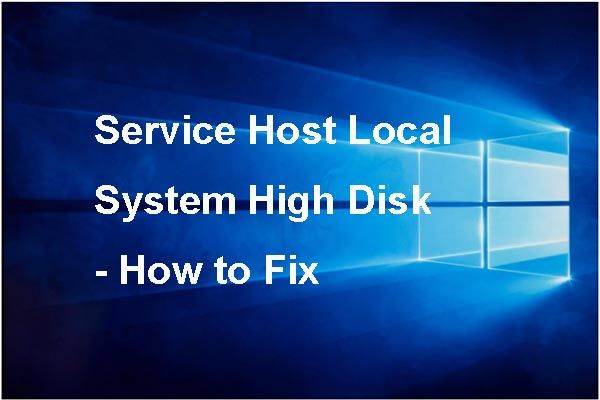 ホストローカルシステムのハードディスクWindows10にサービスを提供するためのトップ7ソリューション
ホストローカルシステムのハードディスクWindows10にサービスを提供するためのトップ7ソリューション 問題サービスホストローカルシステムの高ディスクは常に厄介です。この投稿では、サービスホストローカルシステムの高CPUの問題を修正する方法を紹介します。
続きを読む方法2.BITサービスを停止する
エラーDISMホストサービスプロセスWindows10の高ディスク使用率を修正するために、BITサービスを停止することを選択できます。
さて、これがチュートリアルです。
- 押す ウィンドウズ キーと R 一緒にキーを開いて開く 実行 ダイアログ。
- 次に、 services.msc ボックス内でクリックします OK 続ける。
- ポップアップウィンドウで、 バックグラウンドインテリジェント転送サービス それをダブルクリックします。
- 次に、 スタートアップの種類 に 無効 そして サービスステータス に 停止 。
- クリック 適用する そして OK 変更を保存します。
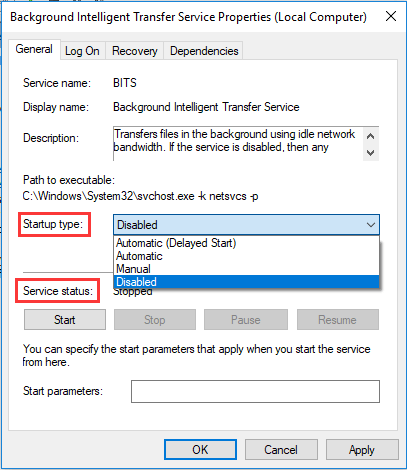
終了したら、コンピューターを再起動し、DISMホストサービスプロセスのディスク使用率が高いというエラーが解決されたかどうかを確認します。
方法3.マルウェアまたはウイルススキャンを実行する
ウイルスまたはマルウェアプログラムがDismHose.exeファイルをホストとして使用している場合、Windows Defenderはそれを脅威と見なさない可能性があり、情報を盗んでハッカーに送信するために使用されます。また、DISMホストサービスプロセスのCPUが高いというエラーが発生する可能性があります。
したがって、このDismHost.exe問題を修正するために、マルウェアまたはウイルススキャンを実行することを選択できます。さて、これがチュートリアルです。
- 押す ウィンドウズ キーと 私 一緒にキーを開いて開く 設定 。
- ポップアップウィンドウで、 更新とセキュリティ 。
- に移動 Windows Defender タブをクリックし、 WindowsDefenderセキュリティセンターを開く 。
- 次に、 ウイルスと脅威の保護 。
- ポップアップウィンドウで、をクリックします クイックスキャン 続ける。
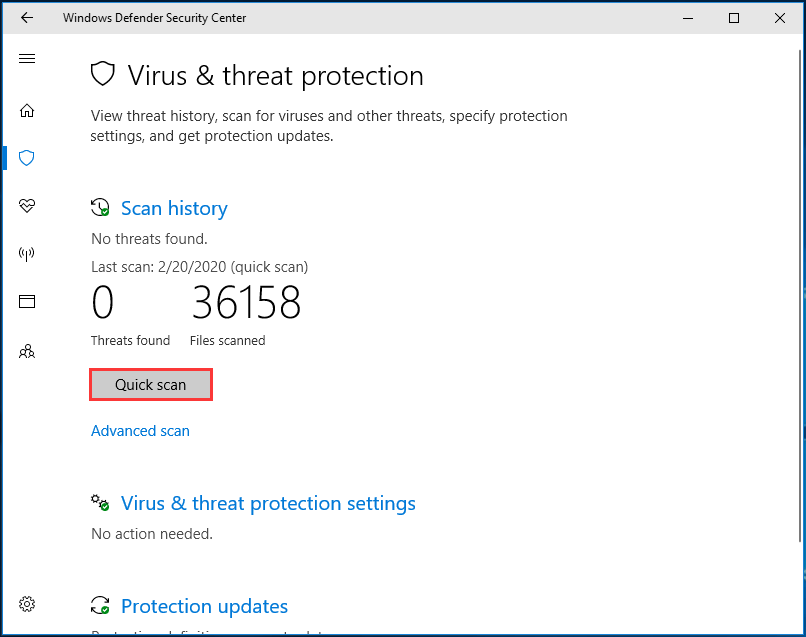
スキャンプロセスが終了した後、コンピューターにウイルスまたはマルウェアが存在する場合、WindowsDefenderはそれを削除します。その後、コンピュータを再起動し、DISMホストサービスプロセスの高CPUエラーが解決されているかどうかを確認します。
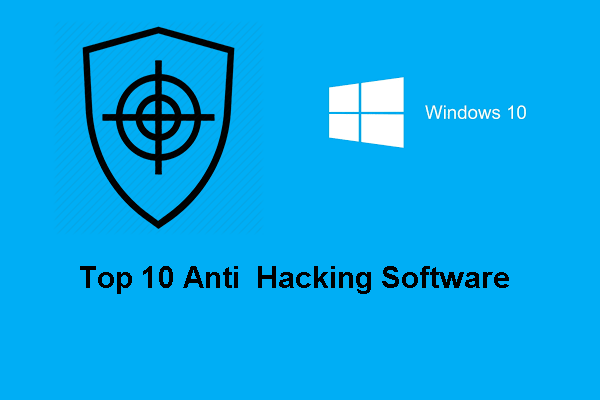 コンピュータを保護するためのトップ10のアンチハッキングソフトウェア
コンピュータを保護するためのトップ10のアンチハッキングソフトウェア ハッカーの攻撃により、コンピュータがクラッシュする可能性があります。この投稿は、コンピュータを保護するためのハッキング防止ソフトウェアのトップ10を示しています。
続きを読む方法4.DismHost.exeをアンインストールします
上記の部分で述べたように、DismHost.exeはWindowsオペレーティングシステムのコンポーネントではなく、ウイルス対策プログラムによってウイルスまたはマルウェアと見なされることがよくあります。したがって、エラーDISMホストサービスプロセスの高CPUを修正するために、DismHost.exeをアンインストールすることを選択できます。
さて、これがチュートリアルです。
- 開いた コントロールパネル 。
- 次に、 プログラムをアンインストールする 下 プログラム 。
- プログラムを見つけて右クリックし、選択します アンインストール 。
- 次に開きます C:/ Program Files そして、DISMホストサービスプロセスの名前のフォルダーを見つけます。見つからない場合は、DismHost.exeが削除されていることを意味します。
- また、開くことができます レジストリエディタ ウィンドウに移動し、 HKEY_LOCAL_MACHINE >> ソフトウェア DISMホストのサービスプロセスがここにあるかどうかを確認します。そうである場合は、再度取り外します。
すべての手順が完了したら、コンピューターを再起動して、エラーDISMホストサービスプロセスの高CPUが解決されているかどうかを確認します。
最後の言葉
要約すると、この投稿では、DISMホストサービスプロセスとは何か、およびDISMホストサービスプロセスの高いCPUエラーを修正する方法を紹介しました。この問題を解決するための別のアイデアがある場合は、コメントゾーンで共有してください。

![Microsoftからウイルスアラートを削除する方法は?ガイドを参照してください! [MiniToolのヒント]](https://gov-civil-setubal.pt/img/backup-tips/33/how-remove-virus-alert-from-microsoft.png)

![修正済み–デバイスマネージャーでマザーボードドライバーを確認する方法[MiniTool News]](https://gov-civil-setubal.pt/img/minitool-news-center/93/fixed-how-check-motherboard-drivers-device-manager.png)



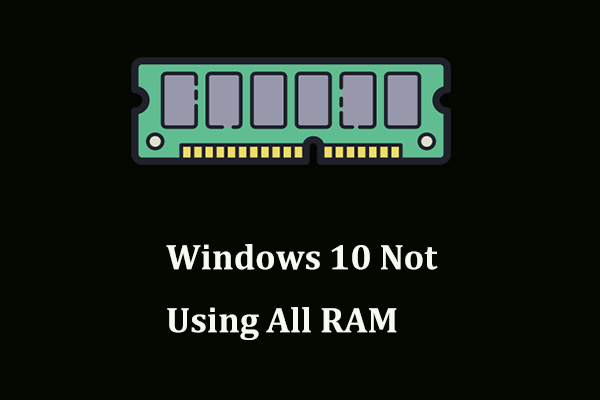


![削除されたGoogleフォトを効果的に復元する方法は?フルガイド! [MiniToolのヒント]](https://gov-civil-setubal.pt/img/android-file-recovery-tips/79/how-recover-deleted-google-photos-effectively.jpg)



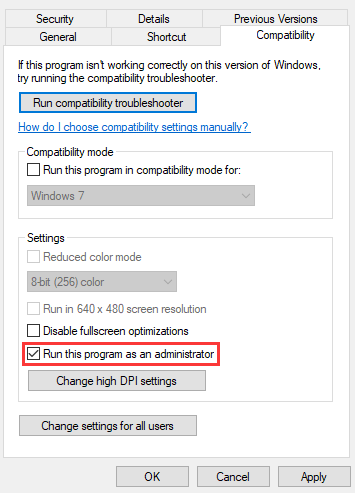


![ユーザーから報告されたPCの破損したBIOS:エラーメッセージと解決策[MiniToolのヒント]](https://gov-civil-setubal.pt/img/data-recovery-tips/18/users-reported-pc-corrupted-bios.jpg)

