Windows 10でBIOSモードをレガシーからUEFIに変更する方法
How To Change Bios Mode From Legacy To Uefi Windows 10
する必要がありますか レガシーをUEFIに変換する ?もしそうなら、あなたは正しい場所に来ています。この投稿では、 ミニツール その方法を詳しく示します。試してみることができます。 チップ: 一般に、Windows 11 では、レガシーを UEFI に変換する必要はありません。 Windows 11 が実行されると、何か問題がない限り、PC は UEFI を使用していることになるためです。なぜレガシーを UEFI に変換する必要があるのですか?
Legacy を UEFI に変換する理由はたくさんあります。例えば:
- UEFI ブート モードは GPT システム ディスクを使用し、レガシー ブート モードは MBR ディスクを使用します。 MBR ディスクは 2TB 以内のディスク領域のみを使用できます 一方、GPT ディスクはこの制限を突破します。 GPT ディスクでは 4 つを超えるプライマリ パーティションを作成できますが、MBR ディスクでは作成できません。 MBR ディスクではアクティブなパーティションが 1 つだけ許可されますが、GPT ディスクでは複数のアクティブなパーティションが許可されます。
- UEFI ブート モードは、レガシー ブート モードよりも高速なブート プロセスを備えています。
- UEFI ブート モードはセキュア ブートをサポートしており、マルウェアがブート プロセスを改ざんしないようにできます。
- Windows 11 のインストールには UEFI ブート モードが必要です。 Windows 10 から Windows 11 にアップグレードする必要があり、レガシー ブート モードを使用している場合は、最初にレガシーを UEFI に変換する必要があります。
レガシーブートモードを使用しているかどうかを確認する
レガシーを UEFI に変換する必要がありますか?まず、レガシー ブート モードを使用しているかどうかを確認する必要があります。 「はい」の場合、必要です。
前述したように、レガシー ブート モードは MBR ディスクを使用し、UEFI ブート モードは GPT ディスクを使用します。したがって、ディスクの種類とブート モードが一致しないと PC は起動しないため、システム ディスクの種類を確認することでブート モードを特定できます。ガイドは次のとおりです。
- を押します。 Windowsキー+R を開くには 走る 箱。
- の中に 走る ボックスに「」と入力します。 ディスク管理t.msc ”を押して、 入力 開く ディスクの管理 。
- を右クリックします ディスク0 「」があるかどうかを確認してください。 GPT ディスクに変換 コンテキストメニューの「」オプション。 「はい」の場合、使用しているのは 遺産 起動モード。

レガシーをUEFIに変換する方法
このパートでは、Windows 10 で BIOS モードをレガシーから UEFI に変更する方法を説明します。
ステージ 1. システム ディスクを MBR から GPT に変換する
レガシー ブート モードを使用していて、それを UEFI ブート モードに変更したい場合は、次の手順を実行する必要があります。 MBRをGPTに変換 ブートモードをUEFIに変更する前に。その理由は、MBR を GPT に変換しないと、ブート モードを Legacy から UEFI に変更した後に PC が起動しなくなるためです。
MBRをGPTに変換するには、次の3つの方法があります。そのうちの 2 つは、データを損失することなく MBR を GPT に変換するのに役立ちます。
方法1. MiniTool Partition Wizardを使用する
MiniTool Partition Wizardはプロフェッショナルです パーティションマネージャー データを失わずにシステム ディスクを MBR から GPT に変換できるだけでなく、OS を移行することもできます。 ハードドライブのクローンを作成する 、データとパーティションを回復し、データを失うことなくFAT32とNTFSの間でパーティションを変換します。
MiniTool Partition Wizardを使用してMBRをGPTに変換する方法は次のとおりです。
MiniToolパーティションウィザードのデモ クリックしてダウンロード 100% クリーン&セーフ
ステップ1: MiniTool Partition Wizardを起動します。システムディスクを右クリックし、 MBRディスクをGPTディスクに変換 コンテキスト メニューからオプションを選択します。警告情報を読んでクリックします。 わかりました 。

ステップ2: クリック 適用する 保留中の操作を実行するボタン。その後、PC が起動しなくなります。次の段階に進み、ブート モードをレガシーから UEFI に変更する必要があります。

方法 2. MBR2GPT を使用する
MBR2GPT は Windows によって提供されるツールで、通常は WindowsSystem32 に保存されます。さらに、このツールは 64 ビット Windows 10 バージョン 1703 以降でのみ使用できます。このツールを使用すると、データを失うことなくMBRをGPTに変換することもできます。その方法は次のとおりです。
- タイプ ' cmd ' の中に Windowsの検索バー そしてその コマンド・プロンプト アプリが表示されます。
- アプリを右クリックして選択します 管理者として実行 。
- コマンド プロンプト ウィンドウで「」と入力します。 mbr2gpt /convert /disk: 0 /allowfullOS ”を押して、 入力 。ディスク 0 (通常はシステム ディスク) は GPT ディスクに変換されます。
 こちらもお読みください: Windows 10でMBR2GPT失敗エラーを簡単に修正する方法
こちらもお読みください: Windows 10でMBR2GPT失敗エラーを簡単に修正する方法 方法 3. Windows インストール メディアを使用する
この方法を使用して MBR を GPT に変換する場合は、システム ディスク上のすべてのパーティションとデータを削除する必要があります。ガイドは次のとおりです。
ステップ1: Windows 10 または Windows 11 のインストール メディアを作成します。メディアを PC に挿入し、メディアから PC を起動します。
ステップ2: が見えるまで続けてください 今すぐインストール 窓。次に、クリックします あなたのコンピューターを修理する 左下隅のボタン。に行く トラブルシューティング > コマンド・プロンプト 。次に、次のコマンドを実行してシステム ディスクをクリーンアップし、GPT に変換します。
- ディスクパート
- リストディスク
- ディスク0を選択
- クリーン
- gptを変換する

ステップ 3: その後、PC に Windows をクリーン インストールできます。
ステージ 2. BIOS でブートモードを変更する
このパートでは、ブートモードを UEFI に変更する方法を説明します。その後、PC は正常に起動できるようになります。
- PC をシャットダウンします。
- PC の電源を入れ、PC のブランド ロゴが表示されたらすぐに BIOS キー (Del、Esc、F2 など) を押します。 BIOS キーは、PC ロゴ画面の下部に表示されます。または、オンラインで検索することもできます。
- これで、ファームウェアが起動されました。に行きます ブート タブをクリックして変更します 起動モード から 遺産 に UEFI 。
- 変更を保存してファームウェアを終了します。 PC が自動的に起動します。

Windows 10 で BIOS モードをレガシーから UEFI に変更するにはどうすればよいですか?こちらがガイドです。 クリックしてツイートする
結論
Legacy を UEFI に変更することについて意見はありますか?次のコメントゾーンで私たちと共有してください。また、MiniTool Partition Wizardの使用中に問題が発生した場合は、お気軽にお問い合わせください。 [メール 保護されています] 。できるだけ早くご連絡させていただきます。

![Bitdefender VS Avast:2021年にどちらを選択すべきか[MiniToolのヒント]](https://gov-civil-setubal.pt/img/backup-tips/39/bitdefender-vs-avast.jpg)


![[完全なレビュー] uTorrentは安全に使用できますか?安全に使用するための6つのヒント[MiniToolのヒント]](https://gov-civil-setubal.pt/img/backup-tips/54/is-utorrent-safe-use.jpg)

![CHKDSKを修正するための9つのヒント不特定のエラーが発生したWindows10 [MiniToolのヒント]](https://gov-civil-setubal.pt/img/data-recovery-tips/53/9-tips-fix-chkdsk-an-unspecified-error-occurred-windows-10.jpg)


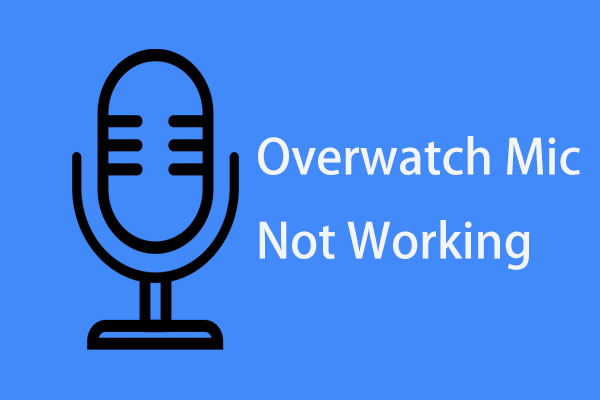

![シャドウコピーとは何ですか?シャドウコピーWindows 10の使用方法は? [MiniToolのヒント]](https://gov-civil-setubal.pt/img/backup-tips/83/what-is-shadow-copy.png)






![3つの異なる状況でエラー0x80070570を修正する方法は? [MiniToolのヒント]](https://gov-civil-setubal.pt/img/backup-tips/92/how-fix-error-0x80070570-three-different-situations.jpg)
