東芝のラップトップが非常に遅いのはなぜですか?その解決方法は? [回答済み]
Why Is My Toshiba Laptops So Slow How To Fix It Answered
東芝のラップトップはなぜこんなに遅いのですか?遅い東芝のラップトップを修正するにはどうすればよいですか?答えを得るには、この投稿に集中してください。ここ、 ミニツール 考えられる原因を調査し、効果的な修正方法をいくつか提供します。 東芝のノートパソコンは遅い 。東芝のノートパソコンが遅い
東芝ラップトップは、電子機器メーカーである東芝によって設計および発売された消費者向けラップトップのシリーズです。これは、その信頼性と携帯性、優れたデザイン、強力なプロセッサー、優れたバッテリー寿命により、市場で最も売れているラップトップの 1 つです。ビジネスパーソン、ゲーマー、学生のいずれであっても、東芝のノートパソコンはあなたのニーズを満たすことができます。
他のブランドのラップトップと同様に、東芝のラップトップは時間の経過とともに速度が低下し、システムのパフォーマンスに影響を与える可能性があります。プログラムの起動中、インターネットサーフィン中、起動中など、さまざまな状況で応答しなくなることがよくあります。 Microsoft フォーラムにある実際の例を次に示します。
東芝のノートパソコンはいつも遅いです。こんにちは。私は東芝のラップトップを持っていますが、常に動作が非常に遅いです。東芝がノートパソコンの製造を中止したため、ここで助けを求めています。誰か私の PC を診断するのを手伝ってくれませんか? https://answers.microsoft.com/en-us/windows/forum/all/toshiba-laptop-slow-all-the-time/c450a4b4-c321-4cb2-9188-805b87de00ed
東芝のラップトップはなぜこんなに遅いのですか?東芝のラップトップが遅い理由を理解しようとすると、それはやや困難です。ただし、考えられる理由としては、RAM とハードドライブの空き容量の不足、同時に実行されているプログラムが多すぎる、システム内の潜在的なウイルス、ラップトップの過熱、ハードウェアの障害などが挙げられます。
東芝サテライトのパフォーマンスが遅いという問題はありますか?東芝のラップトップをより高速に実行する方法を知りたいですか?この記事では、東芝ノートパソコンの動作が遅い問題の解決方法について説明します。
[6つの方法] Hitachi 外付けハードドライブが認識されない場合の修復方法
東芝のノートパソコンが遅い場合の修理方法
Toshiba Satellite のパフォーマンス低下の考えられる原因がわかったので、次は問題を解決します。このセクションでは、この投稿では、この問題を解決するためのいくつかの実行可能な方法をまとめます。問題が解決するまで、順番に試してみてください。
解決策 1. 不要なプログラムをすべて終了する
前に述べたように、同時に実行するプログラムが多すぎることは、東芝のラップトップが遅くなる最も一般的な理由の 1 つです。 Toshiba Satellite の動作が遅い場合は、同時に開いているアプリが多すぎないかどうかを確認する必要があります。その場合は、不要なアプリをすべて閉じて、東芝サテライト PC の速度が向上するかどうかを確認してください。
ステップ1 : 上の空白領域を右クリックします。 タスクバー を選択し、 タスクマネージャー 。
ステップ2 : コンピュータ上で実行されているプログラムを調べて、どのプログラムが不要かを判断します。
ステップ3 : プログラムを右クリックして選択します。 タスクの終了 。
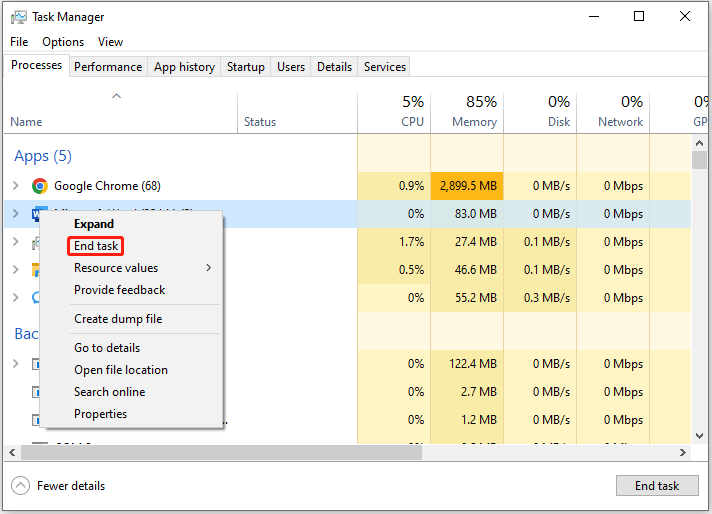
さらに、同時に多数のブラウザタブを開いていると、コンピュータの速度がある程度低下する可能性があります。
解決策 2. ウイルスとマルウェアをチェックする
Toshiba Satellite のパフォーマンスの低下がウイルスまたはマルウェアによって引き起こされている場合は、次のコマンドを実行する必要があります。 ウイルス対策ソフト これらのウイルスやマルウェアをスキャンして削除します。ウイルス対策プログラムがない場合は、Windows の組み込みユーティリティである Windows Defender を使用することもできます。 Windows Defender を使用してコンピュータのウイルスをスキャンするには、次の手順に従います。
ステップ1 : を押します。 勝利+私 開けるための鍵 設定 。次に、に行きます 更新とセキュリティ > Windows セキュリティ > ウイルスと脅威の保護 。
ステップ2 :タップ スキャンオプション 必要に応じてスキャン オプションを選択します。ここで私が選択するのは、 フルスキャン オプション。
ステップ3 : クリック 今スキャンして 操作を開始します。
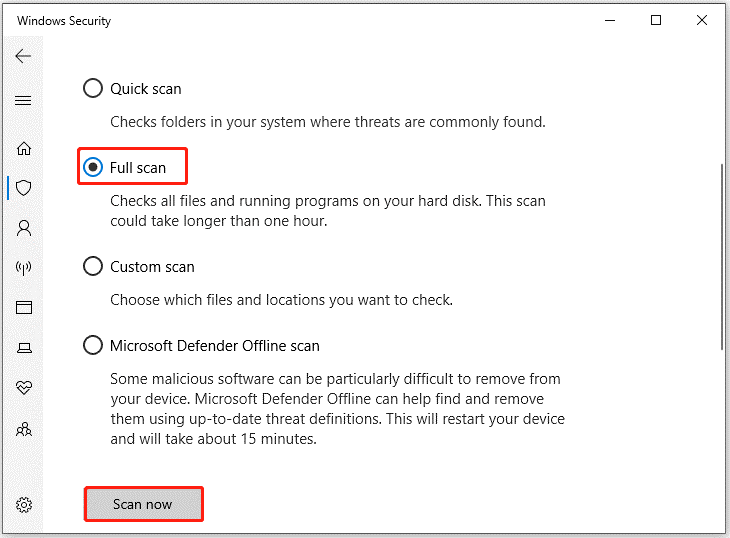
解決策 3. ハードドライブを解放する
東芝製ラップトップのハードドライブの容量が不足すると、コンピュータの速度が低下します。したがって、次のようにする必要があります。 ハードドライブの空き容量を増やす コンピュータの動作を高速化します。不要なアプリのアンインストール、一時ファイルの削除、ジャンクファイルのクリーニング、ディスククリーニングの実行など、できることはたくさんあります。
ここでは、ディスク クリーンアップを使用して一時ファイルを削除する方法を説明します。
ステップ1 :へ行く 冒険者 そして、次の場所に移動します このパソコン 。次に、クリーンアップするハードドライブを右クリックし、選択します プロパティ 。
ステップ2 : 新しいポップアップ ボックスで、 ディスクのクリーンアップ 。
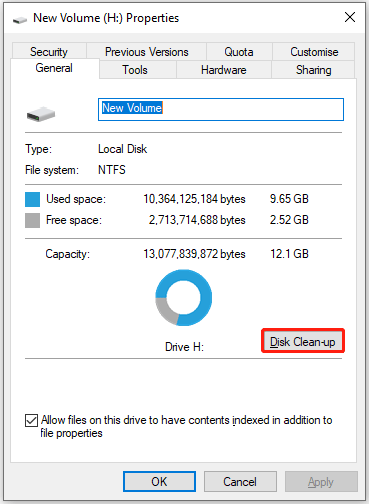
ステップ3 : 数分間の計算の後、クリーンアップできるファイルの合計と各ファイル タイプごとのファイル サイズをリストする新しいインターフェイスが表示されます。このとき、不要なものにチェックを入れてクリックしてください。 わかりました 。
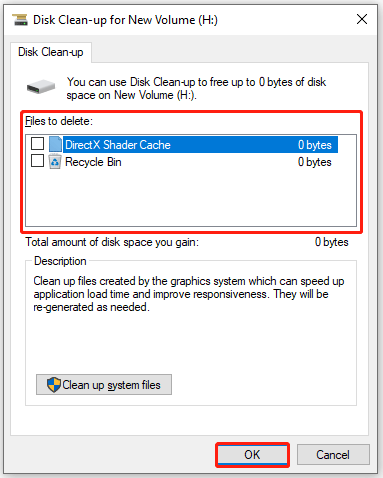
一般に、Windows ファイル エクスプローラーには隠しファイルは表示されません。したがって、最初に隠しファイルを表示してからクリーンアップする必要があります。 Windows ファイル エクスプローラーを使用して領域を解放するのはそれほど便利ではないことがわかります。
したがって、ここではMiniTool Partition Wizardを使用することをお勧めします。隠しファイルが表示され、どのファイルが最も多くのスペースを占有しているかがわかります。ガイドは次のとおりです。
MiniTool Partition Wizard無料版 クリックしてダウンロード 100% クリーン&セーフ
ステップ1 : MiniTool Partition WizardをPCにダウンロードしてインストールします。次に、それを起動してメインインターフェイスに入ります。
ステップ2 : を選択 スペースアナライザー 上部のツールバーの機能を使用して、ディスク使用量アナライザーを起動します。
ステップ3 : 次のウィンドウで、ドロップダウン メニューからターゲット ディスクを選択します。次に、 スキャン ボタン。
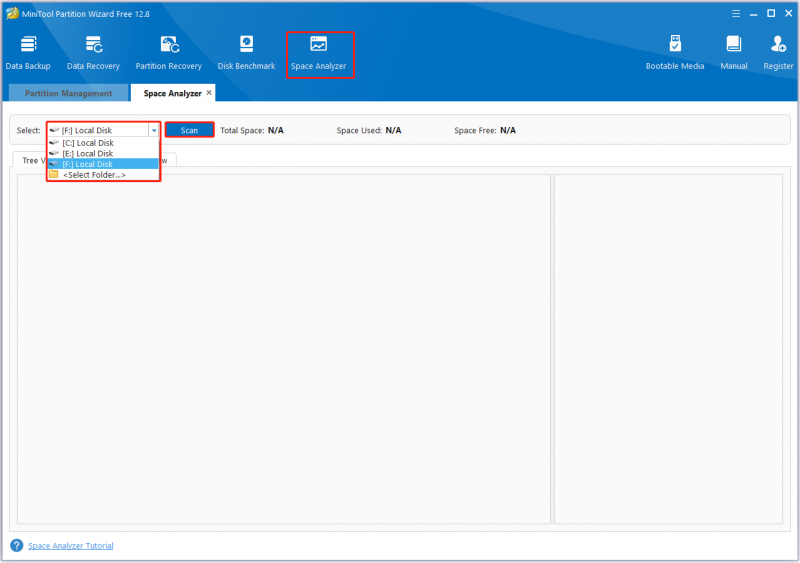
ステップ4 :スキャンが完了するまで待ちます。スペースを消費する無駄なファイル/フォルダーを右クリックします。次に選択します 削除 (完全に) それらを削除するには。
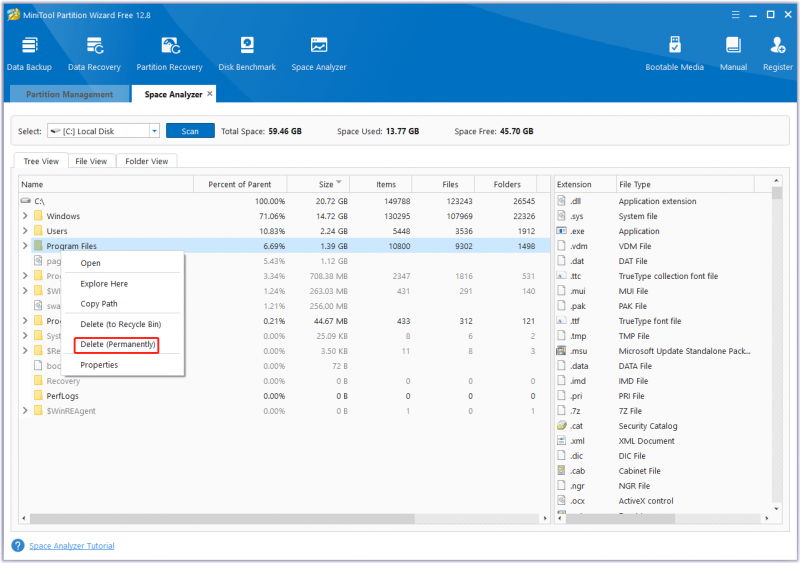
解決策 4. ハードドライブのデフラグと最適化
また、ハードドライブをデフラグして最適化し、Toshiba Satellite ラップトップの動作を高速化することもできます。手順は次のとおりです。
ステップ1 : タイプ デフラグ Windows の検索バーに入力し、結果をクリックします。 ドライブのデフラグと最適化 それを起動します。
ステップ2 : 最適化するハードドライブを選択し、 最適化する ボタン。
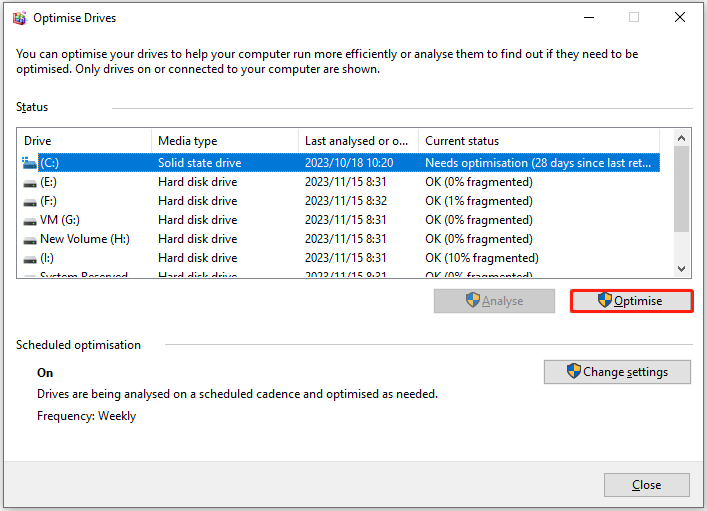
解決策 5. SFC スキャンを実行する
システムファイルチェッカー このツールは、欠落または破損したシステム ファイルを修復するのに役立ちます。 Toshiba Satellite ラップトップの動作が頻繁に遅くなる場合は、SFC スキャンを実行してシステム ファイルをスキャンできます。
ステップ1 : タイプ cmd Windows の検索バーに入力し、検索結果を右クリックします。 コマンド・プロンプト 選ぶ 管理者として実行 。
ステップ2 :高架下 コマンド・プロンプト ウィンドウ、タイプ sfc /スキャンナウ そして押します 入力 。
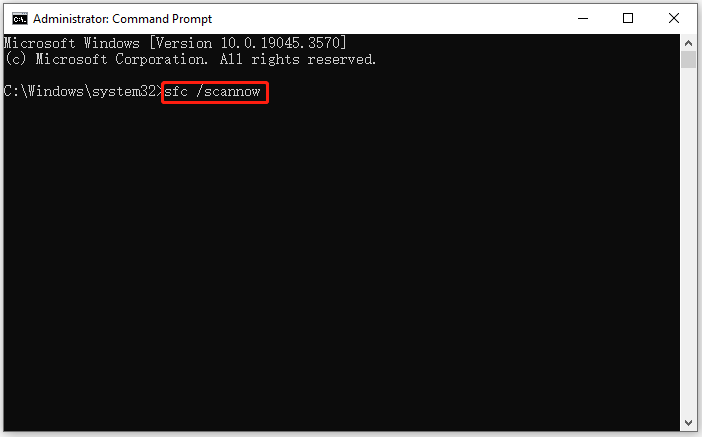
ステップ3 : 次に、コマンドが完了するまで待ち、コンピューターを再起動します。
解決策 6. RAM をアップグレードする
RAM は Random Access Memory の略で、一時データを保存するために使用されるコンピュータ メモリの一種です。東芝製ラップトップのメモリが不十分な場合も、パフォーマンスの低下につながる可能性があります。東芝ノートパソコンのメモリが小さすぎると、多くのアプリケーションをスムーズに実行できず、動作が遅くなる可能性があります。
東芝ノートパソコンの速度低下の問題を解決するには、RAM を追加するか、RAM をより大容量にアップグレードするかを選択できます。 RAM 容量が大きいコンピュータは、RAM が小さいコンピュータよりも多くの操作を実行でき、処理速度が速くなります。
RAMを追加またはアップグレードするにはどうすればよいですか?これらの投稿を参照できます。
- ラップトップに RAM を追加するにはどうすればよいですか?今すぐ簡単ガイドをご覧ください。
- コンピュータの RAM をアップグレードまたは交換する方法
解決策 7. Windows アップデートを確認する
重要な Windows アップデートがないと、東芝製ラップトップの動作が遅くなる可能性があります。マシンは時間の経過とともに自動的にアップグレードされる傾向があるため、いくつかの新しいプログラムを実行するには更新する必要があります。アップデートがない場合、一部のアプリケーションの互換性が失われ、コンピュータの実行が困難になり、速度低下やフリーズが発生する場合があります。
ステップ1 : を押します。 勝利+私 開けるための鍵 設定 。
ステップ2 :へ行く 更新とセキュリティ > Windows Update そしてアップデートをチェックしてください。 Windows 11 では、次の場所に直接移動します。 Windowsアップデート 利用可能なアップデートを確認します。利用可能なアップデートをいくつか検出したら、ダウンロードしてインストールします。
解決策 8. ハードドライブをより大きな SSD にアップグレードする
上記のヒントがすべてうまくいかない場合、東芝ノートパソコンの動作が遅いことを修正する最後の方法は、古いハードドライブをより大きな SSD に交換することです。 SSD が大きいほど、PC の動作が高速になります。
Windows 10/11の東芝ラップトップの遅い問題を解決するためにHDDをSSDにアップグレードする方法は? Windows を再インストールせずに、ディスク クローン作成を通じてディスク全体を SSD に移行できます。この作業を完了するには、専門家が ハードドライブクローン作成ソフトウェア – MiniTool Partition Wizardは非常に役立ちます。
このソフトウェアは、ハードドライブ上のすべてのパーティションを SSD にコピーできます。さらに、MiniTool Partition Wizardは、パーティション/ディスク管理に役立つ機能を多数提供しています。 ハードドライブをパーティション分割する 、 MBRをGPTに変換 、 ハードドライブからデータを回復する 、 もっと。
MiniToolパーティションウィザードのデモ クリックしてダウンロード 100% クリーン&セーフ
ステップ1 : 起動してメインインターフェイスを取得します。次に、ディスク マップから元のハード ドライブを選択し、 ディスクのコピー 左側のアクションパネルから。
ステップ2 : ポップアップ ウィンドウでターゲット ディスクを選択し、 次 。
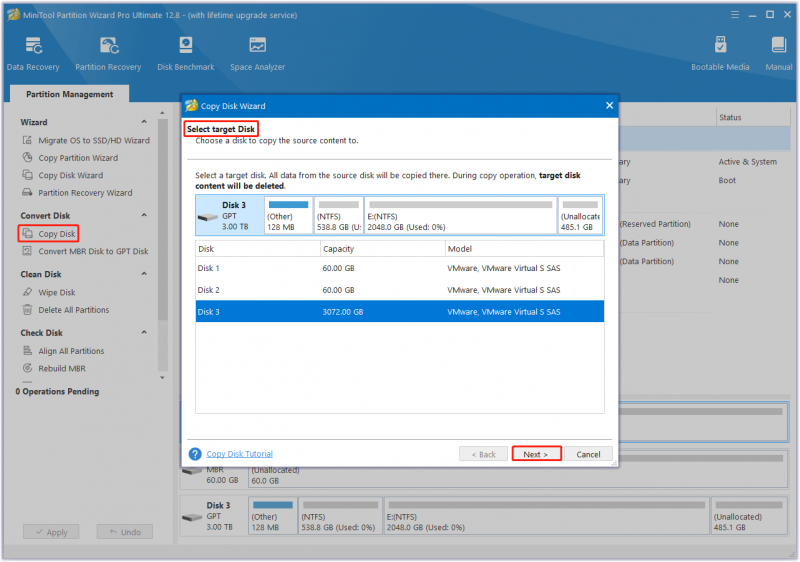
ステップ3 : ニーズに基づいてコピー オプションを選択し、 をクリックします。 次 続ける。 MBR ディスクを使用している場合は、ここでデフォルトのオプションを変更しないでください。
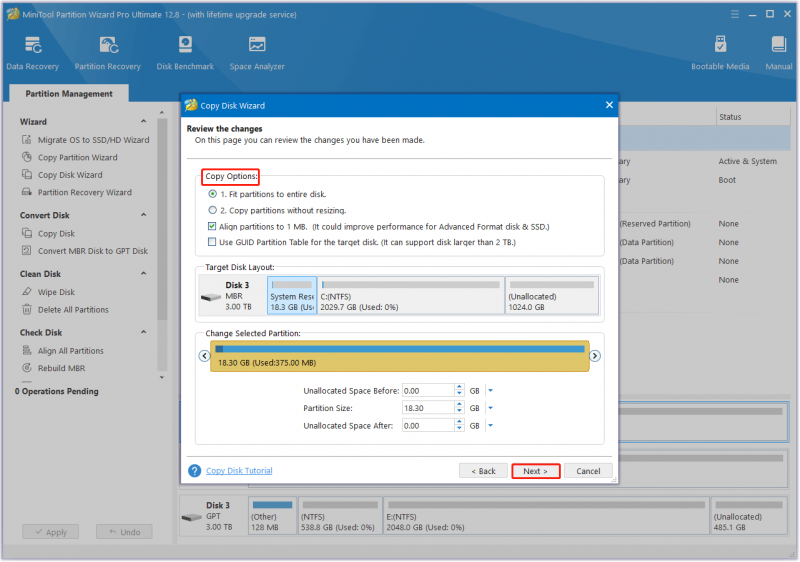
ステップ4 : 注意事項を読んで、 仕上げる ポップアップウィンドウのボタンをクリックします。最後に、をクリックします 適用する 保留中の操作を実行します。
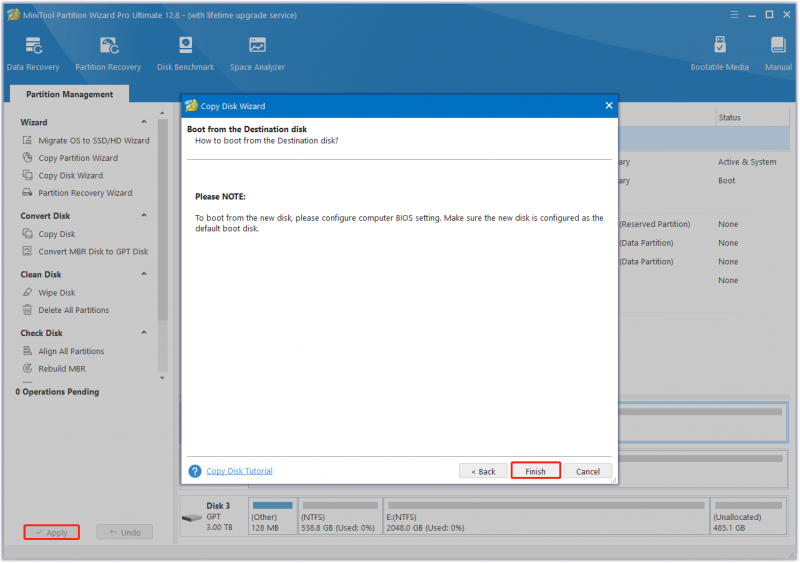
結論
要約すると、この記事では、東芝のラップトップが Windows で非常に遅い一般的な理由をいくつか説明し、遅い東芝のラップトップを修正する方法について説明しました。東芝ノートパソコンの動作が遅い場合は、これらの解決策を試すことができます。
このエラーに関するその他のご意見がございましたら、以下のコメント領域にメッセージを残してください。 MiniTool Partition Wizardの使用中に特定の問題が発生した場合は、次の方法でメールを送信してください。 [メール 保護されています] すぐに返事をもらうために。

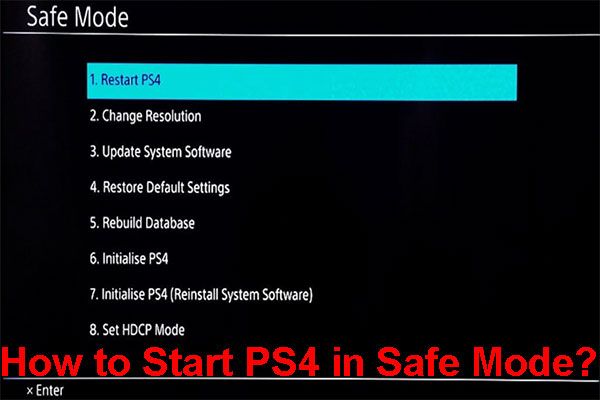

![修正済み:現在のプログラムのアンインストールが完了するまでお待ちください[MiniTool News]](https://gov-civil-setubal.pt/img/minitool-news-center/96/fixed-please-wait-until-current-program-finished-uninstalling.jpg)

![非ページ領域エラーのページフォールトを修正する8つの強力な方法[MiniToolのヒント]](https://gov-civil-setubal.pt/img/backup-tips/49/8-powerful-methods-fix-page-fault-nonpaged-area-error.png)
![修正済み–ハードウェア仮想化がアクセラレーションで有効になっている[MiniTool News]](https://gov-civil-setubal.pt/img/minitool-news-center/99/fixed-hardware-virtualization-is-enabled-acceleration.png)

![PCで強制終了する方法| 3つの方法でアプリのWindows10を強制終了する[MiniToolNews]](https://gov-civil-setubal.pt/img/minitool-news-center/99/how-force-quit-pc-force-quit-app-windows-10-3-ways.jpg)

![サーバーから切断されたフォールアウト76への7つの方法[2021アップデート] [MiniToolニュース]](https://gov-civil-setubal.pt/img/minitool-news-center/51/7-ways-fallout-76-disconnected-from-server.png)


![ネットワークケーブルが正しく接続されていないか、壊れている可能性があることを修正する[MiniTool News]](https://gov-civil-setubal.pt/img/minitool-news-center/60/fix-network-cable-is-not-properly-plugged.png)
![コンピュータがハードドライブがインストールされていないと言った場合はどうすればよいですか? (7つの方法)[MiniToolのヒント]](https://gov-civil-setubal.pt/img/backup-tips/13/what-do-if-computer-says-hard-drive-not-installed.jpg)
![WindowsでMacフォーマットのドライブを読む6つの方法:無料と有料[MiniToolのヒント]](https://gov-civil-setubal.pt/img/data-recovery-tips/22/6-ways-read-mac-formatted-drive-windows.png)
![Hal.dllBSODエラーのトップ7の修正[ステップバイステップガイド] [MiniToolのヒント]](https://gov-civil-setubal.pt/img/disk-partition-tips/01/top-7-fixes-hal-dll-bsod-error.jpg)


