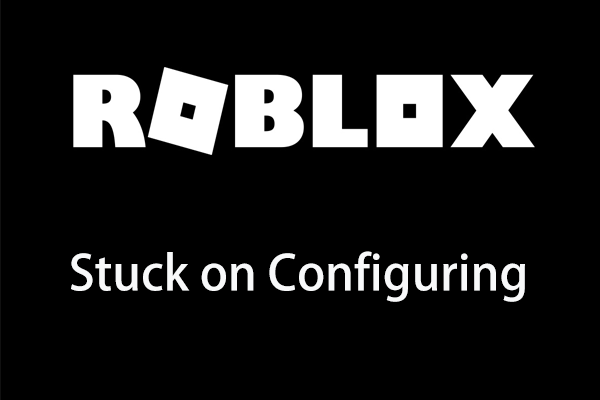画面録画が機能しないのはなぜですか?修正方法[解決済み]
Why Is My Screen Recording Not Working
Windows、Mac、Android、iOS デバイスにはスクリーン レコーダーが組み込まれています。ただし、何らかの理由で動作しなくなる場合があります。画面録画が機能しないのはなぜですか? MiniTool のこの投稿では、Windows、Mac、Android、iOS での動作を修正するいくつかの方法を説明します。このページについて:- 画面録画が機能しないのはなぜですか?
- Windows で画面録画が機能しない問題を修正する方法?
- Mac で画面録画が機能しない問題を修正する方法?
- Androidで画面録画が機能しない問題を修正する方法?
- iOSで画面録画が機能しない問題を修正する方法?
- 結論
画面録画が機能しないのはなぜですか?
現在、コンピュータと携帯電話の両方にスクリーン レコーダーが組み込まれています。この便利な機能を使用すると、チュートリアル ビデオの作成など、さまざまな目的でデバイスの画面を録画したり、オーディオをキャプチャしたりできます。
ただし、コンピューターまたは携帯電話での画面録画が正しく機能しない場合があります。画面録画ができないのはなぜですか、画面録画が機能しないのはなぜですか?などの疑問があるはずです。
実際、この問題はすべてのデバイスにわたるさまざまな理由によって発生する可能性があります。一般に、一般的な理由には、画面録画の許可、スペース不足、著作権の問題などが含まれます。
デバイスで画面録画が機能しない問題を解決するにはどうすればよいですか?解決策を見つけるには、次の部分を読み続けてください。
Windows で画面録画が機能しない問題を修正する方法?
Xbox ゲーム バーは、ゲームプレイを記録したり、誰かのためにチュートリアルを作成したりするための Windows のデフォルトのスクリーン レコーダーです。場合によっては、それに問題が発生し、Xbox ゲーム バーの記録が機能しない場合があります。 Xbox Game Bar で画面録画できないのはなぜですか?これらのトラブルシューティングのヒントに取り組んでみてください。
#方法 1. Xbox ゲーム バーが有効になっているかどうかを確認する
まず、画面録画できない場合は、Xbox Game Bar の画面録画がオンになっているかどうかを確認する必要があります。次の手順を実行します。
ステップ1 。クリック 始める メニューを選択して 設定 。選ぶ ゲーム 続ける。
ステップ2 。クリック ゲームバー パネルに切り替えて、 ゲーム バーを使用してゲーム クリップ、スクリーンショットを記録し、ブロードキャストします。 がオンになっています。

Xbox ゲーム バーによる画面録画が有効になっていない場合は、オンに切り替えてください。すでに有効にしている場合は、次の方法を試してください。
#方法 2. タスク マネージャーを使用する
バックグラウンドで重いプロセスが実行されていると、画面の録画が妨げられる可能性があります。ゲーム バーを使用して画面を録画している間は、この問題を回避するためにこれらのプログラムをオフにする必要があります。
ステップ1 。を右クリックします。 タスクバー そして選択してください タスクマネージャー 。
ステップ 2. プロセス タブで、CPU を過度に使用するプログラムを見つけます。
ステップ 3 。プロセスを選択してクリックします タスクの終了 右下隅にあります。
こちらもお読みください: Windows 10でXboxゲームバーを無効にする方法:3つの方法
#方法 3. グラフィックス ドライバーを更新する
ゲーム バーで画面録画が機能しない場合のもう 1 つの修正は、グラフィック ドライバーを更新することです。その方法は次のとおりです。
ステップ 1. 検索ボックスに「デバイス マネージャー」と入力し、クリックします。 開ける をクリックしてデバイスマネージャーを開きます。
ステップ 2. ディスプレイ アダプタの横にあるドロップダウン メニューをクリックします。
ステップ 3. グラフィックドライバーを右クリックし、 ドライバーを更新する 。
ステップ 4. 選択します。 更新されたドライバー ソフトウェアを自動的に検索します 画面上の指示に従います。
#方法 4. コンピューターを再起動する
ボックスのゲーム バーの記録が機能しない問題を解決するには、コンピューターを再起動することもできます。をクリックするだけです Windowsのロゴ 、 クリック 力 そして選択します シャットダウン 。
#方法 5. Xbox ゲーム バーの代替品を試してみる
Xbox Game Bar で画面録画できない場合は、Xbox Game Bar の代替手段を試して画面とゲームプレイを録画できます。 MiniTool Video Converterには無料のスクリーンレコーダーが含まれています。
MiniToolビデオコンバータークリックしてダウンロード100%クリーン&セーフ
MiniTool Video Converterを使用すると、コンピュータ画面上の全画面または選択した領域であらゆるアクティビティを記録できます。システム音声またはマイクからの音声を使用して画面を録画するオプションがあります。
MiniTool Video Converterを使用すると、時間制限やウォーターマークなしで画面を録画できます。 MP4、WMV、MKV、AVI、MOV、FLV、TS 形式で録音を保存できます。
さらに、MiniTool MovieMaker を使用してビデオおよびオーディオ形式を変換し、モバイルデバイスと互換性のある形式に変換することもできます。このプログラムを使用して YouTube のビデオや音楽をダウンロードできます。
MiniTool Video Converterを使用して画面を録画する方法は次のとおりです。
ステップ1. Windows PCにMiniTool Video Converterをダウンロードしてインストールします。
MiniToolビデオコンバータークリックしてダウンロード100%クリーン&セーフ
ステップ2. MiniTool Video Converterを起動し、 画面録画 タブを選択し、 クリックして画面を録画する をクリックしてMiniToolスクリーンレコーダーを起動します。

ステップ 3. 全画面表示 そして選択してください 地域を選択してください を押して録音する範囲を選択します。クリック 全画面表示 画面全体を録画します。
クリック 設定 MiniTool Screen Recorderの右上隅にある アイコンをクリックして出力フォルダー、出力形式、その他の設定を選択し、 わかりました 。
クリック 記録 ボタンまたは押す F6 録音を開始します。

ステップ 4. プロセス中に、 を押します。 F9 録音を一時停止/再開します。録音を停止するには、 を押します。 F6 。
ステップ5. ビデオ録画はMiniTool Screen Recorderのビデオリストに表示されます。録画を右クリックして、録画をプレビュー、削除、名前変更したり、フォルダーを確認したりできます。
クリックしてツイートする
 PowerPoint 画面または音声録音が機能しない問題を修正する方法
PowerPoint 画面または音声録音が機能しない問題を修正する方法PowerPoint 画面録画が機能しない場合PowerPoint でコンピューターの画面と音声を記録できませんか?この投稿では、いくつかの便利な解決策を紹介します。今すぐ読んでください!
続きを読むMac で画面録画が機能しない問題を修正する方法?
Mac では、スクリーンショット ツールバー (Shift、Command、および 5) または QuickTime Player を使用して画面を記録できます。他のサードパーティ製アプリケーションで画面を録画する必要がある場合は、Mac での画面録画を許可する必要があります。そうしないと、画面録画が機能しない可能性があります。
#方法 1. サードパーティ製アプリの画面録画を有効にする
ステップ 1. アップルメニュー そして選択します システム環境設定 。
ステップ 2. をクリックします。 セキュリティとプライバシー そして選択してください プライバシー 。
9月3日。 画面録画 をクリックして、画面の録画を許可するアプリを選択します。
ほとんどの Mac ユーザーは、QuickTime Player を使用して画面を録画したいと考えています。 QuickTime Player の画面録画が機能しない場合に修正するにはどうすればよいですか?次のヒントを試してください。
#方法 2. QuickTime Player をもう一度試してみる
「録音できません」というメッセージが表示された場合。 QuickTime を使用して外部音声で画面を録画する場合は、録画を再試行してください。 QuickTime を終了し、別の外部マイクに変更してから、画面録画を再試行する必要があります。
関連: QuickTime Player を使用して音声付きの画面を録画する方法
#方法 3. ディスクユーティリティを使用して修復する
QuickTime Player が予期せず終了した場合は、 再開 開けてみることに。これで問題が解決しない場合は、ディスクユーティリティを使用して修復を試みることができます。
また、スペースが不足すると、QuickTime Player が予期せず終了する可能性があるため、ストレージ管理を使用してスペースを空ける必要があります。
ディスクユーティリティを使用して修復してみてください。QuickTime Player が予期せず終了すると、録画の保存に失敗します。
ステップ 1. ディスクユーティリティ アプリをクリックして起動ボリュームを選択します。
ステップ 2. に切り替えます。 応急処置 タブをクリックして、 修復ディスクのアクセス許可 ボタン。
ステップ 3. プロセスが完了したら、QuickTime を再起動して、もう一度試してください。
こちらもお勧めです: 解決済み – Mac で QuickTime 画面録画を停止する方法 。
#方法 4. Mac をアップデートする
QuickTime Player の画面録画が機能しない場合のもう 1 つの修正方法は、Mac をアップデートしてバグを修正することです。選ぶ システム環境設定 Apple メニューから、 ソフトウェアの更新 をクリックしてから、 今すぐアップデート または 今すぐアップグレード インストールします。
#方法 5. 他のサードパーティ製スクリーンレコーダーを試す
スクリーンショット ツールバーと QuickTime Player に加えて、Loom、VLC、OBS、オンライン スクリーン レコーダーなどのサードパーティのスクリーン レコーダーを使用して Mac 画面を録画できます。
 Windows の画面を録画する 10 個の Microsoft スクリーン レコーダー
Windows の画面を録画する 10 個の Microsoft スクリーン レコーダーMicrosoft にはスクリーンレコーダーがありますか? Windowsで画面を録画するにはどうすればよいですか?最高の Microsoft スクリーンレコーダーは何ですか?この記事では 10 個の Windows スクリーンレコーダーを紹介します。
続きを読むAndroidで画面録画が機能しない問題を修正する方法?
Android 11 デバイスにはスクリーンレコーダーが内蔵されています。 Android スマートフォンで録音できない場合は、次の解決策を試してください。
#方法 1. 携帯電話を再起動する
Android 11 デバイスで画面録画機能が動作しない場合は、まず携帯電話を再起動してみてください。その後、もう一度試してください。
#方法 2. 強制デスクトップ モードをオフにする
Android デバイスで強制デスクトップ モードをオンにしている場合、画面録画が機能しない場合は無効にしてください。
ステップ1.開く 設定 そしてに行きます システム > 開発者向けオプション 。
ステップ 2. の横にあるボタンを切り替えます。 デスクトップモードを強制する オフにします。
ステップ 3. 携帯電話を再起動し、画面録画をもう一度試してください。
こちらもお読みください: WhatsApp 通話を録音する方法? – 解決済み
#方法 3. ノッチを有効にする
録画がピクセル化されて不鮮明な場合は、ノッチが原因である可能性があります。無効にしている場合は、有効にしてください。
ステップ1.開く 設定 そしてに行きます システム > 開発者向けオプション 。
ステップ 2. をクリックします。 ディスプレイのカットアウト そして選択してください デバイスのデフォルト オプション。
ステップ 3. 携帯電話を再起動し、画面録画をもう一度試してください。
#方法 4. サードパーティの画面録画アプリをアンインストールする
デバイスにサードパーティのスクリーンレコーダーをインストールしている場合、内蔵の画面録画が機能しない場合は、それらを削除できます。
Android デバイスからアプリをアンインストールするには、ホーム画面でスクリーン レコーダー アプリを長押しし、 アンインストール そして わかりました 。
 Vimeo 録画ツールの使用方法と Vimeo ビデオを録画する方法
Vimeo 録画ツールの使用方法と Vimeo ビデオを録画する方法Vimeo レコードは、画面とウェブカメラを録画するための Chrome 拡張機能です。 Vimeo 録画ツールの使い方は? PC やモバイルで Vimeo ビデオを録画するにはどうすればよいですか?この投稿を読んでください。
続きを読むiOSで画面録画が機能しない問題を修正する方法?
iOS 13 および Relater を使用すると、iPhone 、iPad、または iPod touch で画面を録画したり、サウンドをキャプチャしたりできます。場合によっては、iPhone で画面を録画できないことがあります。 iPhone で画面録画が機能しないのはなぜですか? iPhoneの画面録画が機能しない問題を解決するにはどうすればよいですか?
iPhone に十分なスペースや電力がない場合、または画面録画ができない場合は、画面録画を作成できません。 iPhone および iPad で画面録画が機能しない問題を解決するには、以下の方法に従ってください。
#方法 1. コントロールセンターで画面録画が有効になっていることを確認する
ただ開くだけです 設定 アプリ、選択 コントロールセンター をクリックして、 + 「画面録画」の横にあるボタンをクリックして追加します。
#方法 2. ストレージを確認する
iPhone の空き容量が不足している場合、録音できない可能性があります。以下の手順に従って、iPhone のストレージを確認し、不要なファイルやアプリを削除してください。
ステップ 1. 設定 アプリを選択して 一般的な 。
ステップ 2. iPhoneのストレージ オプションを選択すると、インストールされているアプリのリストと、それぞれが使用するストレージの量が表示されます。
ステップ 3. 必要に応じて、いくつかのファイルとデータを消去します。
こちらもお読みください: iPhone および Android で Zoom ミーティングを録画する方法 – 解決済み
#方法 3. 制限を確認して画面録画を許可する
iPhoneが画面を録画できないもう1つの方法は、制限を確認して画面録画を許可することです。
ステップ 1. 設定 アプリを選択して 上映時間 。
ステップ2. をタップします コンテンツとプライバシーの制限 そして コンテンツの制限 。
ステップ 3. 下部の「GAME CENTER」セクションに移動します。画面録画が許可されていないことが確認された場合は、 画面録画 そして選択してください 許可する 。
#方法 4. 低電力モードをオフにする
iPhone で低電力モードを有効にしている場合、画面を正常に録画できないか、録画を保存できない可能性があります。 iPhone 画面録画が機能しない問題を解決するには、低電力モードを無効にしてみてください。
に行きます 設定 アプリ、クリック バッテリー を確認してください。 低電力モード オフになっています。
#方法 5. iPhone を再起動する
iPhone の画面録画が機能しない場合は、iPhone を再起動してもう一度試してください。
あるいは、iPhone をアップデートして再度再起動することもできます。 iPhone をアップデートするには、 設定 アプリを開き、次の場所に移動します 一般的な そして ソフトウェアの更新 利用可能なアップデートを確認します。新しいアップデートがある場合は、画面上の指示に従ってダウンロードしてインストールします。
 Mac および iPhone/iPad の iMovie でビデオを録画する方法
Mac および iPhone/iPad の iMovie でビデオを録画する方法iMovie は、Mac/iPhone/iPad 用の内蔵ビデオ エディタです。ビデオをムービープロジェクトに直接取り込むことができます。 iMovie でビデオを録画する方法は次のとおりです。
続きを読む結論
この記事では、Windows、Mac、Android、iPhone で画面録画が機能しない問題を解決するいくつかの方法を紹介します。これらの方法で問題が解決されることを願っています。



![私たちの側で起こったMicrosoftストアの問題を修正する方法[MiniToolNews]](https://gov-civil-setubal.pt/img/minitool-news-center/25/how-fix-microsoft-store-something-happened-our-end.jpg)


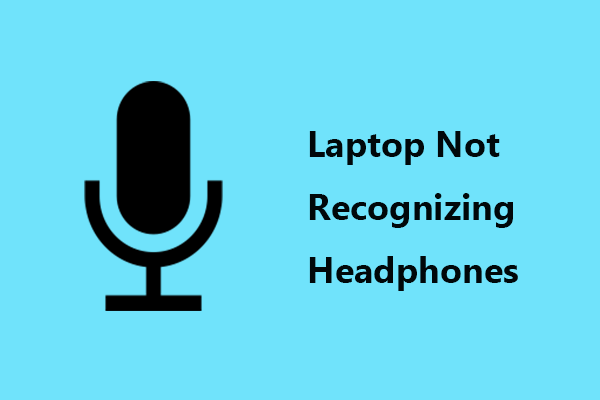
![スタックしている場合にWindows10でプリンタキューをクリアする方法[MiniToolNews]](https://gov-civil-setubal.pt/img/minitool-news-center/38/how-clear-printer-queue-windows-10-if-it-is-stuck.png)



![修正済み:Windows10でドライブエラーを修復するために再起動する[MiniToolのヒント]](https://gov-civil-setubal.pt/img/data-recovery-tips/04/fixed-restart-repair-drive-errors-windows-10.png)
![サンズ オブ ザ フォレスト コントローラーが Windows10 11 で動作しない [修正済み]](https://gov-civil-setubal.pt/img/news/66/sons-of-the-forest-controller-not-working-on-windows10-11-fixed-1.png)