フルガイド–Googleドライブフォルダのパスワード保護[3つの方法] [MiniToolニュース]
Full Guide Password Protect Google Drive Folder
まとめ:
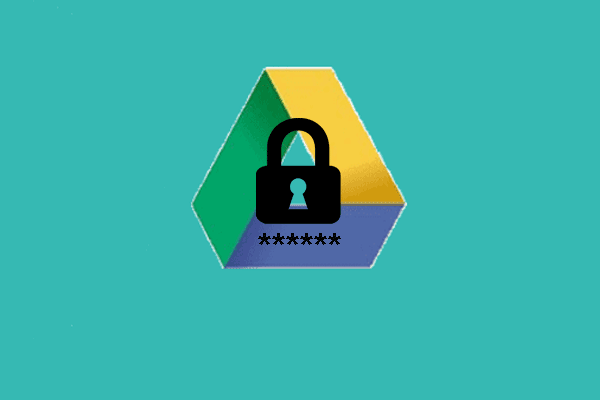
ファイルの暗号化は、データとファイルを安全に保つための良い方法です。しかし、Googleドライブのフォルダをパスワードで保護するにはどうすればよいですか?からのこの投稿 MiniTool Googleドライブフォルダをパスワードで保護するためのガイダンスが表示されます。
ファイルが詮索好きにならないようにしたい場合は、暗号化するか、 ファイルまたはフォルダをパスワードで保護する 。彼らは、Windowsの組み込みEFS機能を使用してファイルにパスワードを設定することを選択できます。しかし、クラウドサーバーに保存されているファイルをパスワードで保護できるかどうか疑問に思う人もいます。
Googleドライブフォルダをパスワードで保護できることは間違いありません。したがって、次のセクションでは、その方法を説明します。
フルガイド–Googleドライブフォルダをパスワードで保護
このセクションでは、Googleドライブ内のフォルダをパスワードで保護する方法を紹介します。
方法1.Googleドライブに強力なパスワードを使用する
Googleドキュメント、スプレッドシート、ドキュメントには、個別のパスワード保護のオプションはありません。ただし、Googleのサーバーでは引き続き保護されています。あなたがファイルを共有しない限り、他の人はGoogleドライブ上のファイルにアクセスできません。
したがって、Googleドライブに保存されたデータを安全に保つには、アカウントが可能な限り安全であることを確認する必要があります。強力なパスワードを使用するか、2要素認証を有効にするか、ハードウェアセキュリティキーを使用して最適な保護を行うかを選択できます。
このようにして、Googleドライブアカウントが攻撃されにくくなり、Googleドライブ上のファイルが保護されます。
方法2.アップロードする前にファイルをパスワードで保護する
Googleドライブフォルダをパスワードで保護するために、アップロードする前にファイルをパスワードで保護することを選択できます。これは、ファイルを保護するための良い方法です。
さて、これがチュートリアルです。
1.暗号化するファイルを右クリックして、 プロパティ 。
2.ポップアップウィンドウで、をクリックします 高度な 続ける。
3.次に、 コンテンツを暗号化してデータを保護する をクリックします OK 。
![[コンテンツを暗号化してデータを保護する]を選択します](http://gov-civil-setubal.pt/img/minitool-news-center/45/full-guide-password-protect-google-drive-folder-2.png)
 [トップ3ソリューション]コンテンツを暗号化して、グレーアウトされたデータを保護する
[トップ3ソリューション]コンテンツを暗号化して、グレーアウトされたデータを保護する オプションでコンテンツを暗号化してデータを保護するときにファイルを暗号化するにはどうすればよいですか?そしてこの記事は問題を解決する4つの方法を示しています。
続きを読む4.次にオプションを選択します この変更をこのフォルダにのみ適用する 。
5.次に、ファイル暗号化証明書とキーをバックアップして、をクリックする必要があります。 今すぐバックアップ 続ける。
6.次に、画面上のウィザードに従ってパスワードを入力します。
![[今すぐバックアップ]を選択します](http://gov-civil-setubal.pt/img/minitool-news-center/45/full-guide-password-protect-google-drive-folder-3.png)
その後、ファイルをパスワードで保護し、Googleドライブにアップロードできます。
方法3.Wordでドキュメントを暗号化する
ドキュメントファイルをパスワードで保護するために、Microsoft Officeが提供する機能であるWordを使用してドキュメントを暗号化し、Googleドライブにアップロードすることを選択できます。
さて、これがチュートリアルです。
- Word文書を開きます。
- 次に、 ファイル 続ける。
- 次に、をクリックします ドキュメントを保護する >> パスワードで暗号化する 。
- 次に、パスワードを入力します。
- その後、暗号化されたファイルをGoogleドライブにアップロードします。
すべての手順が完了すると、ファイルの保護が正常に提供されます。
 解決済み–USBドライブをパスワードで保護する方法無料のWindows10
解決済み–USBドライブをパスワードで保護する方法無料のWindows10 フラッシュドライブを暗号化する方法を知りたい場合は、USBドライブを無料でパスワードで保護する方法を示しているため、この投稿が必要です。
続きを読む最後の言葉
Googleドライブのパスワード保護フォルダに関しては、この投稿は3つの異なるケースを示しています。 Googleドライブフォルダをパスワードで保護する場合は、次の方法を試すことができます。 Googleドライブのフォルダをパスワードで保護する方法について別のアイデアがある場合は、コメントゾーンで共有できます。







![修正済み–コンピューターが正しく構成されているように見える[MiniTool News]](https://gov-civil-setubal.pt/img/minitool-news-center/23/fixed-your-computer-appears-be-correctly-configured.png)

![ハードディスクのトラブルシューティングとエラーの修正方法[MiniToolNews]](https://gov-civil-setubal.pt/img/minitool-news-center/56/how-troubleshoot-hard-disk-fix-errors-yourself.jpg)
![ブートマネージャーがOSローダーを見つけられなかった上位3つの方法[MiniToolのヒント]](https://gov-civil-setubal.pt/img/backup-tips/55/top-3-ways-boot-manager-failed-find-os-loader.png)


![[修正] 2020年にMP3ロケットがWindows10で動作しない](https://gov-civil-setubal.pt/img/youtube/14/mp3-rocket-not-working-windows-10-2020.png)



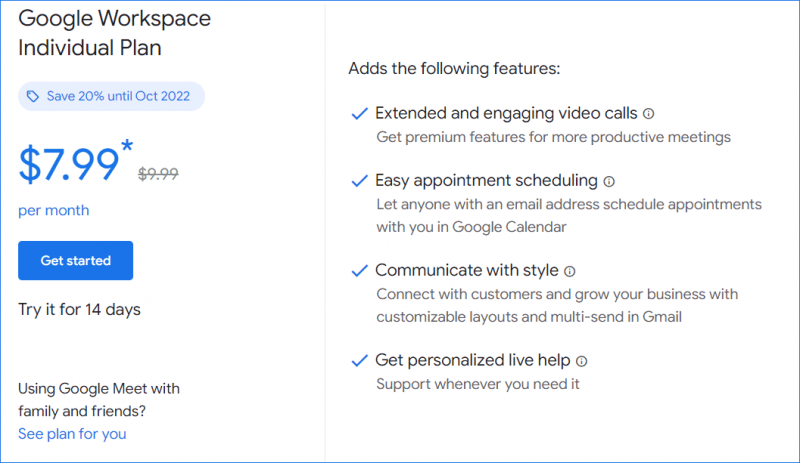
![Windows10のバックグラウンドプロセスが多すぎる問題を修正する4つのソリューション[MiniToolNews]](https://gov-civil-setubal.pt/img/minitool-news-center/76/4-solutions-fix-too-many-background-processes-windows-10.jpg)
