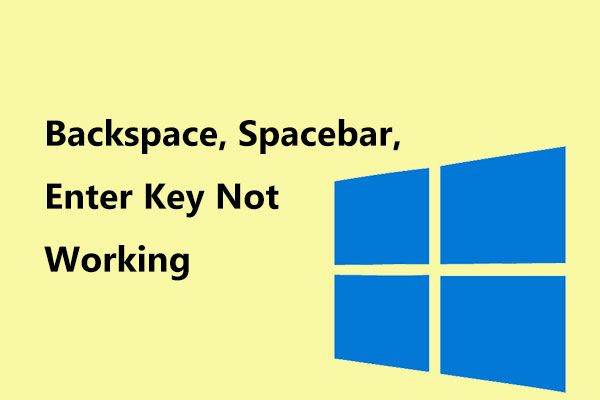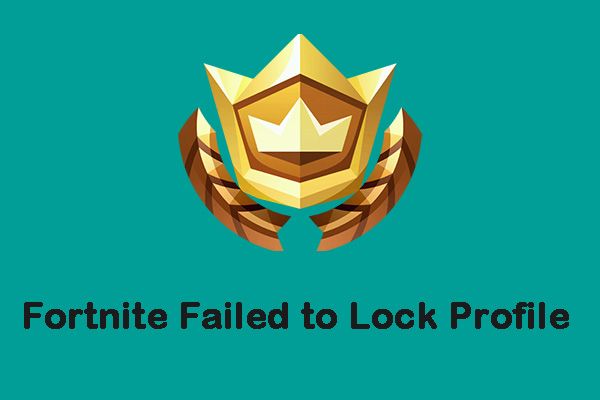解決済み–USBドライブをパスワードで保護する方法無料のWindows10 [MiniToolニュース]
Solved How Password Protect Usb Drive Free Windows 10
まとめ:
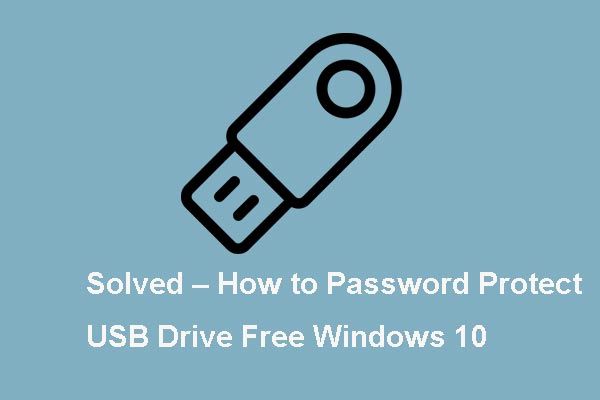
フラッシュドライブを暗号化する方法を知っていますか?私たちはいくつかの投稿を分析し、私たちが学んだことはこの投稿にリストされています。からのこの投稿 MiniTool は、BitLockerを介してUSBドライブをパスワードで保護する方法を示しています。
今日では、 USBフラッシュドライブ 持ち運びに便利で、たくさんのファイルやデータを収納できるので、日常生活で広く使われています。そして今、データのセキュリティとプライバシーは白熱したトピックになっているので、ますます多くの人々が USBドライブを保護する 。これにより、泥棒がストレージデバイスのコンテンツを盗むのを防ぐことができます。
したがって、データとUSBフラッシュドライブを保護するために、フラッシュドライブを暗号化することを選択できます。同時に、この投稿では、フラッシュドライブをパスワードで保護する方法を紹介します。
パスワード保護USBドライブ– BitLocker
USBドライブWindows10をパスワードで保護するために、無料のWindows組み込みツールであるBitLockerを介してフラッシュドライブを暗号化することを選択できます。 BitLockerは、WindowsProおよびEnterpriseバージョンで使用できます。
次に、ステップバイステップガイドを使用して、USBドライブを無料でパスワードで保護する方法を説明します。
1.暗号化するUSBドライブをコンピューターに接続し、 ファイルエクスプローラー 。
2. USBフラッシュドライブを右クリックして、 BitLockerをオンにします 。
![[BitLockerをオンにする]を選択します](http://gov-civil-setubal.pt/img/minitool-news-center/95/solved-how-password-protect-usb-drive-free-windows-10.png)
3.ポップアップウィンドウで、USBドライブのロックを解除する方法を選択する必要があります。オプションを確認することをお勧めします パスワードを使用してドライブのロックを解除します 。次に、パスワードを入力して、 次 続ける。
![パスワードを入力し、[次へ]をクリックして続行します](http://gov-civil-setubal.pt/img/minitool-news-center/95/solved-how-password-protect-usb-drive-free-windows-10-2.png)
4.次に、パスワードを忘れたり、スマートカードを紛失した場合に備えて、リカバリドライブをバックアップする方法を選択します。 Microsoftアカウントに保存するか、ファイルに保存するか、回復キーを印刷するかを選択できます。次に、をクリックします 次 。
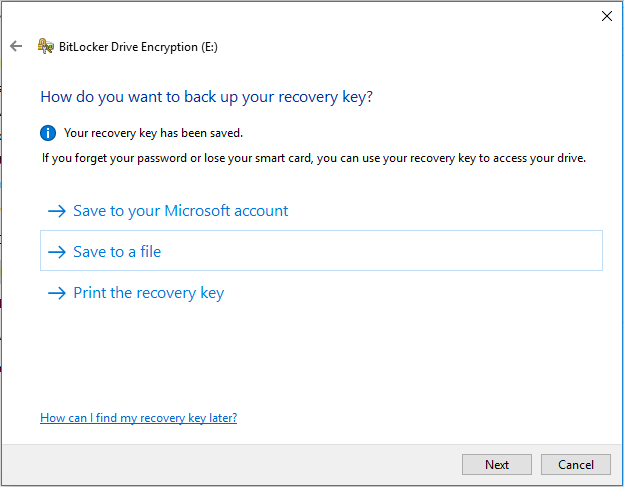
5.暗号化するドライブの量を選択します。 2つのオプションがあります: 使用済みディスクスペースのみを暗号化します(より高速で、新しいPCとドライブに最適) そして ドライブ全体を暗号化します(低速ですが、すでに使用されているPCドライブに最適です) 。次に、をクリックします 次 続ける。
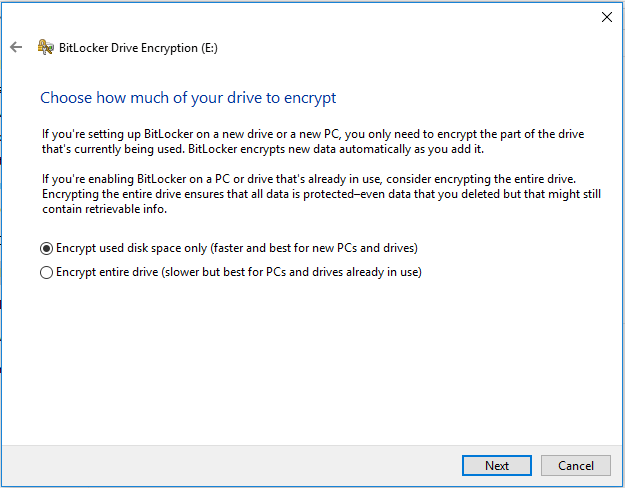
6.使用する暗号化モードを選択します。こちらも2つあります。ニーズに応じてどちらかを選択できます。次に、をクリックします 次 続ける。
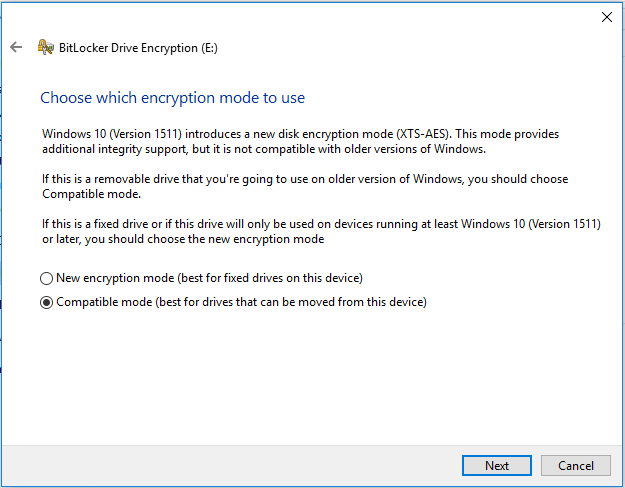
7.その後、確認メッセージが表示されますので、よくお読みになり、 暗号化を開始します フラッシュドライブを暗号化します。
![[暗号化を開始]をクリックしてUSBドライブを保護します](http://gov-civil-setubal.pt/img/minitool-news-center/95/solved-how-password-protect-usb-drive-free-windows-10-6.png)
その後、USBフラッシュドライブはパスワードによってブロックされました。 USBドライブをコンピューターに再度接続すると、ドライブがBitLockerで保護されていることを通知する警告メッセージが表示されます。同時に、USBドライブアイコンにロックが表示されます。
USBドライブにアクセスする場合は、最初にパスワードを入力する必要があります。
ただし、BitLockerを使用せずにUSBドライブWindows 10をパスワードで保護する場合は、サードパーティのソフトウェアを利用して、暗号化されたUSBドライブを購入することを選択できます。
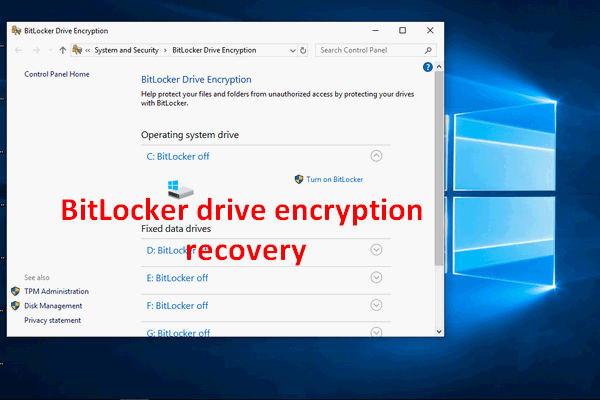 [解決済み] BitLockerドライブの暗号化を簡単に回復する方法を今日!
[解決済み] BitLockerドライブの暗号化を簡単に回復する方法を今日! BitLockerドライブの暗号化回復を実行する必要があるかもしれませんが、その方法がわかりません。これが私がここで話すことです。
続きを読むただし、フラッシュドライブを暗号化したくない場合は、BitLockerをオフにすることを選択できます。
BitLockerをオフにする2つの簡単な方法
BitLockerをオフにするために、次の2つの方法があります。コントロールパネルまたはフォーマットを使用して、BitLockerをオフにすることを選択できます。
方法1.コントロールパネルからBitLockerをオフにします
コントロールパネルからBitLockerをオフにすることを選択できます。
さて、これがチュートリアルです。
- コントロールパネルを開きます。
- 選択 BitLockerドライブ暗号化 。
- BitLockerで保護されたドライブを展開し、 ドライブのロックを解除する 。
- 次に、パスワードを入力します。
- 次に、をクリックします BitLockerをオフにします 。
![[BitLockerをオフにする]を選択します](http://gov-civil-setubal.pt/img/minitool-news-center/95/solved-how-password-protect-usb-drive-free-windows-10-8.png)
方法2.フォーマットしてBitLockerをオフにする
USBドライブに重要なファイルがない場合は、フォーマットしてUSBフラッシュドライブのセキュリティを削除することもできます。
したがって、暗号化されたドライブを右クリックして、 フォーマット コンテキストメニューから続行します。その後、USBドライブからセキュリティ保護を削除しました。
関連記事: Windows 10/8/7で簡単にハードドライブをフォーマットする方法は?
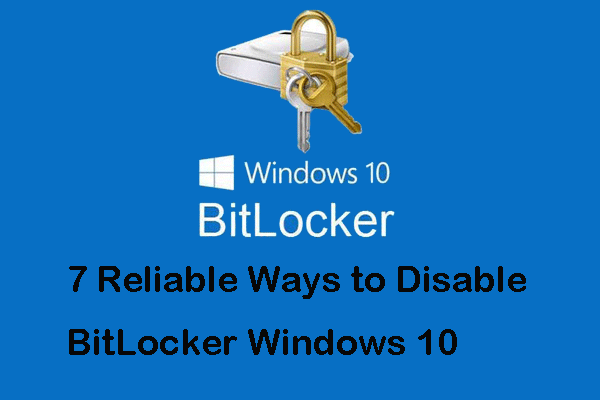 BitLocker Windows10を無効にする7つの信頼できる方法
BitLocker Windows10を無効にする7つの信頼できる方法 BitLockerを無効にするソリューションを探している場合、この投稿では、BitLockerをオフにする7つの方法を示しているため、満足のいく答えが得られます。
続きを読む最後の言葉
要約すると、この投稿はフラッシュドライブを暗号化する方法を示しています。 USBドライブを保護したい場合は、USBドライブをパスワードで保護することを選択できます。 USBフラッシュドライブにパスワードを設定することについて別の意見がある場合は、コメントゾーンで共有できます。
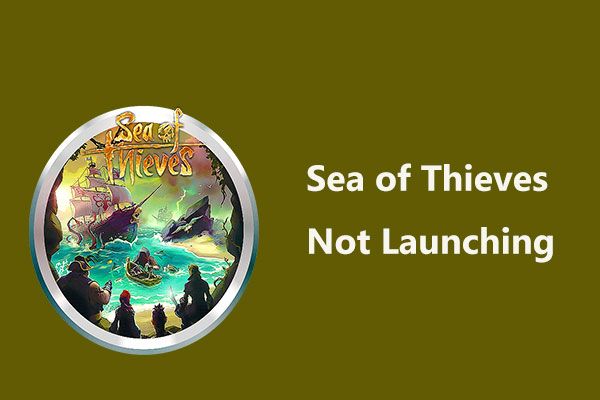




![PC AccelerateProを完全に削除/アンインストールする方法[2020] [MiniTool News]](https://gov-civil-setubal.pt/img/minitool-news-center/02/how-remove-uninstall-pc-accelerate-pro-completely.png)








![SATA2とSATA3:実用的な違いはありますか? [MiniToolのヒント]](https://gov-civil-setubal.pt/img/disk-partition-tips/35/sata-2-vs-sata-3-is-there-any-practical-difference.png)