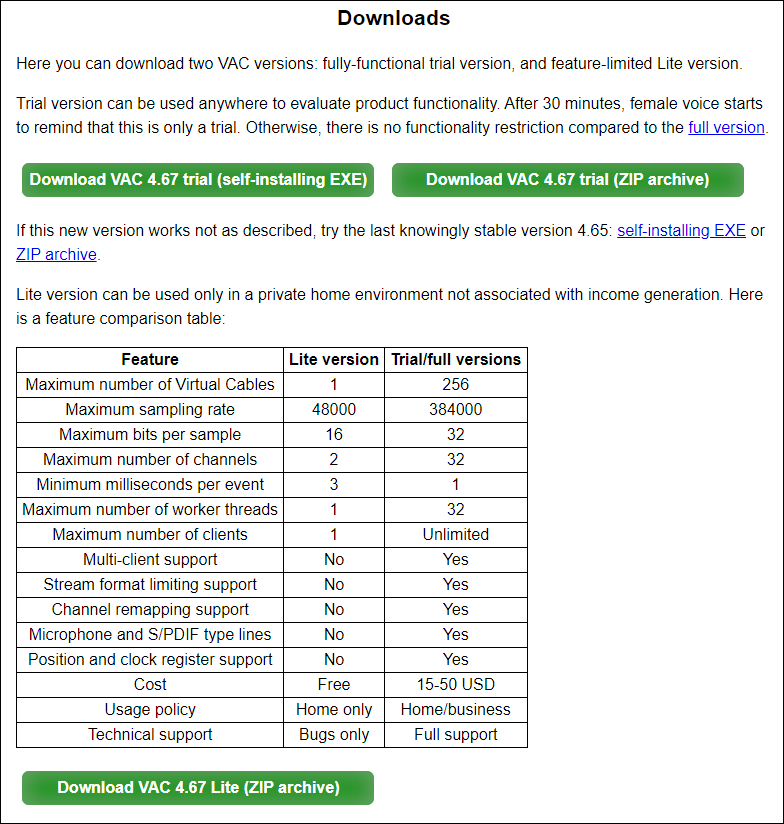ゲーム サービス エラー 0x80073d26 Windows 10 を修正する方法? 【MiniToolのヒント】
Gemu Sabisu Era 0x80073d26 Windows 10 Wo Xiu Zhengsuru Fang Fa Minitoolnohinto
Windows 10 で Xbox Game Pass ゲームをインストール、更新、または起動しようとすると、エラー コード 0x80073d26 のエラー メッセージが表示されることがあります。のこの投稿 MiniTool ウェブサイト デバイスから削除する方法に焦点を当てます。
ゲーム サービス エラー 0x80073d26
ゲーム サービスをインストールまたは更新しようとすると、次のエラー コードとメッセージが表示される場合があります。
0x80073d26
予期しないことが起こった
この問題を報告していただくと、問題をよりよく理解するのに役立ちます。少し待ってから、デバイスの再起動を再試行してください。それは役立つかもしれません。
メッセージに従ってコンピューターを再起動した後、エラー コード: 0x80073d26 がまだ残っています。この投稿では、このエラー コードを取り除くための努力を惜しみません。一部の修正は、かなりの数の人々によって実りあることが証明されています。
ゲーム サービス 0x80073d26 を修正する方法?
解決策 1: 別の Windows ローカル アカウントにログインする
最も簡単な方法は、現在の Windows ユーザー アカウントからログアウトして、別のアカウントにログインすることです。
ステップ 1. ウィンドウズ 画面の左下隅にあるアイコン。
ステップ 2. プロフィール アイコンをクリックして選択 サインアウト .
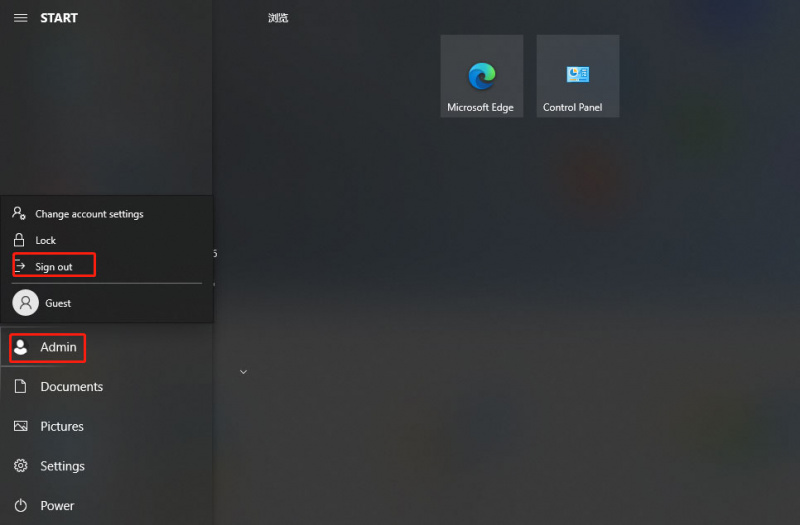
ステップ 3. しばらくして、以前のアカウントに切り替え、ゲームを起動/インストール/更新して、0x80073d26 ゲーム サービスで正常に動作するかどうかを確認します。
修正 2: PowerShell スクリプトを使用してゲーム サービスを修復する
0x80073d26 の 2 つ目の解決策は、PowerShell スクリプトを使用してゲーム サービスを再インストールすることです。
ステップ 1. 開く メモ帳 次の PowerShell スクリプトをコピーして空のメモ帳ドキュメントに貼り付けます。
Get-AppxPackage *gamingservices* -allusers |削除-appxpackage-allusers
Remove-Item -Path 'HKLM:\System\CurrentControlSet\Services\GamingServices' -recurse
Remove-Item -Path 'HKLM:\System\CurrentControlSet\Services\GamingServicesNet' -recurse
関連記事: Windows 10/8/7 [32 ビット & 64 ビット] 用の Notepad++ ダウンロード/インストール
ステップ 2. を押します Ctrl + S を喚起すると同時に、 名前を付けて保存 ダイアログボックスに次のように名前を付けます RepairGamingServices.ps1 .
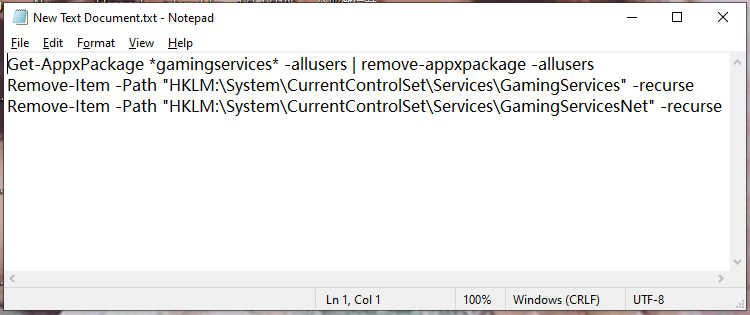
ステップ 3. タイプとして保存 ボックスに すべてのファイル (*。*) そしてヒット 保存 .
ステップ 4. RepairGamingServices.ps1 PowerShell スクリプトを選択し、 管理者として実行 .
ステップ 5. コンピューターを再起動し、Xbox を再起動します。次のメッセージを含む青いバナーが表示されます。
このアプリには追加のコンポーネントが必要です。一部のゲームをプレイするには、ゲーム サービスが必要です。管理者の承認が必要です。インストール
ステップ 6. ヒット インストール ゲーム サービスを再インストールします。正常にインストールした後、エラーなしでゲームをインストールして起動できます。
修正 3: GamingServices キーと GamingServicesNet レジストリ キーを削除する
0x80073d26 を取り除くには、対応するレジストリ キーを削除してゲーム サービスを再インストールすることもできます。
ステップ 1. を押します 勝つ+ R を喚起すると同時に、 走る ダイアログ。
ステップ 2. タイプ 再編集 そしてヒット 入る 開く レジストリエディタ .
ステップ 3. ナビゲーション バーで、次のパスをコピーして貼り付け、ヒットします。 入る 見つける ゲームプラットフォームサービス .
コンピューター\HKEY_LOCAL_MACHINE\SYSTEM\CurrentControlSet\Services\GamePlatformService
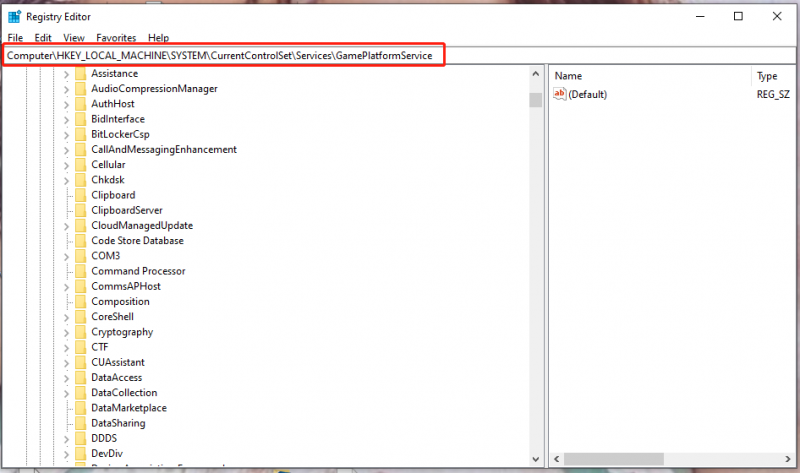
ステップ 4. 下にスクロールして、 ゲームサービス と GamingServicesNet レジストリ キーを 1 つずつ右クリックして選択します 消去 .
ステップ 5. コンピューターを再起動して開く マイクロソフト ストア .
ステップ 6. [ライブラリ] に移動し、[アップデートを取得] をクリックして追加のアップデートを確認します。次に、ゲーム サービスがインストールされ、Xbox にゲームをインストールして開始できるようになります。
修正 4: KB5004476 オプションの品質更新プログラムをインストールする
KB5004476 帯域外 Windows オプション アップデートをインストールすると、ゲーム サービス 0x80073d26 を削除するのにも役立つことが報告されています。
ステップ 1. インストール済みであることを確認する KB5003173 累積更新以降。
ステップ 2. に行く Windows の設定 > 更新とセキュリティ > Windows Update > アップデートを確認 .
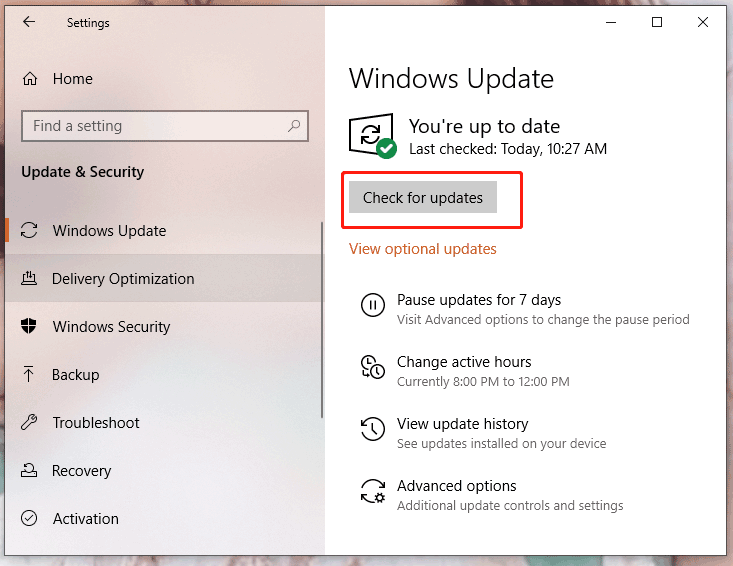
ステップ 3. 下 オプションの更新 を探します KB5004476 オプションの品質更新プログラム そしてインストール 2021 年 6 月 x64 ベース システム用 Windows 10 バージョン 21H1 の累積的な更新プログラム (KB5004476) .
![RTMP(Real Time Messaging Protocol):定義/バリエーション/アプリ[MiniTool Wiki]](https://gov-civil-setubal.pt/img/minitool-wiki-library/89/rtmp.jpg)












![Windows10 / 8/7で不和の黒い画面エラーを修正する10の方法[MiniToolニュース]](https://gov-civil-setubal.pt/img/minitool-news-center/07/10-ways-fix-discord-black-screen-error-windows-10-8-7.png)
![NVIDIAディスプレイ設定への4つの方法は利用できません[MiniToolニュース]](https://gov-civil-setubal.pt/img/minitool-news-center/68/4-ways-nvidia-display-settings-are-not-available.png)