ラップトップのトラックパッドがガタガタしたり不正確になったりするのを修正するにはどうすればよいですか?トップ 5 の方法
How To Fix A Jumpy Or Inaccurate Laptop Trackpad Top 5 Ways
タッチパッドがランダムにジャンプしますか?ジェスチャー コントロールは意図したとおりに機能していますか?このガイドでは、 ミニツール では、ラップトップのトラックパッドのガタつきや不正確さを修正する方法について、いくつかの役立つ解決策を紹介します。
ある意味、タッチパッドは特にマウスを使用していない場合に非常に重要です。これは、コンピュータを操作するための主要なツールとして機能します。カーソルの動きが鈍かったり不正確だったり、時々ジャンプしたりするなど、タッチパッドで問題が発生した場合、ワークフローが確実に中断される可能性があります。
したがって、飛び飛びのカーソルを修正することは非常に必要です。以下に提供する解決策に従って、ラップトップのトラックパッドの飛び跳ねや不安定な動作を修正してください。
修正 1. 1 本の指を試してください
ノートパソコンのトラックパッドのガタつきや不正確さを修復するにはどうすればよいですか?この方法は少し奇妙に感じるかもしれませんが、実はこれには理由があります。ほとんどのタッチパッドには、人差し指と親指、および手のひらがタッチパッドの底部に置かれている状態を区別するための手認識テクノロジーが搭載されています。
この機能の有効性はラップトップごとに異なり、一部のタッチパッドは通常よりも大きいため、そのサイズに慣れていないとエクスペリエンスに影響を与える可能性があります。さらに、タッチパッドの手の認識があまり効果的でない場合、親指を底部に置くと正常に機能しなくなる可能性があります。
したがって、手の位置を調整すると、応答時間の向上に役立ちます。一度に 1 本の指だけでタッチパッドを操作してみると、問題が一時的に解決される可能性があります。
解決策 2. タッチパッドを掃除する
時間が経つにつれて、ラップトップにはかなりの量のほこり、汚れ、皮脂が蓄積する場合があります。しばらく掃除していない場合は、徹底的に掃除する良い機会かもしれません。タッチパッドを柔らかい布と洗浄液で優しく拭き、必要に応じてキーボードも掃除します。
こうすることで、タッチパッドが指をより正確に認識できるようになり、ゴミを実際のタッチと誤認することがなくなり、反応がさらに良くなります。
解決策 3. タッチパッドの感度をカスタマイズする
幸いなことに、ラップトップの一部の設定を調整して、動きに対するタッチパッドの反応をニーズに応じてカスタマイズできます。 Windows 11 を例に挙げます。
ステップ 1: に移動します。 始める 開く 設定 。
ステップ 2: を見つけてクリックします Bluetooth とデバイス 。次に、に行きます タッチパッド そして開きます タップ メニュー。ここでは、ポインターの精度やジェスチャー コントロールなどのトラックパッドの感度を変更できます。
ステップ 3: タップして選択、右下隅 (デフォルトで有効) 機能、マルチタッチ ジェスチャなどの特定の機能を誤って起動してしまうと、少しイライラするかもしれません。これらの機能をオフにしたい場合は、画面上の指示に従ってください。
参照 この特定の投稿 タッチパッド設定が欠落している問題を修正します。
解決策 4. ドライバーを最新の状態に保つ
ラップトップのトラックパッドのガタつきや不正確さを修正するにはどうすればよいですか?ラップトップのタッチパッドの最新ドライバーは自動的に更新されません。ただし、アップデートを見逃した場合は、製造元の Web サイト (Dell や Lenovo など) にアクセスし、公式ページでラップトップのモデルを検索できます。次に、ドライバーの最新バージョンを手動でダウンロードし、システムにインストールして、役立つかどうかを確認します。
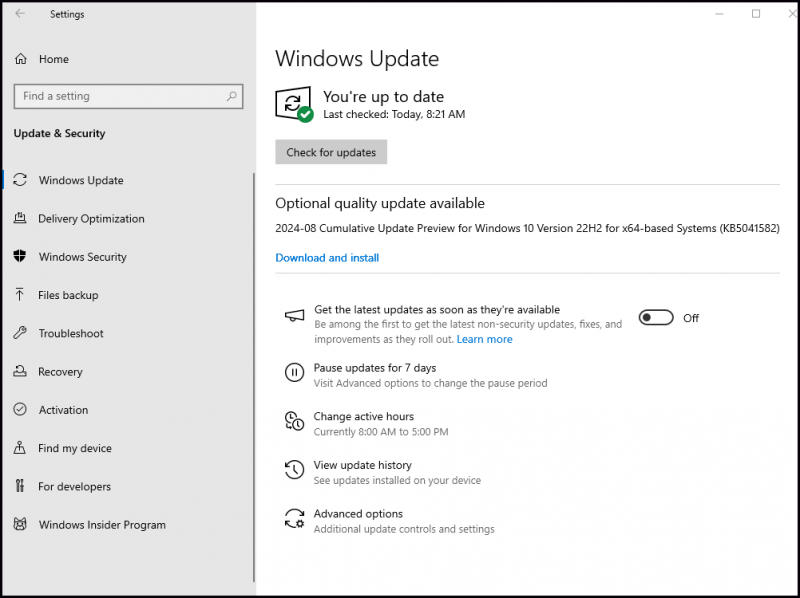
自分で問題を解決できない場合は、インターネットに助けを求めることもできます。他の人が推奨する実験的な解決策を試す前に、慎重にコンピュータをバックアップする必要があります。なぜなら、非公式に認定されたドライバーが役に立つとは限らず、状況を悪化させる可能性さえあるからです。
ヒント: 作りに関しては データのバックアップ ぜひお試しください。 MiniTool ShadowMkaer 。これは信頼性の高いバックアップ ソフトウェアであり、ファイル、フォルダー、ディスク、パーティション、オペレーティング システムを保護するために作成されています。MiniTool ShadowMaker トライアル版 クリックしてダウンロード 100% クリーン&セーフ
解決策 5. ハードウェアをチェックする
上記の方法がいずれも機能しない場合は、ハードウェアをチェックして、飛び跳ねたり不安定なタッチパッドを修正する必要があります。タッチパッドに凹凸のある部分がないか確認してください。古くなったバッテリーはタッチパッドの下で膨らみ、タッチパッドが歪んだり、異常な動作を示したりすることがあります。
または、掃除中に誤ってノートパソコンの中に水が入ってしまった可能性があります。迷った場合は、地元の修理工場に持っていくか、メーカーに問い合わせてください。
結論
これら 5 つの解決策が、ラップトップのトラックパッドのガタガタまたは不正確な問題の解決に役立つことを心から願っています。残念ながら、これらの方法がいずれも機能しない場合、唯一の選択肢はマウスを使用することです。



![Windows10でレジストリをバックアップおよび復元する方法[MiniToolのヒント]](https://gov-civil-setubal.pt/img/data-recovery-tips/10/how-backup-restore-registry-windows-10.jpg)



![AMD A9プロセッサレビュー:一般情報、CPUリスト、利点[MiniTool Wiki]](https://gov-civil-setubal.pt/img/minitool-wiki-library/16/amd-a9-processor-review.png)
![試してみるべき13の一般的なパーソナルコンピュータのメンテナンスのヒント[MiniToolのヒント]](https://gov-civil-setubal.pt/img/backup-tips/66/13-common-personal-computer-maintenance-tips-you-should-try.png)



![[6つの方法+3つの修正]本物のOfficeバナーを削除する方法は? 【ミニツールニュース】](https://gov-civil-setubal.pt/img/minitool-news-center/74/how-remove-get-genuine-office-banner.png)






