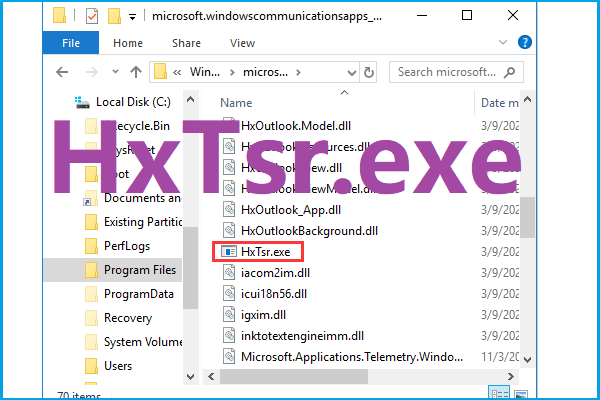Microsoft Word Win Mac で既定のフォントを変更または設定する方法
Microsoft Word Win Mac De Ji Dingnofontowo Bian Gengmataha She Dingsuru Fang Fa
何らかの理由で、Word の既定のフォントを変更したいが、その方法がわからない場合があります。あなたは今、それについてとても心配する必要があります。この投稿では、Windows と Mac の Word で既定のフォントを設定する方法を紹介します。さらに、行方不明の Word 文書を回復したい場合は、以下を試すことができます。 MiniTool Power Data Recovery .
Microsoft の既定の Office フォントの変更
Microsoft Word は非常に有名なワード プロセッサです。これを使用してコンテンツを編集すると、デフォルトのフォントが使用したいフォントではないことがわかり、手動でフォントを変更することがあります。ただし、新しいドキュメントを再度作成する場合、フォントが選択したフォントではなくデフォルトのフォントに戻っていることがわかります。このような状況では、必要に応じて Word の既定のフォントを変更できます。
それでは、要件に応じて Word で既定のフォントを設定する方法を教えてください。この投稿では、 MiniTool ソフトウェア Windows と Mac の両方でこれを行う方法を示します。
Windows 上の Word で既定のフォントを設定または変更する方法
Windows コンピューターで Microsoft Word を使用している場合は、次の手順を使用して Word の既定のフォントを変更できます。
ステップ 1: 新しい Word 文書を作成するか、コンピューター上の任意の Word 文書を開くことができます。
ステップ 2: ドキュメント内の任意の場所を右クリックして、 フォント コンテキストメニューから。

に行くこともできます 家 をクリックし、 フォント ダイアログ ボックス ランチャー フォント インターフェイスを開きます。
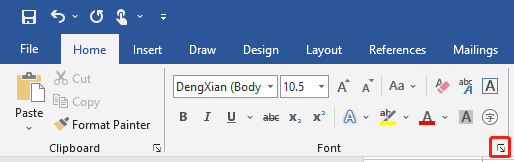
ステップ 3: 使用するフォントとフォント サイズを選択します。必要に応じて他のオプションを選択することもできます。
ステップ 4: デフォルトとして設定 ボタンをクリックして続行します。
![[デフォルトとして設定] をクリックします](https://gov-civil-setubal.pt/img/news/B3/how-to-change-or-set-the-default-font-in-microsoft-word-win-mac-3.png)
ステップ 5: 選択する必要がある小さなインターフェイスがポップアップ表示されます Normal.dotm テンプレートに基づくすべてのドキュメント .
ステップ 6: わかった ボタン。これにより、Font インターフェイスも閉じます。
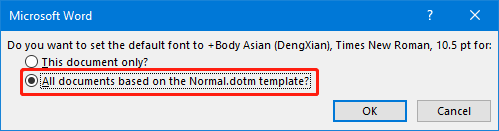
これらの手順の後、要件に従って Word の既定のフォントが設定されます。あなたはに行くことができます ファイル > 白紙の文書 新しいドキュメントを開き、単語を入力して、デフォルトのフォントが必要なものかどうかを確認します。
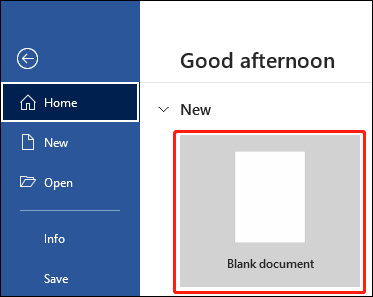
Mac 上の Word で既定のフォントを設定または変更する方法
macOS コンピューターで Microsoft Word を使用している場合は、次の手順を使用して Word の既定のフォントを変更できます。
ステップ 1: 空白の Word 文書を開きます。
ステップ 2: に移動 書式 > フォント > フォント .長押しもできます コマンド + D をクリックして、[フォント] ダイアログ ボックスを直接開きます。
ステップ 3: 使用するフォントとサイズを選択します。
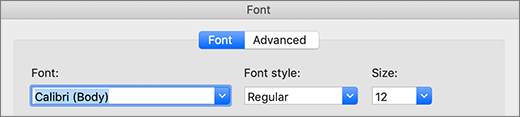
ステップ 4: [デフォルト] ボタンをクリックします。
ステップ 5: クリック わかった 二回。
行方不明のWord文書を回復する
通常、コンピューター上の Word 文書は非常に重要です。誤って紛失したり削除したりした場合、元に戻す方法を知っていますか? MiniTool Power Data Recovery を試すことができます。
それは 無料のファイル回復ツール 最新の Windows 11 を含むすべてのバージョンの Windows で動作します。これを使用して、内蔵ハード ドライブ、外付けハード ドライブ、SSD、メモリ カード、SD カードなどからあらゆる種類のファイルを復元できます。紛失または削除された Word ドキュメントが新しいデータで上書きされない限り、このツールを使用して元に戻すことができます。
結論
Word の既定のフォントを変更するにはどうすればよいですか?この投稿を読んだ後、あなたは答えを知っているはずです。他に関連する問題がある場合は、コメントでお知らせください。

![Windows10でBIOS / CMOSをリセットする方法-3ステップ[MiniToolNews]](https://gov-civil-setubal.pt/img/minitool-news-center/87/how-reset-bios-cmos-windows-10-3-steps.jpg)
![QNAP VS Synology:違いは何ですか?どちらが優れているか[MiniToolのヒント]](https://gov-civil-setubal.pt/img/backup-tips/75/qnap-vs-synology-what-are-differences-which-one-is-better.jpg)
![問題のトップ4ソリューションがWindowsサービスへの接続に失敗しました[MiniToolのヒント]](https://gov-civil-setubal.pt/img/backup-tips/77/top-4-solutions-issue-failed-connect-windows-service.jpg)
![IRQL_NOT_LESS_OR_EQUAL Windows10を修正するための7つのソリューション[MiniToolのヒント]](https://gov-civil-setubal.pt/img/backup-tips/05/7-solutions-fix-irql_not_less_or_equal-windows-10.png)


![iPhoneのストレージを効果的に増やす8つの方法は次のとおりです[MiniToolのヒント]](https://gov-civil-setubal.pt/img/ios-file-recovery-tips/23/here-are-8-ways-that-increase-iphone-storage-effectively.jpg)

![Microsoft管理コンソールの定義と目的[MiniToolWiki]](https://gov-civil-setubal.pt/img/minitool-wiki-library/90/definition-purpose-microsoft-management-console.png)

![[修正] YouTubeビデオのトップ10ソリューションは利用できません](https://gov-civil-setubal.pt/img/movie-maker-tips/04/top-10-solutions-youtube-video-is-not-available.jpg)

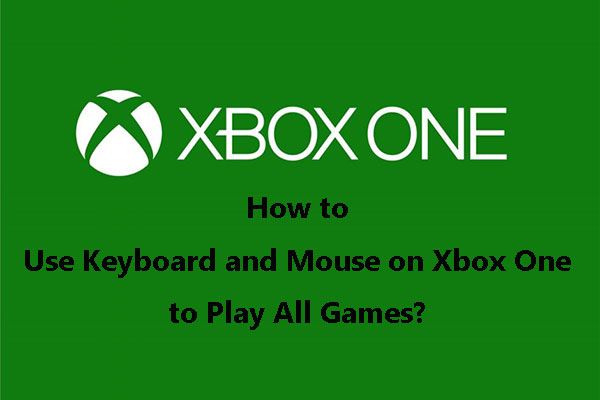


![Microsoft Storeはどこにゲームをインストールしますか?ここで答えを見つけてください[MiniToolニュース]](https://gov-civil-setubal.pt/img/minitool-news-center/15/where-does-microsoft-store-install-games.jpg)

![HPブートメニューとは何ですか?ブートメニューまたはBIOSにアクセスする方法[MiniToolのヒント]](https://gov-civil-setubal.pt/img/data-recovery-tips/80/what-is-hp-boot-menu.png)