[修正]ハードディスク障害の回復-データを回復する方法[MiniToolのヒント]
Hard Disk Failure Recovery How Recover Your Data
まとめ:
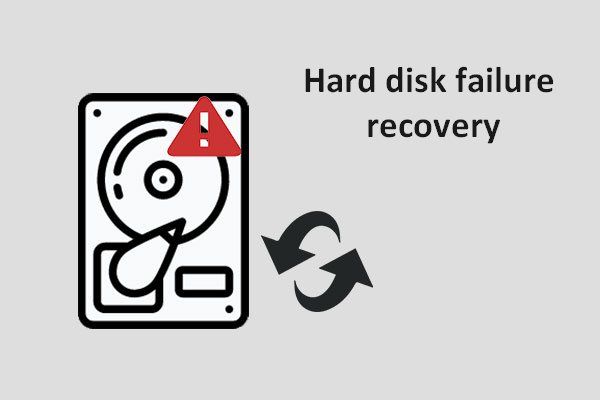
ハードディスクは、さまざまな理由で突然故障する可能性があります。それが実際に発生した場合、最初にすべきことは、問題のあるハードドライブからデータを救出することです。ハードドライブの障害からデータを回復する方法を説明した後、ハードドライブの障害の一般的な兆候と原因をリストします。
クイックナビゲーション:
名前が示すように、ハードディスクの障害とは、ハードディスクドライブの障害を指します。
ハードディスクドライブの障害は、ハードディスクドライブが誤動作し、適切に構成されたコンピューターで保存された情報にアクセスできない場合に発生します。-ウィキペディアによると
真実は、多くの要因がハードドライブの故障を引き起こす可能性があるということです。また、ハードドライブの障害の症状はさまざまです。ハードドライブにアクセスしようとすると、次のことが発生する可能性があります。
- このドライブに保存されている一部のファイルは失われます。
- ハードドライブへのアクセスが拒否されました。
- カッコン病 。
パート1:ハードディスク障害の回復は重要です
これらの症状は、ハードドライブに障害が発生しているか、障害が発生していることを示しています。そして、この決定的な瞬間に、あなたはするしかないのです ハードディスク障害の回復 すぐに。調査結果によると、ハードディスクの故障は珍しいことではなく、私たちの周りで常に発生しています。
以下の表を見て、ハードドライブの障害率を確認できます。
これを見た後、私は強力で信頼性の高いツールであるMiniTool Power DataRecoveryを推奨する必要があると感じています。そしてパート1からパート3まで、このツールを使用して故障したハードドライブからデータを回復する方法を詳しく説明します。
また、障害から逃れるためには、ハードドライブの障害の原因と兆候を知ることも重要だと思います。だから私はハードドライブの回復を手伝った後、パート4でそれらについて話すことにしました。
ハードドライブ障害の実際のケース
フォーラムで、故障した可能性のあるハードドライブからのデータ復旧に最適なソフトウェアを求めるユーザーがいます。
家庭で予期しない電源の問題が発生してから問題が発生している古い40GBIDEドライブをここに置いてください。ドライブはBIOSによって認識され、Windowsはドライブを認識してドライブ文字を割り当てますが、ディスクにアクセスしようとすると、ディスクがフォーマットされていないことを示します。 NTFSでフォーマットされました。今日、データ復旧を試みるのに最適なソフトウェアは何ですか?誰かが何か良いものをお勧めできますか?
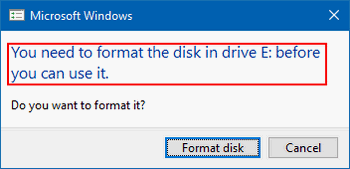
この場合、ユーザーはコンピューターでこのドライブを見ることができますが、アクセスしようとすると、システムはディスクがフォーマットされていないことを確認します。つまり、ドライブへの彼のアクセスは拒否されます。そこで彼は、損傷したハードドライブからデータを回復するための最良のソフトウェアを入手したいと考えています。
フォーマットされたハードドライブからデータを回復する方法を知るためにクリックしてください 「 はい 」ボタンを誤って。
一般に、ハードドライブの障害は突然発生し、応答や準備をする時間がありません。したがって、最初に、この問題によって引き起こされる可能性のある損失を最小限に抑えるために、ハードディスクの障害からデータを回復する方法を探すことを考えます。
今、私はあなたに私の提案をします。
パート2:回復の準備をする
ハードディスクの障害に直面したときにハードドライブからデータを回復するにはどうすればよいですか?これは多くの人を悩ませている質問です。確かに、あなたはすべて、損傷したハードディスクからデータを回復するための最高のソフトウェアを手に入れたいと思っています。しかし、通常のユーザーとして、あなたはまた気にします データ復旧価格 、だからあなたは「 データ復旧にいくらかかりますか 」。
これらの要素を考慮した後、私はあなたに最高のソフトウェアを紹介し、次に価格とクラッシュしたハードディスクからデータを回復する方法について話し合う義務があると思います。
回復する前に、次のことを確認する必要があります。
- ハードドライブの障害回復をどこで行いたいですか( WindowsまたはMacの場合 )?
- ハードドライブに障害が発生した後、コンピューターを正常に起動できるかどうか。
- 回復したいファイルの数( 1GB未満または1GBを超える )?
決定を下すためのヒント:
- Windowsでデータを回復するには、MiniTool Power DataRecoveryが必要です。 Macでファイルを回復するには、を選択してください Mac用のStellarデータ復旧 。
- コンピュータが正常に起動する場合は、適切なエディションを選択してください。システムにアクセスできない場合は、ブータブルエディションを使用してください( 一部の有料ライセンスに埋め込まれています )。
- 回復するデータが1GB以下の場合は、無料版で十分です。それ以外の場合は、ライセンスを取得してください。 (( もちろん、最初に無料版を試してから、 アドバンストエディションのライセンスを取得する か否か )
パート3:ハードディスク障害から回復するために最高のソフトウェアを使用する
この部分では、私のテーマは–故障したハードドライブからデータを回復する手順です。これを2つの観点から説明します。
- 死んだ外付けハードドライブのファイルの回復を実行する方法
- 死んだ内蔵ハードドライブからデータを回復する方法
ここでは、次のコンテンツで、無料版とパーソナルデラックスライセンスを例として取り上げ、2つのケースでWindowsのハードドライブ障害から回復する方法を示します。
ケース1-動作中のコンピューターでデータを回復する
ステップ1 、動作中のコンピュータのローカルドライブにMiniTool Power DataRecoveryをインストールする必要があります。次に、ソフトウェアを実行して、そのパワーを感じ始めます。
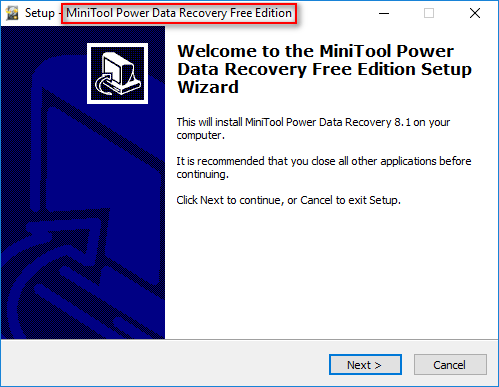
注意!!!
データカバレッジを回避するために、復元を待機している失われたファイルを含むドライブをインストール先として選択しないでください。
ステップ2 、メインインターフェイスで、左側にあるオプションを確認します。次に、あなたのケースに最も適したものをクリックします( 例として「ハードディスクドライブ」を取り上げます )。
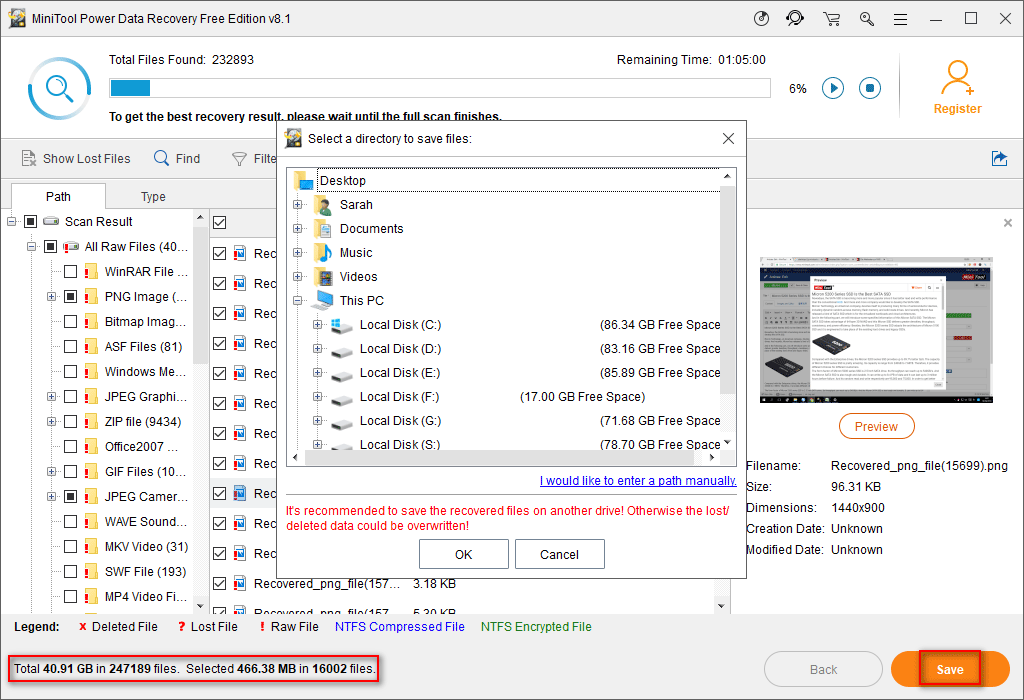
ここでは、故障したドライブをリストから選択する必要があります。その後、「 スキャン 」ボタンをクリックして、紛失/削除されたファイルを検索します。次に、フルスキャンを待ちます。
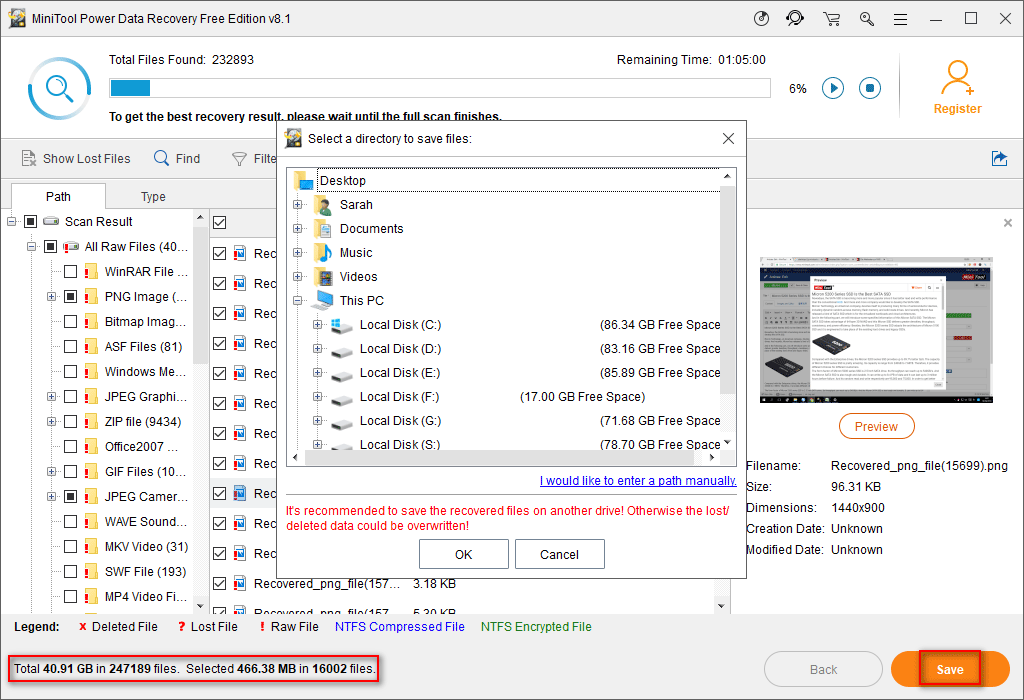
ステップ3 、スキャンが終了した後、ソフトウェアによって検出された多くのファイルとフォルダが順番に一覧表示されます。現時点では、それらを注意深く閲覧して、必要なものとそうでないものを選択する必要があります。最後に、「 保存する 」ボタンをクリックして、十分な空き容量のある別のドライブにそれらを復元します。
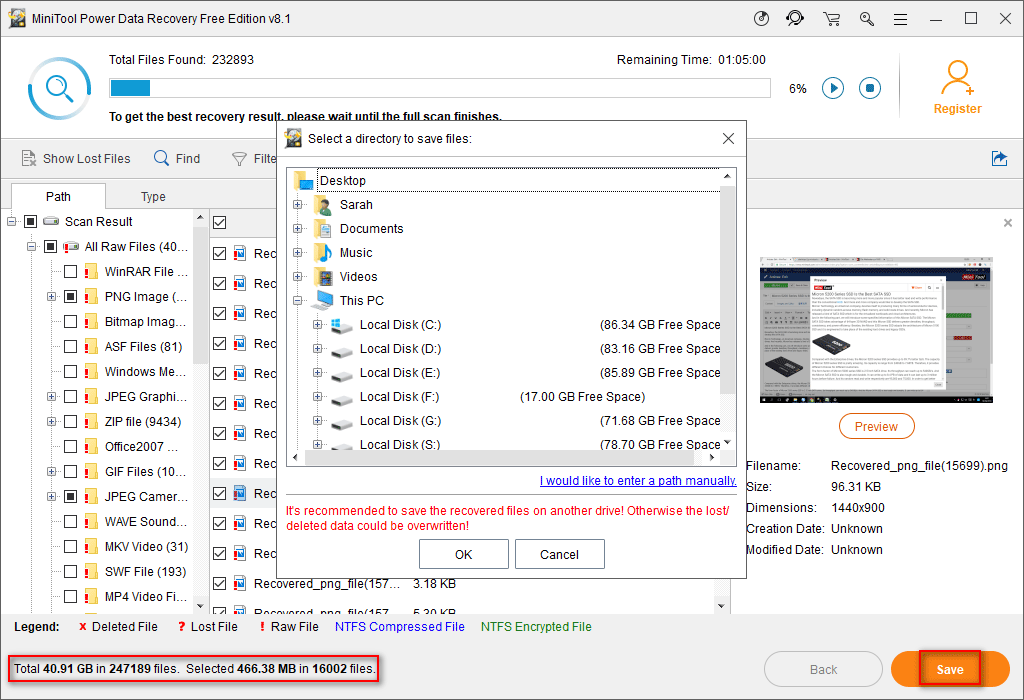
この方法は、内蔵ハードドライブの障害回復( コンピュータがまだ正常に動作しているとき )および 死んだ外付けハードドライブの回復 。

![PCで削除/失われたファイルを数秒で簡単に回復する方法-ガイド[MiniToolのヒント]](https://gov-civil-setubal.pt/img/data-recovery-tips/01/how-easily-recover-deleted-lost-files-pc-seconds-guide.png)


![解決済み:Windows10アプリをクリックしても開かない[MiniToolNews]](https://gov-civil-setubal.pt/img/minitool-news-center/48/solved-windows-10-apps-wont-open-when-you-click-them.png)
![Windows7 / 8/10でNtfs.sysブルースクリーンを修正する3つの方法[MiniToolNews]](https://gov-civil-setubal.pt/img/minitool-news-center/29/3-methods-fix-ntfs.png)
![SSL_ERROR_BAD_CERT_DOMAINを修正する方法は?これらの方法を試してください[MiniToolニュース]](https://gov-civil-setubal.pt/img/minitool-news-center/31/how-fix-ssl_error_bad_cert_domain.jpg)
![WindowsとMacで削除されたExcelファイルを簡単に回復する方法[MiniToolのヒント]](https://gov-civil-setubal.pt/img/data-recovery-tips/58/how-recover-deleted-excel-files-windows.jpg)
![ストライプボリュームの意味は何ですか[MiniToolWiki]](https://gov-civil-setubal.pt/img/minitool-wiki-library/14/whats-meaning-striped-volume.jpg)


![Androidデバイスの解析エラーを修正する6つの方法[MiniToolNews]](https://gov-civil-setubal.pt/img/minitool-news-center/52/6-methods-fix-parse-error-your-android-device.png)

![[解決済み!] Minecraft 終了コード -805306369 – 修正方法は?](https://gov-civil-setubal.pt/img/news/5E/resolved-minecraft-exit-code-805306369-how-to-fix-it-1.png)

![[解決済み] Windowsでハードドライブがクラッシュした後にデータを回復する方法[MiniToolのヒント]](https://gov-civil-setubal.pt/img/data-recovery-tips/92/how-recover-data-after-hard-drive-crash-windows.jpg)


![WordがWindows10 / Macに応答しない問題を修正してファイルを回復する[10の方法] [MiniToolのヒント]](https://gov-civil-setubal.pt/img/data-recovery-tips/75/fix-word-not-responding-windows-10-mac-recover-files.jpg)
![Google Chromeタスクマネージャーを開いて使用する方法(3ステップ)[MiniToolニュース]](https://gov-civil-setubal.pt/img/minitool-news-center/07/how-open-use-google-chrome-task-manager.jpg)