ステップバイステップガイド:逐語的なSSDアップグレードの実行方法
Step By Step Guide How To Perform Verbatim Ssd Upgrade
時間が経つにつれて、ハードウェアの摩耗や裂け目、ソフトウェアの膨満感、および非効率的なリソース管理により、コンピューターのシステムパフォーマンスが格下げされる場合があります。 PCを高速化するには、逐語的なSSDでシステムをアップグレードできます。このガイドから ミニトルミニストリー 逐語的なSSDクローンソフトウェアでディスク全体をクローンする方法について説明します。逐語的なSSDアップグレード
逐語的なSSDは、競争力のあるシーケンシャルな読み取りと書き込み速度と高品質のビルドを提供することで知られています。 VI7000Gのように、それらのいくつかにはヒートシンクが付属しています。これは、最適な動作温度を維持し、スロットリングを防ぐのに役立ちます。
コンピュータが常にストレージスペースを使い果たしたり、常に低迷している場合、現在のHDDまたはSSDを逐語的なSSDにアップグレードすると、システム全体のパフォーマンス、データアクセス、および作業効率を大幅に高速化できます。一方、逐語的なSSDアップグレードも拡張できます コンピューターの寿命 新しいSSDの消費電力が少なく、HDDよりもショックや振動による損傷に対して耐性があるためです。
逐語的なSSDアップグレード前の準備
- SATA-To-USBアダプター、外部ハードドライブエンクロージャー、ドライバーなどを準備します。
- 新しいVerbatim SSDが古いディスク上のデータを保持するのに十分な能力があることを確認してください。
- ハードウェア/ソフトウェアの変更を実行する前に、Minitool Shadowmakerとの重要なファイルをバックアップします。
Minitool Shadowmakerトライアル クリックしてダウンロードします 100% 清潔で安全
1:逐語的なSSDをコンピューターに接続します
まず、新しい逐語的なSSDをコンピューターに接続できます。そうするために:
ステップ1。コンピューターをシャットダウンします。
ステップ2。電源ケーブルのプラグを抜きます。
ステップ3。押し続けます 力 残りの電力を排出するために、しばらくボタンをボタンにします。
ステップ4。既存のハードドライブとアクセスポイントを見つけます。それらがどこにいるかわからない場合は、コンピューターのユーザーマニュアルを参照してください。
ステップ5。逐語的なSSDをSSDスロットに挿入します。あなたには2つのケースがあります:
- 単一のドライブベイを備えたコンピューターの場合:USB-to-Sataアダプターを介して、逐語的なSSDをコンピューターに挿入します。
- 2つのディスクスロットを備えたコンピューターの場合:使用可能なSATAコネクタを見つけて、新しいSSDを別の使用可能なスロットに挿入します。
ステップ6。すべてのアクセスパネルを固定してから、コンピューターに電源を入れます。
移動2:逐語的なSSDを初期化します
新しくインストールされた逐語的なSSDは初期化または分割されていないため、使用できません。ディスク管理で初期化してフォーマットする方法は次のとおりです。
ステップ1。右クリックします スタートメニュー 選択します ディスク管理 。
ステップ2。ほとんどの場合、 初期ディスク ウィンドウが自動的にポップアップされます。パーティションスタイルを選択してヒットします わかりました 。
 ヒント: ポップアップしない場合は、初期化する必要があるドライブを右クリックして選択します ディスクを初期化します 。
ヒント: ポップアップしない場合は、初期化する必要があるドライブを右クリックして選択します ディスクを初期化します 。ステップ3。次に、未割り当てのスペースを右クリックして、選択します 新しいシンプルなボリューム クリックしてください 次 続行する。
ステップ4。で ボリュームサイズを指定します ウィンドウ、デフォルト番号を残して、ディスク全体を埋めるパーティションを作成します。
ステップ5。ドロップダウンメニューからドライブ文字を割り当ててヒットします 次 。
ステップ6。目的のファイルシステムとボリュームラベルを選択します。チェックします クイックフォーマットを実行します オプションとヒット 次 。
ステップ7。クリックします 仕上げる クイックフォーマットを開始します。
移動3:システムとデータの移行を実施します
ドライブの使用準備ができたら、Verbatimクローンソフトウェアでデータとシステムを移行できます。 Minitool Shadowmakerは、オペレーティングシステム、アプリケーション、およびすべてのデータを別のドライブに含むハードドライブ全体の正確なコピーを作成するのに便利です。このプログラムは、軽量で簡単に従うことができます。
一方、それはaとしても機能します PCバックアップソフトウェア ほぼすべてのWindowsシステムでうまく機能します。それはあなたを可能にします ファイルをバックアップします 、オペレーティングシステム、選択されたパーティション、さらにはディスク全体。この逐語的なSSDクローンソフトウェアで古いディスクをコピーする方法は次のとおりです。
ステップ1。ミニトールシャドウメーカーをダウンロード、インストール、起動します。クリックしてください 裁判を続けてください メインインターフェイスを入力します。
Minitool Shadowmakerトライアル クリックしてダウンロードします 100% 清潔で安全
ステップ2。に進みます ツール セクションと選択します ディスククローン 。

ステップ3。ここで、ソースディスクとターゲットディスクを指定する必要があります。
- ソースディスク - システムディスクまたはデータディスクにすることができます。システムディスクを選択すると、登録プログラムが必要です。
- ターゲットディスク - 新しい逐語的なSSDを参照してください。このディスク上のすべてのデータがプロセス中に一掃されることに注意してください。そのため、重要なことは何もないことを確認してください。
ディスククローンパラメーターを変更するには、クリックします オプション 右下隅:
新しいディスクID - ここでは、選択することをお勧めします 新しいディスクID 。選択した場合 同じディスクID 、クローニング後にどちらかのディスクを削除した方が避けていました ディスク署名のライケーション 。

ディスククローンモード - このプログラムはサポートしています 使用されたセクタークローン そして セクタークローンごとのセクター 。前者は、システムの使用済みセクターのみをコピーするため、より多くの時間を節約できます。

ステップ4。選択したら、クリックしてください 始める プロセスを開始します。
移動4:ブートオーダーを変更します
システムディスクをクローニングした場合、新しいディスクからシステムを直接起動できます。その前に、新しいVerbatimディスクを最初のブートデバイスとして設定する必要があります。そうするために:
ヒント: 一部のコンピューターには、ドライブスロットが1つしかない場合があります。この例では、コンピューターケースを開くことができます。 古いディスクを取り外します 、次に、スロットに新しいディスクを取り付けます。現在、システムディスクは1つしかないため、ブートオーダーを変更せずに新しいディスクから直接起動できます。次に、ブーツを変更せずに新しいディスクから起動できます。
ステップ1。コンピューターの電源を入れます。
ステップ2。を押します 力 再起動するボタン。
ステップ3。メーカーのロゴが画面に表示される前に、BIOSメニューに入るまでBIOSキーを繰り返し押します。 BIOSキーはメーカーごとに異なります。ユーザーマニュアルを参照して、詳細を確認してください。異なるコンピューターの一般的なキーは次のとおりです。
- アサス :F2
- の :F2またはF12
- HP :F10
- レノボ :F2またはFN +F2
- サムスン :F2
ステップ4。次に、を押します 矢印の上または下 キーボードのキーを見つけます ブート オプションとヒット 入力 。

ステップ5。このセクションでは、クローン化されたSSDを最初のブートデバイスとして設定します。
ステップ6。押します F10 変更を保存して終了します。その後、コンピューターは新しいディスクから起動します。
移動5:フォーマットと再パーティションソースディスク
クローニング後に古いディスクでコピーする方法は次のとおりです。それでも使用できますか?あなたがそれを保持したり、他の人に送ったりしたい場合でも、フォーマットとパーティション化が必要です。一方では、ブートの問題や新しいシステムとの競合を防ぐことができます。一方、ディスク形式は、プライバシーリークの問題を保護するために、古いディスク上のすべてのデータを一掃することもできます。
そうするために、Minitoolパーティションウィザードはあなたにとって良い選択肢です。専門家として PCマネージャー 、このプログラムは、フォーマット、作成、削除、および パーティションのサイズ 。このプログラムは、パフォーマンスを向上させるためにハードドライブとSSDを管理するのに特に役立ちます。古いディスクをフォーマットおよび再構成するために使用する方法は次のとおりです。
ステップ1。コンピューターの電源。
ステップ2。ミニトールパーティションウィザードを起動します。
Minitoolパーティションウィザード無料 クリックしてダウンロードします 100% 清潔で安全
ステップ3。右ペインで、フォーマットするパーティションを右クリックして選択します フォーマットパーティション 。
ステップ4。パーティションラベル、ファイルシステム、クラスターサイズを選択します。

ステップ5。変更をプレビューした後、クリックします 適用する プロセスを開始します。
ステップ6。終了したら、未成年のスペースを右クリックして選択します 作成する コンテキストメニューから。
ステップ7。を含むパラメーターを確認します パーティションラベル 、 パーティションタイプ 、 ドライブレター 、 ファイルシステム 、 クラスターサイズ 、 パーティションボリューム 、 パーティションの場所 、 そして パーティションアライメントメソッド そして、ヒットします 適用する 。
ヒント: さらに、定期的なメンテナンスも必要です。定期的にシステムを深くクリーンアップすることを非常にお勧めします Minitool System Booster 。このPCチューンアッププログラムは、CPU、メモリ、ディスク、および電力使用量を解放して、システムを常に最大限に活用できるようにするのに役立ちます。Minitool Systemブースタートライアル クリックしてダウンロードします 100% 清潔で安全
私たちはあなたの声が必要です
これは、逐語的なSSDアップグレードまたは逐語的なハードドライブの交換について知っておくべきすべてです。ハードドライブを新しいSSDにアップグレードまたは交換するために、Minitool Shadowmakerのような逐語的なデータ移行ツールは、プロセス全体を合理化できます。マウスを数回クリックするだけで、すべてのデータ、プログラム、設定、およびシステムがシームレスに新しいSSDに転送されます。
Minitool Shadowmakerトライアル クリックしてダウンロードします 100% 清潔で安全
私たちの製品について何か提案はありますか?私たちのサポートチームと共有してください。私たちはあなたに最高のサービスとソフトウェアを提供することに努力しません!


![Windows Updateエラー8024A000:それに対する有用な修正[MiniTool News]](https://gov-civil-setubal.pt/img/minitool-news-center/63/windows-update-error-8024a000.png)
![Windows10で「Windowsエクスプローラーダークテーマ」エラーを修正する方法[MiniToolNews]](https://gov-civil-setubal.pt/img/minitool-news-center/08/how-fix-windows-explorer-dark-error-windows-10.jpg)

![修正済み–Windowsがコンピューターでオーディオサービスを開始できなかった[MiniToolNews]](https://gov-civil-setubal.pt/img/minitool-news-center/67/fixed-windows-could-not-start-audio-services-computer.png)
![Windowsの重大な構造の破損を取り除く方法は? [MiniToolのヒント]](https://gov-civil-setubal.pt/img/data-recovery-tips/87/how-get-rid-windows-critical-structure-corruption.jpg)
![プログラムWindows10の問題をアンインストールできない問題を修正するための6つのヒント[MiniToolニュース]](https://gov-civil-setubal.pt/img/minitool-news-center/18/6-tips-fix-unable-uninstall-program-windows-10-issue.jpg)


![Windows10でMs-Gamingオーバーレイポップアップを修正する方法は次のとおりです[MiniToolNews]](https://gov-civil-setubal.pt/img/minitool-news-center/27/here-is-how-fix-ms-gaming-overlay-popup-windows-10.png)
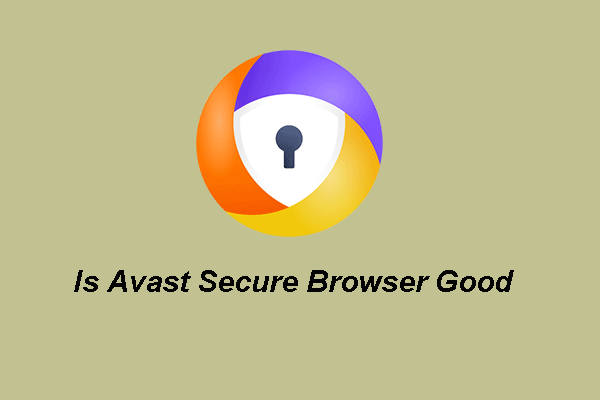

![[解決済み] YouTube TVのファミリー共有が機能しない問題を修正する方法](https://gov-civil-setubal.pt/img/blog/31/how-fix-youtube-tv-family-sharing-not-working.jpg)


![MicrosoftEdgeのバッテリー寿命はWin10バージョン1809でChromeを上回っています[MiniToolNews]](https://gov-civil-setubal.pt/img/minitool-news-center/63/microsoft-edge-s-battery-life-beats-chrome-win10-version-1809.png)

![修正済み:保留中の操作をキャンセルせずにドライバーがアンロードされる[MiniTool News]](https://gov-civil-setubal.pt/img/minitool-news-center/54/fixed-driver-unloaded-without-cancelling-pending-operations.png)
