不和が開かない? 8つのトリックで不和が開かない問題を修正[MiniToolNews]
Discord Not Opening Fix Discord Won T Open With 8 Tricks
まとめ:
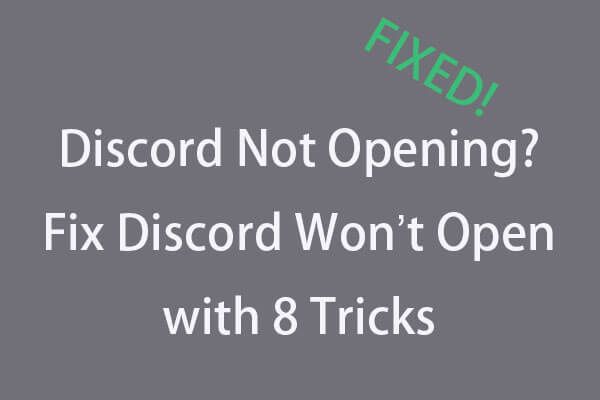
Windows 10で不和が開かない場合、修正方法は? Discordはゲーマーにとって優れたチャットアプリですが、Discordが開かないというエラーが発生する場合があります。この問題を修正するには、以下のチュートリアルの8つのトリックを確認してください。信頼性の高い無料のデータ復旧ツール、コンピューターのパーティションマネージャー、バックアップと復元ツールが必要な人のために、 MiniToolソフトウェア 一番お勧めです。
この記事では主に、Windows10でDiscordが問題を開かないための可能な修正について説明します。
Discordは、ゲーマー向けの無料の音声およびテキストチャットアプリケーションです。 Windows、macOS、Android、iOS、Linux、およびWebブラウザーで実行できます。これにより、ゲームプレーヤー間のテキスト、ビデオ、オーディオ通信が可能になります。多くの人は友達とゲームをしたり、Discordとチャットしたりするのが好きです。ただし、Discordアプリをクリックしても、開かない場合があります。
Windows 10コンピューターを再起動してアプリを再度開くか、アプリを完全に再インストールして、スムーズに開くことができるかどうかを確認できます。そうでない場合は、他の原因がある可能性があります。 Discordが問題を開かない正確な原因はわかりませんが、Windows10でDiscordが開かないというエラーを修正するためのいくつかのトリックがあります。以下で確認してください。
ヒント: Windows PCまたはラップトップ、外付けハードドライブ、SSD、USBフラッシュドライブ、SDまたはメモリカードなどから削除されたファイルまたは失われたデータを回復する必要がある場合。 MiniToolパワーデータ復旧 は無料でプロフェッショナルで非常に使いやすく、さまざまなデータ損失の状況に対処するのに役立ちます。トリック1.不和が開かない問題を修正する–タスクマネージャーで不和を閉じて再起動する
- Windows10でタスクマネージャーを開きます。ショートカットキーを押すことができます Ctrl + Shift + Esc すぐに開きます。
- タップ 処理する タブをクリックし、Discordアプリケーションを見つけてクリックします。次に、をクリックします タスクの終了 右下のボタンをクリックして、バックグラウンドのDiscordプロセスを強制終了します。
- 次に、Discordを再起動して、Discordが開いて正常に動作するかどうかを確認できます。
または、コマンドプロンプトを使用して、バックグラウンドのDiscordプロセスを強制終了することもできます。
- 押す Windows + R 、タイプ cmd ヒット 入る に Windows10コマンドプロンプトを開く 。
- 次に、次のコマンドラインを入力します。 taskkill / F / IM discord.exe 、ヒット 入る 。これでDiscordプロセスが終了します。
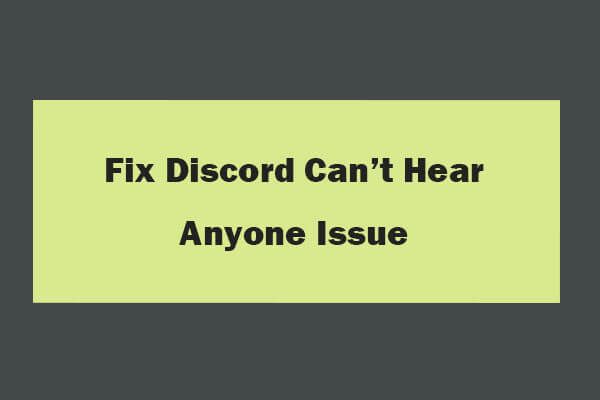 不和を修正するための8つのヒントWindows10(2020)
不和を修正するための8つのヒントWindows10(2020) Windows10でDiscordが誰にも聞こえない問題を修正するための8つの解決策を次に示します。Discordの問題でDiscordが聞こえない問題を修正するための詳細ガイドを確認してください。
続きを読む秘訣2.SFCを使用して破損したシステムファイルを修復し、不和が開かない問題を修正する
- クリック 開始 とタイプ cmd または コマンド・プロンプト 、 選択する コマンド・プロンプト それを開きます。
- タイプ sfc / scannow コマンドラインをクリックし、 入る 。これにより、Windowsシステム内の破損したシステムファイルを修復できるはずです。
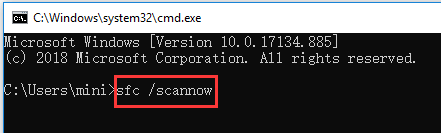
トリック3.AppDataとLocalAppDataをクリアして、不和が開かないのを修正する
- 押す Windows + R 、タイプ %アプリデータ% 実行ボックスで、を押します 入る 。
- 検索 不和 フォルダを右クリックして選択します 削除 それを削除します。これにより、AppDataが削除されます。
- 押す Windows + R もう一度、入力します %localappdata% 、Discordフォルダを見つけて削除します。これにより、LocalAppDataが削除される可能性があります。
- Discordを再起動して、開くことができるかどうかを確認します。
ヒント: これでDiscordが開かない問題が解決しない場合は、Discordをアンインストールし、上記のガイドに従ってAppDataとLocalAppDataをさらにクリアしてから、Discordを再インストールすることもできます。 Discordをアンインストールするには、を押します。 Windows + R 、タイプ appwiz.cpl 、を押します 入る 開く プログラムと 特徴 。リストからDiscordを見つけて右クリックし、 アンインストール それを削除します。
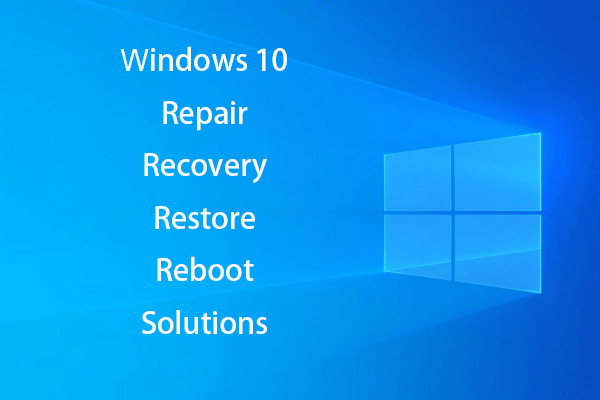 [解決済み]リカバリドライブでWindows10を復活させる方法|簡単な修正
[解決済み]リカバリドライブでWindows10を復活させる方法|簡単な修正 Windows 10の修復、回復、再起動、再インストール、ソリューションの復元。 Win 10 OSの問題を修復するには、Win10修復ディスク/リカバリディスク/ USBドライブ/システムイメージを作成します。
続きを読むトリック4.Webバージョンとの不一致でログインしてみてください
Discordの公式ウェブサイトを開く( https://discordapp.com )、[ログイン]をクリックし、アカウント情報を入力して、ブラウザでDiscordにログインします。ログイン後、Windows 10コンピューターでDiscordアプリを再度開いて、正常に起動できるかどうかを確認できます。
トリック5.プロキシを無効にしてWindows10を開かない不和を修正する
- 押す Windows + R 、タイプ コントロールパネル ヒット 入る に Windows10でコントロールパネルを開く 。
- クリック ネットワークとインターネット->インターネットオプション 。
- クリック 接続 タブをクリックし、 LAN設定 ボタン。
- 小切手 設定を自動的に検出 。チェックを外します LANにプロキシサーバーを使用します(これらの設定はダイヤルアップ接続またはVPN接続には適用されません) プロキシを無効にします。
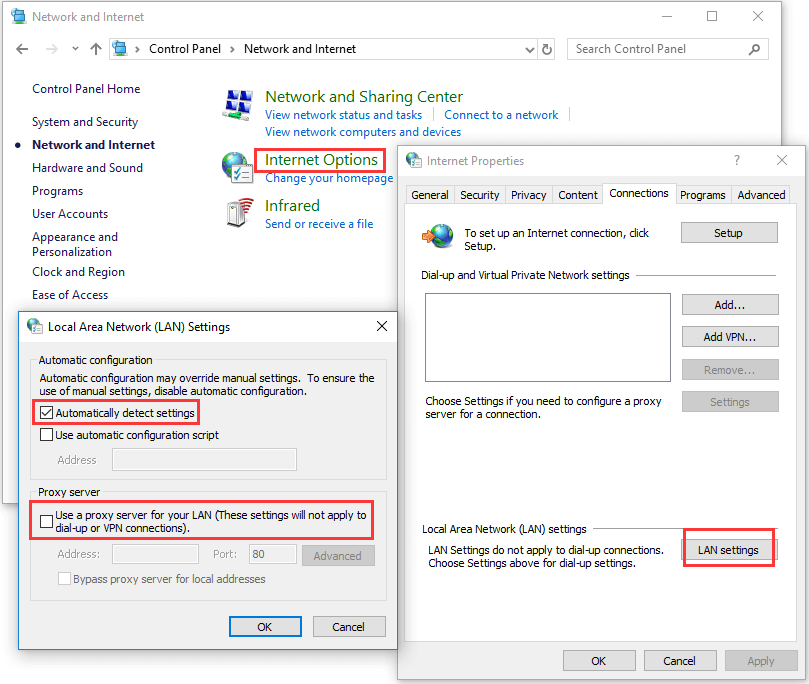
トリック6.DNSをリセットして、不和が開かない問題を解決する
- 押す Windows + R 、タイプ cmd を押して 入る Windowsコマンドプロンプトを開きます。
- タイプ ipconfig / flushdns コマンドプロンプトで、を押します 入る DNSをリセットします。
トリック7.開始時にスタックする不和を修正するために日付/時刻を修正する
押す Windows + I 、を選択します 時間と言語 オプション。確認してください 時刻を自動設定 オンになっています。
トリック8.Discordを更新するかWindows10を更新する
また、Discordアプリを更新し、Windows 10を最新バージョンに更新して、Discordが開かない問題を修正できるかどうかを確認することもできます。
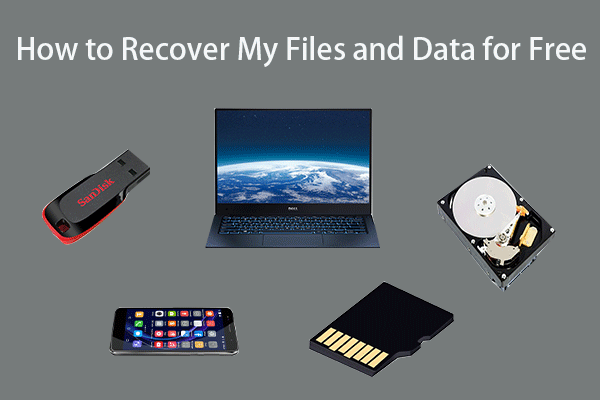 3つのステップで無料で私のファイル/データを回復する方法[23のFAQ]
3つのステップで無料で私のファイル/データを回復する方法[23のFAQ] 最高の無料のファイル回復ソフトウェアで無料で私のファイル/データを高速に回復する簡単な3つのステップ。私のファイルと失われたデータを回復する方法についての23のFAQが含まれています。
続きを読む![[解決策]ドライブはWindows10の有効なバックアップ場所ではありません[MiniToolのヒント]](https://gov-civil-setubal.pt/img/backup-tips/86/drive-is-not-valid-backup-location-windows-10.png)



![「Windowsセキュリティアラート」ポップアップを削除してみませんか?この投稿を読む[MiniToolのヒント]](https://gov-civil-setubal.pt/img/backup-tips/38/try-remove-windows-security-alert-pop-up.png)
![修正方法Windowsのインストール中にドライブが見つかりませんでした[MiniToolNews]](https://gov-civil-setubal.pt/img/minitool-news-center/49/how-fix-we-couldn-t-find-any-drives-while-installing-windows.jpg)

![CorsairユーティリティエンジンはWindowsで開きませんか?これらの方法を試してください[MiniToolニュース]](https://gov-civil-setubal.pt/img/minitool-news-center/03/corsair-utility-engine-won-t-open-windows.png)


![ラップトップのハードドライブを交換してオペレーティングシステムを再インストールする方法は? [MiniToolのヒント]](https://gov-civil-setubal.pt/img/backup-tips/28/how-replace-laptop-hard-drive.jpg)
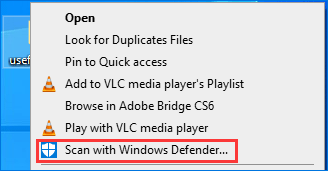

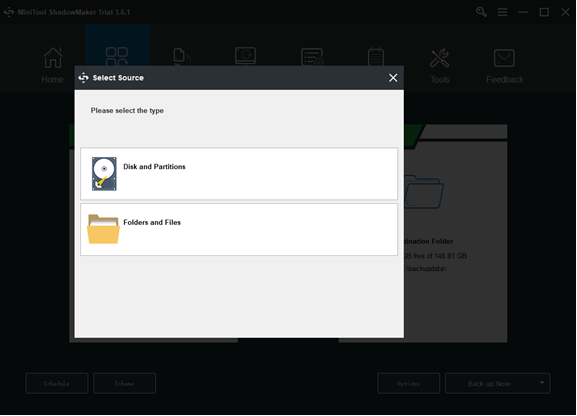



![Outlookの10のソリューションがサーバーに接続できない[MiniToolNews]](https://gov-civil-setubal.pt/img/minitool-news-center/46/10-solutions-outlook-cannot-connect-server.png)
