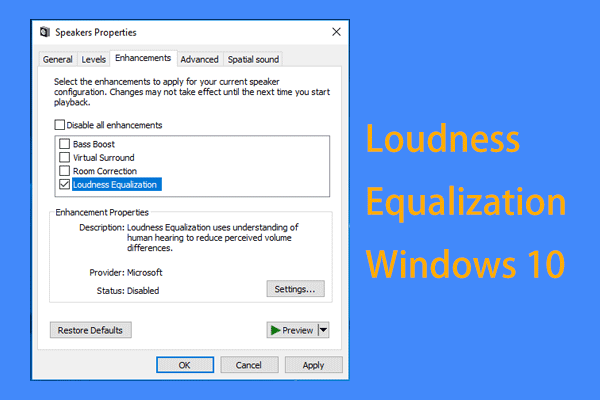Windowsレジストリにマルウェアがないか確認して削除する方法は? 【ミニツールニュース】
How Check Windows Registry
まとめ:
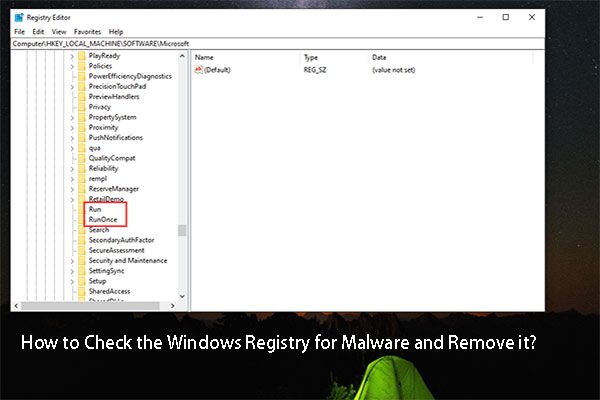
レジストリマルウェアは、Windowsオペレーティングシステムとデバイス上のデータをクラッシュさせる可能性があります。コンピューターを保護するために、サードパーティのウイルス対策ソフトウェアを使用してマルウェアをスキャンして削除できます。ただし、別の方法があり、Windowsレジストリからマルウェアを削除することです。 MiniToolソフトウェア この投稿では、2番目の方法の使用方法を説明します。
Windowsレジストリ は、Windowsコンピューターで最も重要な組み込みツールの1つです。 Windowsで構成されているデータベースを収集できます。レジストリマルウェアは珍しい問題ではありません。あなたはそれを聞いていないかもしれません。しかし、それは存在します。 システムクラッシュ または ハードドライブの故障 。この問題は、コンピューター上のデータに影響を与える可能性があります。
PCにマルウェアがあると思われる場合は、プロのウイルス対策ソフトウェアを使用してスキャンして削除できます。一方、Windowsレジストリでマルウェアをチェックすることもできます。これは、PCでの操作によって、Windowsレジストリにフットプリントが見つかる可能性があるためです。 Windowsレジストリからマルウェアを削除することもできます。この投稿では、この仕事をする方法を紹介します。
Windowsレジストリにマルウェアがないか確認する方法は?
レジストリキーを安全に保つには、 レジストリキーをバックアップします または システムの復元ポイントを作成する あらかじめ。次に、次のことを実行できます。
- 押す Win + R 開く 実行 。
- タイプ regedit を押して 入る 開くには レジストリエディタ 。
- に移動 HKEY_LOCAL_MACHINE SOFTWARE Microsoft Windows CurrentVersion 。
- 下にスクロールして、「実行」で始まるフォルダーを見つけます。コンピュータごとに、そのパスに1〜6個のそのようなフォルダを見つけることができます。次に、各フォルダをクリックしてプログラムリストを開くことができます。
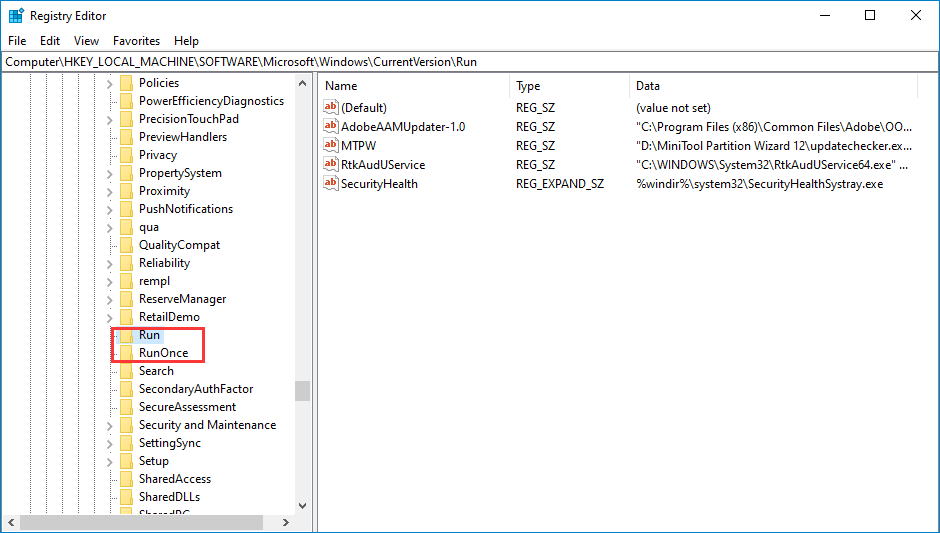
どのプログラムがマルウェアであるかを判断する方法は?ここに2つの参照があります:
- マルウェアの名前のつづりが間違っている可能性があります。
- おなじみのプログラムではありません。
ただし、これら2つの要素は、確認を行うには十分ではありません。 Googleで疑わしいプログラムを検索して、マルウェアかどうかを確認できます。はいの場合、そのエントリを右クリックして選択できます 削除 Windowsレジストリから削除します。エントリを削除した後、レジストリマルウェアを削除する必要があります。
マルウェアは、次のような他のレジストリキーも使用する可能性があります。
- HKEY_LOCAL_MACHINE Software Microsoft Windows CurrentVersion RunServices
- HKEY_LOCAL_MACHINE Software Microsoft Windows CurrentVersion RunServicesOnce
- HKEY_CURRENT_USER Software Microsoft Windows CurrentVersion Explorer Shell Folders
- HKEY_CURRENT_USER Software Microsoft Windows CurrentVersion Explorer User Shell Folders
- HKEY_LOCAL_MACHINE Software Microsoft Windows CurrentVersion explorer User Shell Folders
- HKEY_LOCAL_MACHINE Software Microsoft Windows CurrentVersion explorer Shell Folders
マルウェアやウイルスが原因でデータを失った場合
あなたはプロを使うことができます データ復旧ソフトウェア 失われたデータを取り戻すために。これを行う前に、ウイルス対策ソフトウェアまたはWindowsレジストリを使用してマルウェアとウイルスを削除し、今後回復されるファイルが安全な環境にあることを確認することをお勧めします。
このソフトウェアには試用版があります。これを使用してハードドライブをスキャンし、復元するファイルが見つかるかどうかを確認できます。
このソフトウェアをダウンロードしてコンピュータにインストールした後、それを開いてスキャンするターゲットドライブを選択できます。
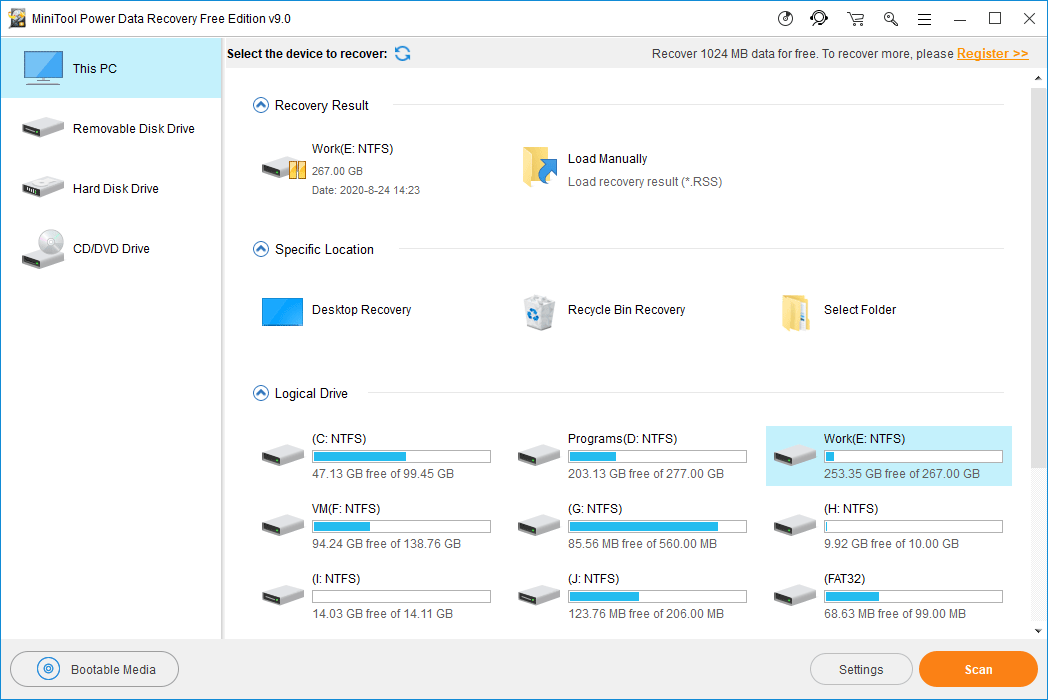
スキャンした後、必要なファイルを見つけることができるスキャン結果を得ることができます。このソフトウェアを使用して必要なファイルを回復する場合は、フルエディションを使用する必要があります。
結論
ここを読んで、レジストリにマルウェアがないかチェックし、マルウェアがあれば削除する方法を知っておく必要があります。また、 無料のファイル回復ツール 必要に応じて失われたデータを救済します。この投稿がお役に立てば幸いです。


![仮想マシンのセッションを開くことができなかった4つの方法[MiniToolNews]](https://gov-civil-setubal.pt/img/minitool-news-center/86/4-ways-failed-open-session.png)

![DOOM:Dark Agesコントローラーが機能していない[トラブルシューティングガイド]](https://gov-civil-setubal.pt/img/news/2F/doom-the-dark-ages-controller-not-working-troubleshooting-guide-1.png)



![Xbox Oneオフラインアップデートを実行する方法は? [2021アップデート] [MiniToolニュース]](https://gov-civil-setubal.pt/img/minitool-news-center/01/how-perform-an-xbox-one-offline-update.jpg)
![XboxOneコントローラードライバーforWindows10ダウンロードとアップデート[MiniToolNews]](https://gov-civil-setubal.pt/img/minitool-news-center/71/xbox-one-controller-driver.png)




![Hkcmd.exeとは何ですか、Hkcmdモジュールを無効にしてエラーを修正する方法は? [MiniToolのヒント]](https://gov-civil-setubal.pt/img/backup-tips/70/what-is-hkcmd-exe-how-disable-hkcmd-module.jpg)