3つの方法–画面上部の検索バーを取り除く方法[MiniTool News]
3 Ways How Get Rid Search Bar Top Screen
まとめ:
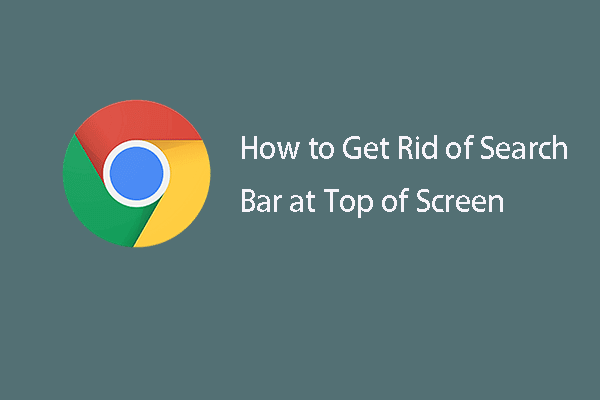
画面上部に検索バーが表示されない場合があります。では、画面上部の検索バーを取り除く方法は?画面上部から検索バーを削除するにはどうすればよいですか?からのこの投稿 MiniTool 3つの信頼できる方法を紹介します。
一部のユーザーは、検索バーがコンピューターの画面に表示されたままで、どこから来たのかわからないと報告しました。それで、彼らは画面の上部にある検索バーを取り除く方法についてインターネットで助けを求めます。
この問題は、コンピュータにインストールされているサードパーティの検索ツール/バーが原因である可能性があります。または、コンピューターにWebバーツールバーがあります。 Webバーは、インターネットからダウンロードする他の無料プログラムに一般的にバンドルされているプログラムです。パソコンにインストールされていると、パソコンの画面に検索バーが表示されない場合があります。
では、画面上部の検索バーを削除するにはどうすればよいですか?この投稿では、解決策を紹介します。
3つの方法–画面上部の検索バーを取り除く方法
このセクションでは、画面上部から検索バーを削除する方法を説明します。
方法1.サードパーティの検索バーをアンインストールする
画面上部に表示された検索バーを修正するには、最初にコンピューターにインストールされているサードパーティの検索バーをアンインストールしてみてください。
さて、これがチュートリアルです。
- コントロールパネルを開く 。
- コントロールパネルウィンドウで、をクリックします プログラムをアンインストールする 下 プログラム セクション。
- 次に、下にスクロールしてサードパーティの検索バーを見つけ、右クリックします。
- 次に、 アンインストール 続ける。
サードパーティの検索バーがアンインストールされた後、ブラウザを再起動し、画面上部に表示された検索バーの問題が修正されているかどうかを確認します。
方法2.コンピューターでマルウェアをスキャンする
画面上部の検索バーを削除する方法については、コンピューター上のマルウェアをスキャンして、存在する場合は削除することもできます。
さて、これがチュートリアルです。
- 押す ウィンドウズ キーと 私 一緒にキーを開いて開く 設定 。
- 次に、 更新とセキュリティ 続ける。
- ポップアップウィンドウで、 Windows Defender 。
- 次に、をクリックします WindowsDefenderセキュリティセンターを開く 。
- 次に、をクリックします ウイルスと脅威の保護 。
- 次に、をクリックします クイックスキャン コンピューター上のマルウェアをスキャンします。
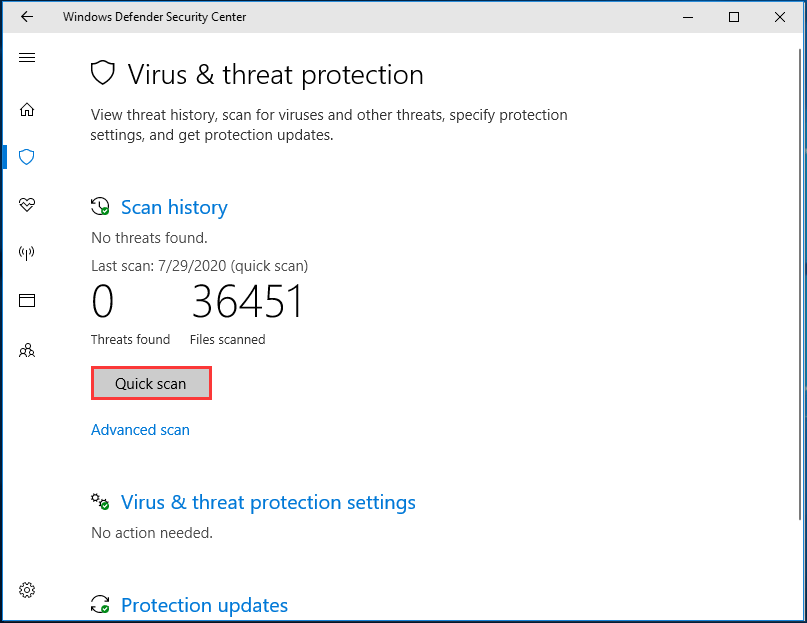
コンピューターにマルウェアがある場合は、マルウェアを削除してコンピューターを再起動し、画面上部に表示された問題の検索バーが修正されているかどうかを確認します。
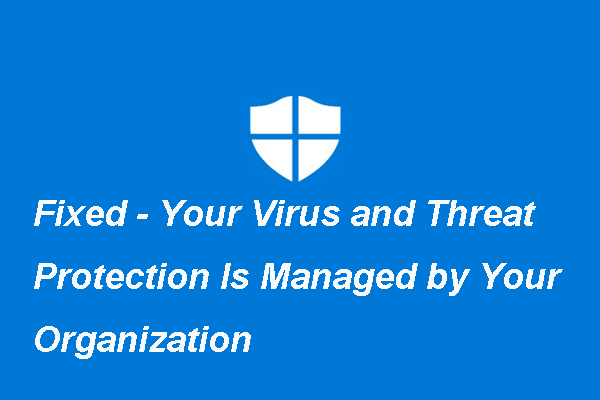 修正済み–ウイルスと脅威の保護は組織によって管理されている
修正済み–ウイルスと脅威の保護は組織によって管理されている この投稿では、ウイルスと脅威の保護が組織によって管理されているというエラーを修正する方法について説明します。
続きを読む方法3.ブラウザをリセットする
画面上部に表示されたエラー検索バーを修正するために、ブラウザをクリーンアップするかリセットするかを選択することもできます。
次に、画面上部から検索バーを削除する方法を説明します。次に、例としてGoogleChromeをリセットする方法を示します。
- GoogleChromeを開きます。
- 次に、をクリックします スリードット メニューと選択 設定 。
- 次に、下にスクロールして展開します 高度な設定 。
- クリック 設定を元のデフォルトに復元します 。
- 次に、をクリックします 設定をリセット 。
![[設定をリセット]をクリックします](http://gov-civil-setubal.pt/img/minitool-news-center/09/3-ways-how-get-rid-search-bar-top-screen-4.png)
すべての手順が完了したら、Google Chromeを再起動し、画面の上部に表示されていた検索バーが削除されているかどうかを確認します。
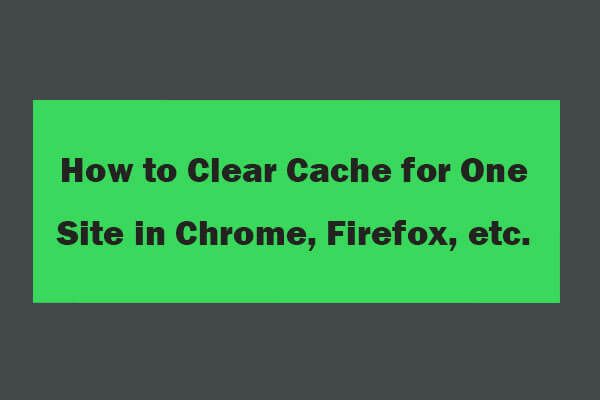 1つのサイトのChrome、Firefox、Edge、Safariのキャッシュをクリアする方法
1つのサイトのChrome、Firefox、Edge、Safariのキャッシュをクリアする方法 Chrome、Firefox、Microsoft Edge、Safari、Operaブラウザなどで特定のサイトのキャッシュをクリアする方法の詳細なガイド。
続きを読む最後の言葉
画面上部の検索バーを削除するにはどうすればよいですか?この投稿を読んだ後、あなたはすでに解決策を持っているかもしれません。画面上部の問題で検索バーが動かなくなった場合は、次の方法を試すことができます。別の意見がある場合は、コメントゾーンで共有できます。
![データを簡単に失うことなくWindows10HomeをProにアップグレードする方法[MiniToolNews]](https://gov-civil-setubal.pt/img/minitool-news-center/77/how-upgrade-windows-10-home-pro-without-losing-data-easily.jpg)
![Android携帯電話とタブレットで削除されたビデオを回復する方法[MiniToolのヒント]](https://gov-civil-setubal.pt/img/android-file-recovery-tips/20/how-recover-deleted-video-android-phones.jpg)





![[修正] Discord の CPU 使用率が高い問題を解決する実行可能な方法トップ 3](https://gov-civil-setubal.pt/img/news/34/top-3-workable-ways-solve-discord-high-cpu-usage.png)


![[解決済み] Spotify のパスワードを変更またはリセットする方法](https://gov-civil-setubal.pt/img/news/56/how-change.png)








![WD Easystore VS My Passport:どちらが良いですか?ガイドがここにあります! [MiniToolのヒント]](https://gov-civil-setubal.pt/img/backup-tips/55/wd-easystore-vs-my-passport.jpg)