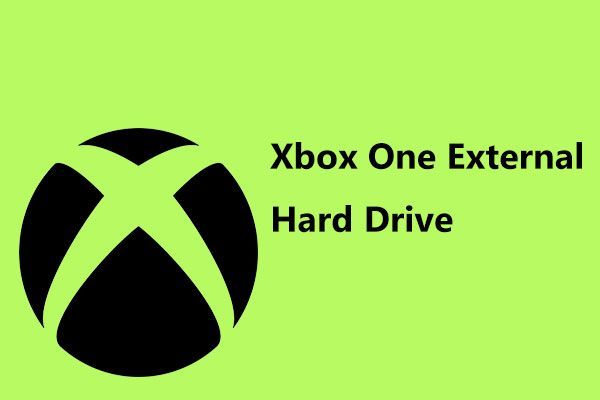解決済み:ASUSノートパソコンの電源が入らないトラブルシューティング[MiniToolのヒント]
Solved Troubleshoot Asus Laptop Wont Turn Yourself
まとめ:

Asusは、有名な多国籍コンピューターおよび電話のハードウェアおよび電子機器会社であるAsusTek ComputerInc。の略です。さまざまなシリーズのASUSノートパソコンが一般の人々の心をつかんでいます。しかし、他のブランドのラップトップと同じように、ASUSラップトップは時々問題にぶつかります。たとえば、ASUSラップトップの電源が入らないため、多くのASUSフォロワーを悩ませていました。
クイックナビゲーション:
これまで、有名な会社ASUSはさまざまなシリーズのラップトップとコンピューターをリリースしてきました。人々はASUSのラップトップで仕事をしたり、ゲームをしたり、娯楽を楽しんだりしています。そして、彼らは時々ASUSラップトップの起動の問題に悩まされています。 ASUSの画面で動かなくなった場合でも、慌てないでください。あなたは一人じゃない。
いつ修正する方法 ASUSノートパソコンの電源が入らない 何度も聞かれました。今日は、一般ユーザーでもこの状況に対処するためのいくつかの実行可能な方法を共有したいと思います。
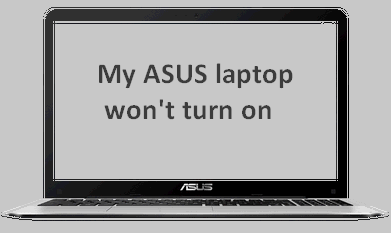
MiniToolソリューション それは人々が彼らのラップトップを保護するための多くのツールを提供するほど思いやりがあります。
ASUSノートパソコンの電源が入らない
まず第一に、問題がオンにならないASUSラップトップは2つのタイプに分けることができます:
- ASUSノートパソコンの電源は入りませんが、ライトは点灯します。
- ASUSノートパソコンの電源が入りません。ライトはありません。
タイプ1:
Asusのラップトップが突然オンになりません。
今日の午後にAsusのラップトップを起動しようとしましたが、画面が真っ暗のままです。前面の3つのライトは、プラグを差し込むと緑色になります。1つは電球、もう1つはバッテリー、最後は円形のゴミ箱のように見えます。何も音を立てていないので、ハードドライブがかみ合っているとは思いません。ラップトップは机の上に置かれているので、画面が壊れて落下した可能性はありません。誰が何が間違っているのか手がかりを持っていますか?トラブルシューティングやプラグの抜き方などを少し行いましたが、少し迷っています。ありがとうございました。-CNETのArem24から
Asusノートパソコンはオンになりませんが、電源LEDは常にオンになります。
こんにちは、みんな! Asusの専門家の助けが必要です:)私はAsusのラップトップK551-LBを持っています(S551バージョンと似ていると思います)。 1.最後にラップトップをスリープ状態にしましたが、時間がかかり、急いでいたため、電源ボタンを押し続けてラップトップの電源を強制的にオフにしました。 2.ラップトップの電源をオンにできませんが、電源LEDライトインジケーター(電球のように見えるもの)が常にオンになっています(点滅していません)。 3.バッテリーに問題があると思いましたが、バッテリーを取り外してアダプターを差し込むと、同じ問題が発生しました。 4.電源ボタンを10秒間押し続けようとしましたが、何も起こりません。私が得たのは、電源LEDライトインジケーターが常にオンになっているということです。 5.ラップトップの電源がオフになっているが、LEDライトインジケーターが常に点灯している場合、マシンは動作していません(音が聞こえません)。サービスセンターに行く予算が足りないので、ここではラップトップの第一人者の助けが本当に必要です。どうもありがとう!-トムのガイドのbennq08から
タイプ2:
ASUSノートパソコンの電源が入りません。ライトはありません。
ASUS V301Lラップトップの電源が入らず、ライトが表示されません。これは、コンピューターの再起動中に電源ボタンを押した後に発生しました。当時、電話はUSBコードで接続していました。充電器をテストしましたが、動作しています。電源ボタンを30秒以上押し続けてみました。私はこれを数回行いましたが、文字通り何も起こりません。また、ラップトップを一晩置いて、もう一度試してみました。バッテリーを取り外せず、リセットボタンも見つかりません。-トムのガイドのISandraGから
これらのシナリオに精通していますか?はいの場合、ASUSノートパソコンを落ち着かせたいと思います。ライトが点滅しているかどうかに関係なく、起動の問題は発生しません。読み続けてください!
リカバリガイド-ASUSノートパソコンの電源が入らない
ステップ1:データを保護する
ASUSラップトップのトラブルシューティングを行う前に、まずASUSラップトップからファイルを移動することをお勧めします。 2つのプログラムを使用して次のことを行う方法を説明します 壊れたラップトップからデータを取得する 。
最初の方法:MiniTool Power DataRecoveryを利用します。
回復プロセス全体には2つの段階があります。
ステージ1 :ブータブルディスクを作成します。
- 別のコンピューターを見つけて、このページにアクセスして ライセンスを選択してください MiniTool Power DataRecovery用。 (試用版を使用してソフトウェアを体験できます。ただし、ファイルを復元する場合は、 購入 スナップインWinPEBootable Builderのライセンス。)
- コンピュータにソフトウェアをインストールし、ライセンスに登録します。
- Power Data Recoveryを起動し、をクリックします ブータブルメディア 左下にあります。
- クリック MiniToolプラグインを備えたWinPEベースのメディア MiniTool MediaBuilderウィンドウで。
- からメディアの宛先を選択してください ISOファイル 、 USBフラッシュディスク 、および CD/DVD ;後者の2つのオプションをお勧めします。 (この手順の前に、USBドライブ/ CD / DVDを接続することをお勧めします。)
- ディスク構築プロセスが完了するのを待ちます。
- クリック 終了 右下にあります。ここで、このコンピューターからブータブルディスクを正しく取り出します。
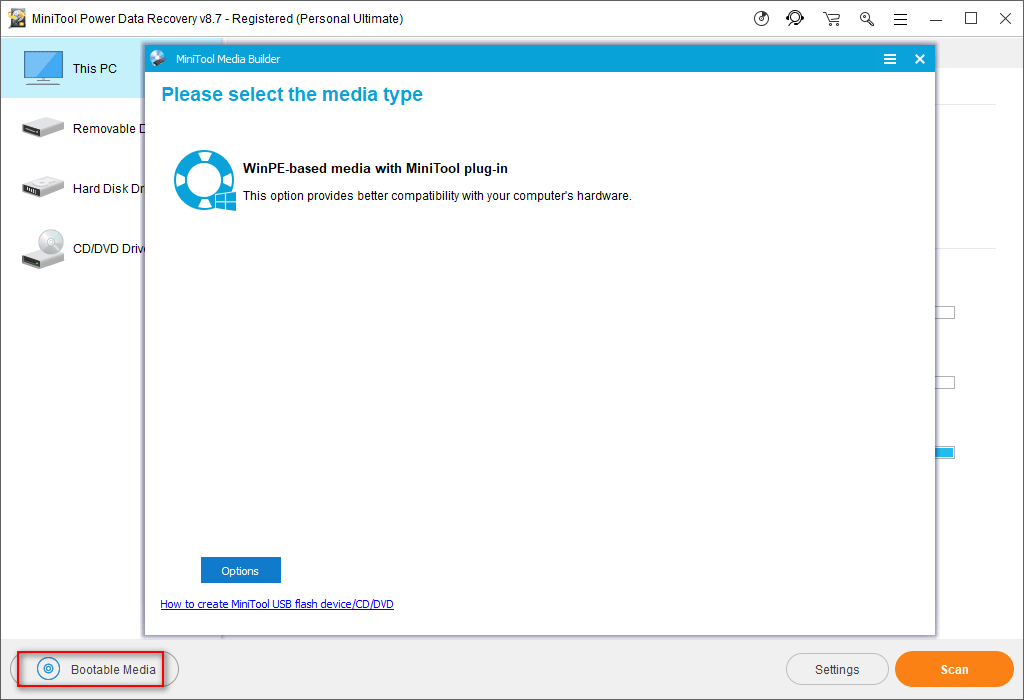
ステージ2 :ブート可能ディスクを使用して、ハードドライブからファイルを回復します。
- USBフラッシュドライブ/外付けハードドライブを見つけて、起動しないASUSラップトップに接続します。
- ブータブルディスク(USBドライブ/ CD / DVD)を接続し、ASUSラップトップを再起動します。
- 画面を注意深く見て、画面に表示されているボタンを押してファームウェア設定を入力します( BIOS または UEFA )。
- 起動デバイスの順序を決定するオプションに移動します(オプションの名前はラップトップごとに異なります)。
- 起動シーケンスを変更して、作成したこの起動可能ディスクを最初に調整します。次に、ファームウェア設定ユーティリティを終了し、変更を保存します。
- 起動プロセスが完了するのを待つと、次のインターフェースが表示されます。
- から最初のオプションを選択してください MiniToolPEローダー 窓。
- これで、メインのソフトウェアインターフェースが表示されます。ただ保つ このPC 左側のサイドバーで選択します。
- 右側のペインに表示されているドライブを見て、必要なデータが含まれているドライブを選択します。 (選択することもできます ハードディスクドライブ 左側のペインでディスク全体を選択し、右側のペインでディスク全体を選択します。 ラップトップのハードドライブからデータを回復する 。)
- クリックしてください スキャン 右下のボタンをクリックして待ちます。
- ますます多くのファイルとフォルダがソフトウェアによって検出され、リストされます。それらを注意深く参照して、必要なものを選択できます(ファイルの前にある四角いボックスにチェックを追加します)。
- クリックしてください 保存する 右下隅のボタンをクリックして、ディレクトリ選択ウィンドウを表示します。
- 宛先として選択できるドライブを確認します(ASUSラップトップは起動しないため、手順1で接続したUSBドライブ/ CD / DVDを選択する必要があります。十分な空き容量があることを確認してください)。
- クリックしてください OK このウィンドウの下部にあるボタンで確認します。
- 通知ウィンドウが表示されるまでお待ちください(おめでとうございます!選択したファイルが指定した場所に保存されました)。
- クリックしてください OK その上のボタン。必要なファイルがすべて揃ったら、今すぐソフトウェアを閉じることができます。
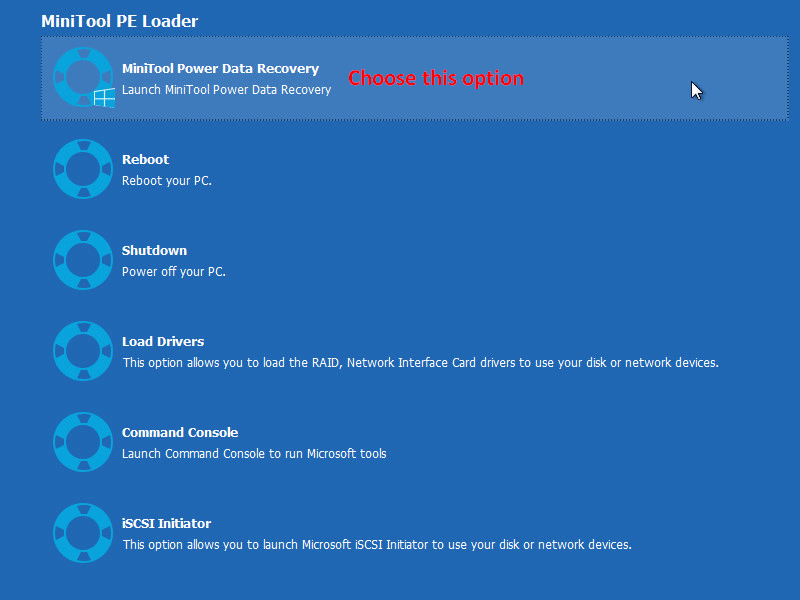
![[スキャン]をクリックします](http://gov-civil-setubal.pt/img/data-recovery-tips/62/solved-troubleshoot-asus-laptop-wont-turn-yourself-4.png)
方法の詳細については、ここをクリックしてください OSなしでハードディスクからデータを回復する または クラッシュしたディスク 。

![MicrosoftWordでスペースを2倍にする方法2019/2016/2013/2010 [MiniTool News]](https://gov-civil-setubal.pt/img/minitool-news-center/91/how-double-space-microsoft-word-2019-2016-2013-2010.jpg)

![[ガイド] - Windows/Mac でプリンターからコンピューターにスキャンする方法【MiniToolのヒント】](https://gov-civil-setubal.pt/img/news/AB/guide-how-to-scan-from-printer-to-computer-on-windows/mac-minitool-tips-1.png)

![コマンドプロンプトを使用してWindows 11/10を修復する方法? [ガイド]](https://gov-civil-setubal.pt/img/backup-tips/78/how-repair-windows-11-10-using-command-prompt.jpg)
![[解決済み!] Windows 10の新しいフォルダーがファイルエクスプローラーをフリーズしますか? 【ミニツールニュース】](https://gov-civil-setubal.pt/img/minitool-news-center/83/windows-10-new-folder-freezes-file-explorer.png)
![修正済み:Windows10でドライブエラーを修復するために再起動する[MiniToolのヒント]](https://gov-civil-setubal.pt/img/data-recovery-tips/04/fixed-restart-repair-drive-errors-windows-10.png)