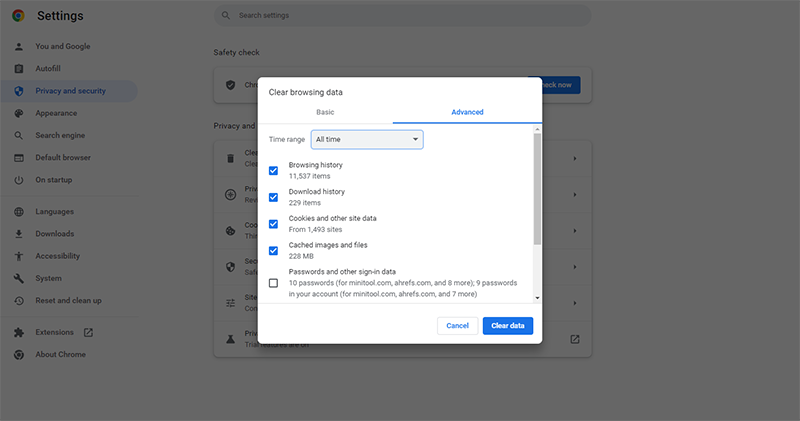修正方法–SDカードをPC /電話で読み取れない[MiniToolのヒント]
How Do I Fix Sd Card Cannot Be Read Pc Phone
まとめ:

携帯電話やパソコンでSDカードが読み取れない?この投稿では、SDカードが電話やPCで認識できない場合の対処方法を説明します。データの損失が心配な場合は、 MiniToolソフトウェア 読み取ることができないSDカードからデータを回復します。
クイックナビゲーション:
お使いの携帯電話はSDカードを読み取っていませんか?お使いのコンピューターはどうですか?あなたも同じ問題に直面していますか?フォーラムを閲覧すると、多くのユーザーが自分のマイクロ SDカードが読み取れません 電話またはPCで。
さて、今日の投稿では、次の2つの問題を修正する方法を紹介します。
- PCでSDカードを読み取れません。
- SDカードは電話で読み取ることができません。
パート1。修正方法-SDカードをPCで読み取ることができない
まず、answers.microsoft.comの実際の例を見てみましょう。
Q:SDメモリーカードがコンピューターで読み取れませんか?
私は512mbのSDメモリカードを持っていて、それは常に正常に動作しましたが、今日、私は数ヶ月ぶりに東芝のラップトップでそれを使用しようとしました、そしてコンピュータはそれを認識しません、私のコンピュータか何かに何も現れません。なぜこれが起こっているのか、またはどのように修正できるのか、何か考えはありますか?
SDカードがコンピューターで読み取れない場合はどうすればよいですか?
一般的に言って、Windows 10の問題で読み取れないSDカードをうまく解決した人は、常に2つのことを非常にうまくやっています。
まず、PCで読み取ることができないSDカードからデータを回復します。
第二に、彼らはいくつかの解決策を介してコンピュータの問題で読み取らないSDカードを修正します。
一番の推奨事項:Windows 10の問題でSDカードが読み取れない問題に関しては、別の一般的な問題、つまりWindows10で認識されないSDカードまたはその他の外付けHDDを共有したいと思います。この問題は発生していない可能性があります。これを聞いたことがあります。今、あなたがこの問題に遭遇した場合、あなたはこの投稿から答えを見つけることができます: 解決済み-外付けハードドライブが認識されない 。
今、あなたはおそらく疑問に思っています:
' PCがSDカードを読み取れないときに失われたデータを回復する方法は? '
ステップ1.読み取ることができないマイクロSDカードからデータを回復する
今日、急速に発展しているデータ復旧技術により、SDカードデータの復旧は簡単です。失われたデータを簡単かつ効果的に回復するために、多くのデータ回復プログラムが市場で利用可能になりました。たとえば、両方 MiniToolパワーデータ復旧 MiniTool Photo Recoveryは、優れたパフォーマンス、高いセキュリティ、簡単な操作により、元のデータに影響を与えることなくSDカードデータを効果的に回復するのに役立ちます。ここで、私の場合、SDカードに写真とビデオのみを保存したので、MiniTool PhotoRecoveryを好みます。手順を以下に示します。
重要:PCで読み取れないSDカードからデータを回復する前に、公式WebサイトからMiniTool Photo Recoveryをダウンロードし、プロンプトに従ってコンピューターにインストールする必要があります。その後、カードリーダーを介してSDカードをPCに接続します。
PCがSDカードを読み取ることができないときにデータを回復するためのステップバイステップガイド
MiniTool Photo Recoveryを起動し、をクリックします 開始 SDカードの写真とビデオの回復を開始するボタン。
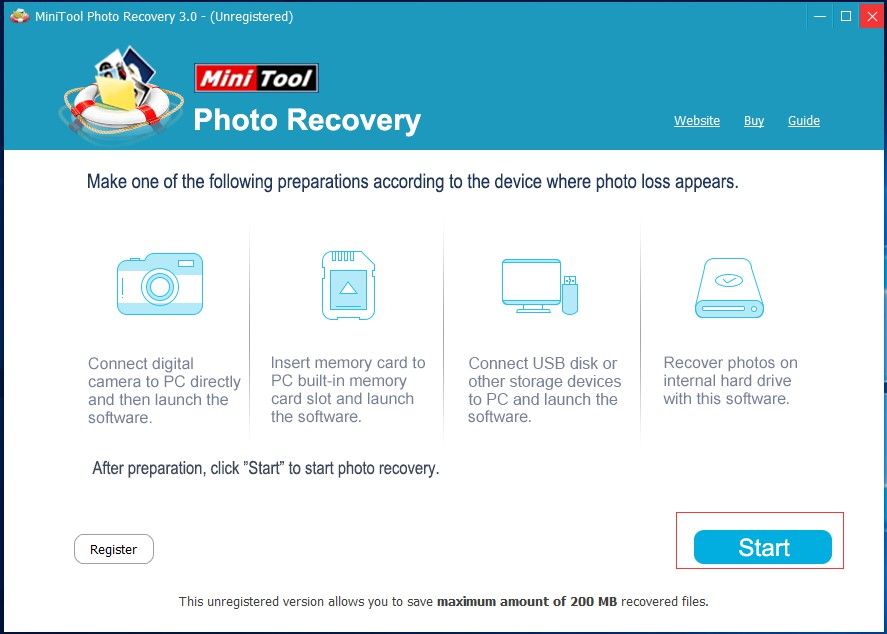
メインインターフェイスから、MiniTool Photo RecoveryはSDカードからデータを回復できるだけでなく、USBドライブ/コンピューターのハードドライブのデータ回復もサポートしていることがわかります。さらに重要なことに、カメラユーザーはデジタルカメラをコンピューターに直接接続し、このソフトウェアを実行して失われたデータを回復できます。詳細については、を参照してください。 デジタルカメラのメモリカードから写真を回復する方法 。
次に、PCで読み取れないSDカードを選択し、をクリックします スキャン デバイスのスキャンを開始するには、右下隅にあるボタン。
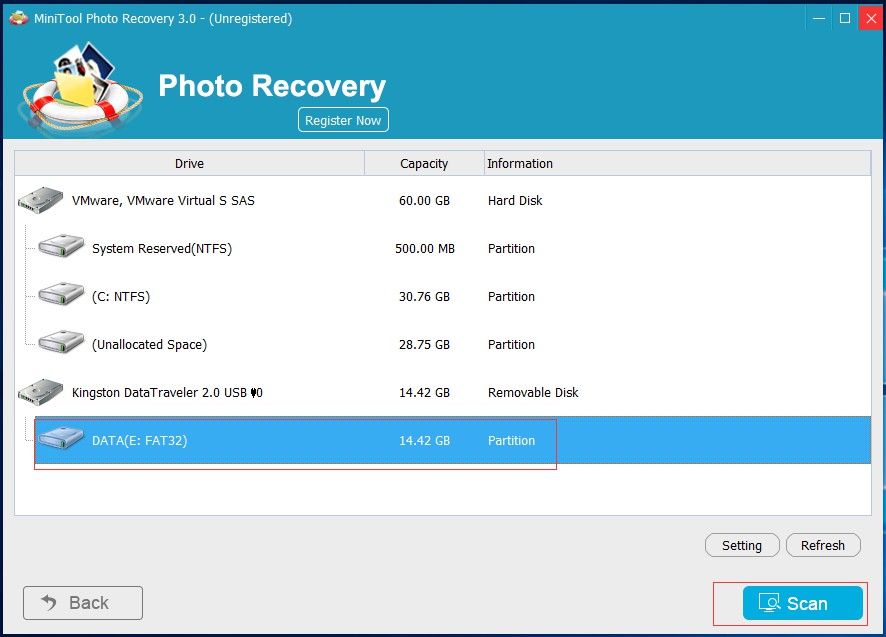
このウィンドウで、をクリックできます 設定 クリックする前に必要なファイルタイプを指定する機能 スキャン ボタン。たとえば、 JPEG写真を回復する 、確認できるのは JPEGカメラファイル(* .jpg) そして JPEGグラフィックファイル(* .jpg) 、をクリックしてください OK 以下に示すように、ボタンをクリックしてこの設定を確認します。
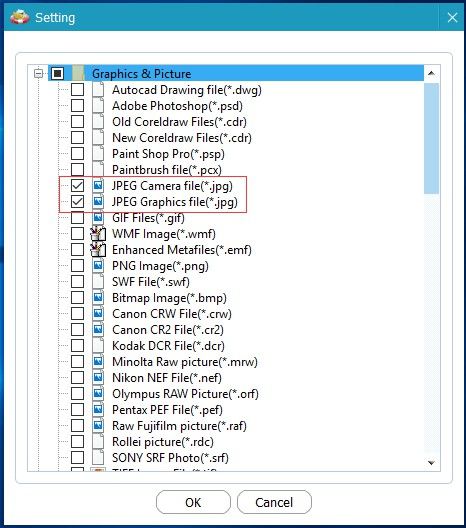
スキャン後、このスキャン結果が次のようなツリービューで表示され、復元されたファイルの種類が左側のリストに表示されます。これで、画像をダブルクリックしてプレビューし、必要なすべての画像と他のSDカードデータを選択して、をクリックすることができます。 保存する それらを保存するボタン。 選択したファイルを別のドライブに保存することをお勧めします。そうしないと、失われた/削除されたデータが上書きされる可能性があります!
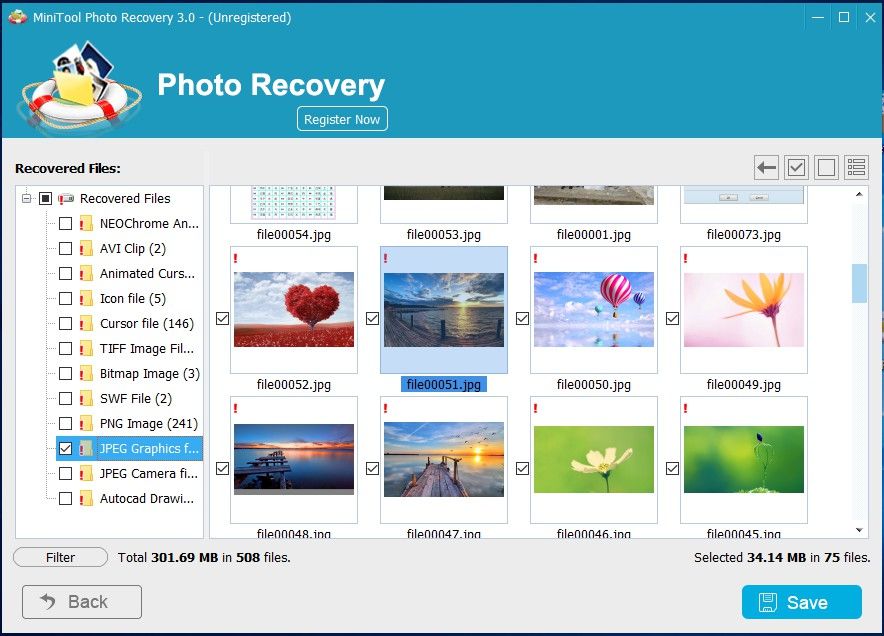
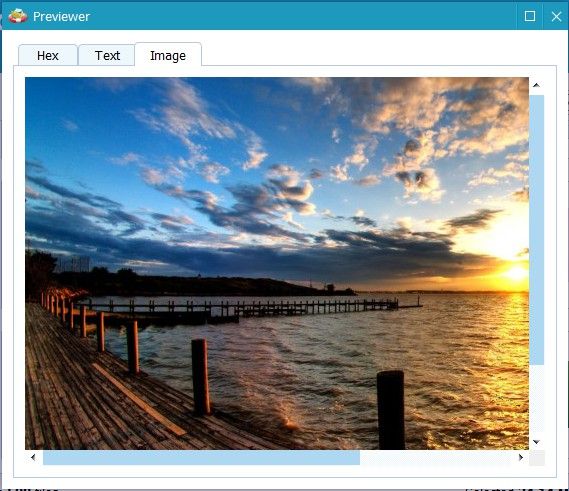
高度なエディションを入手する場合は、MiniTool PhotoRecoveryを閉じる必要はありません。その後、簡単にクリックできます 今すぐ登録 電子メールで送信されたライセンスキーMiniToolを受信した後、ボタンをクリックし、ライセンスキーをコピーして貼り付けて登録し、選択したファイルの保存を続行します。
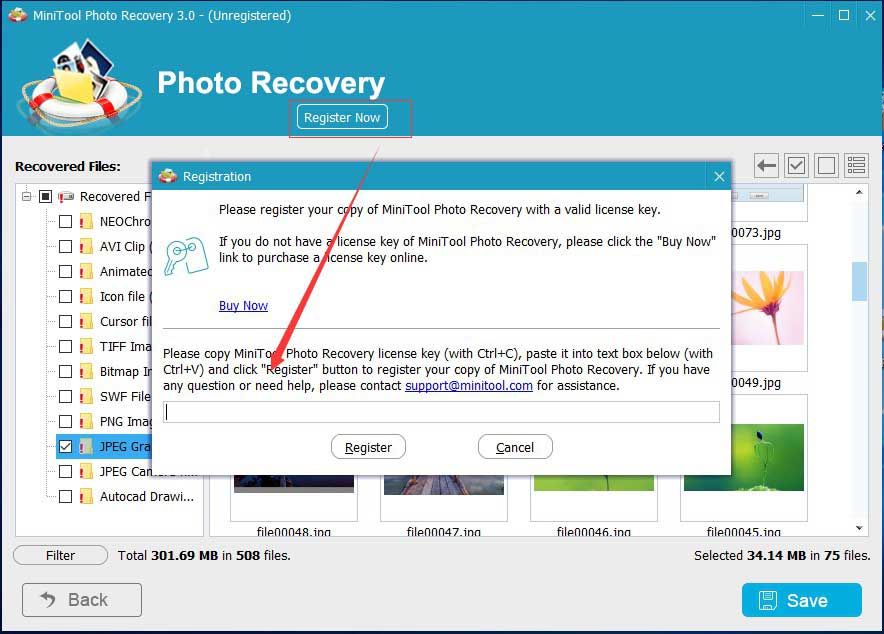

![Windows10でブラウザハイジャック犯を削除する方法は次のとおりです[MiniToolのヒント]](https://gov-civil-setubal.pt/img/backup-tips/77/here-s-how-do-browser-hijacker-removal-windows-10.jpg)


![[解決済み] さまざまなデバイスでPSNのフレンドリストを確認する方法?](https://gov-civil-setubal.pt/img/news/66/how-check-psn-friends-list-different-devices.png)













![ExcelまたはWordの非表示モジュールのエラーをコンパイルするためのソリューション[MiniToolNews]](https://gov-civil-setubal.pt/img/minitool-news-center/89/solutions-compile-error-hidden-module-excel.jpg)