起動時のエラーコード0xc0000001Windows10の6つの解決策[MiniToolのヒント]
6 Solutions Error Code 0xc0000001 Windows 10 Start Up
まとめ:
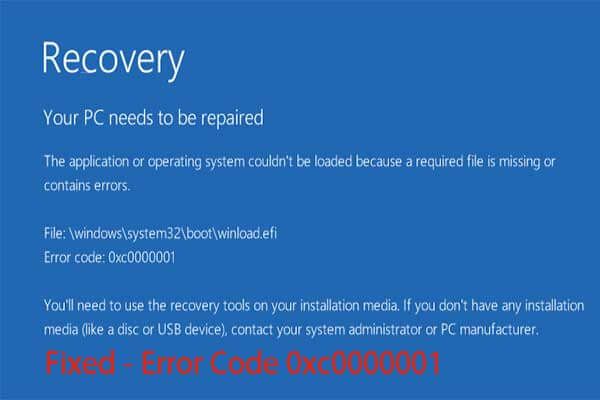
エラーコード0xc0000001とは何ですか? Windows 10のエラーコード0xc0000001を修正する方法は?この投稿では、このエラーを解決する方法を紹介しますか?さらに、コンピュータは正常に起動できないため、最初にデータを取得することをお勧めします。 MiniToolソフトウェア 。
クイックナビゲーション:
エラーコード0xc0000001とは何ですか?
コンピュータを起動すると、エラーコード0xc0000001が発生する場合があります。このWindowsエラーコード0xc0000001が発生した場合は、コンピューターを正常に起動できないことを意味します。
通常、エラーコード0xc0000001が発生すると、次のメッセージが表示されます。
必要なファイルがないか、エラーが含まれているため、アプリケーションまたはオペレーティングシステムを読み込めませんでした。インストールメディアでリカバリツールを使用する必要があります。インストールメディア(ディスクやUSBデバイスなど)がない場合は、システム管理者またはPCの製造元に問い合わせてください。
実際、エラーコード0xc0000001は、システムファイルの破損、SAMの破損、RAMメモリの破損など、さまざまな理由で発生する可能性があります。
したがって、次のセクションでは、エラーコード0xc0000001 Windows 10を修正する方法について説明します。このWindowsブートマネージャーエラー0xc0000001が発生した場合は、次の解決策を試してください。
ただし、コンピュータは正常に起動できないため、最初に行う必要があるのは、起動できないコンピュータからデータを取得することです。したがって、エラーコード0xc0000001 Windows 10を修正する前に、異常なコンピューターからデータを削除することをお勧めします。
したがって、次のセクションでは、起動できないコンピューターからデータを取得する方法を示します。
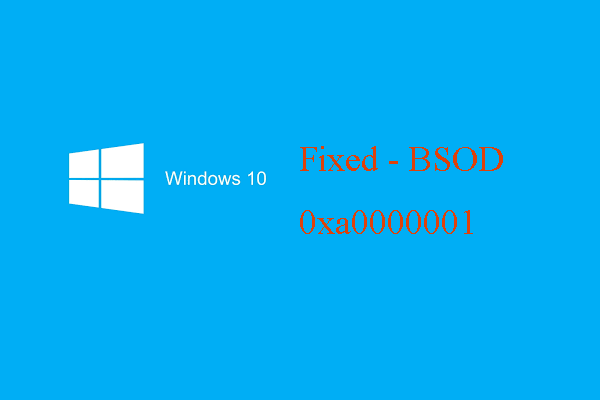 死のブルースクリーンを修正する6つの方法エラー0xa0000001
死のブルースクリーンを修正する6つの方法エラー0xa0000001 コンピュータの起動時にブルースクリーンオブデスエラーコード0xa00000001を修正するにはどうすればよいですか?この投稿は解決策を示しています。
続きを読むエラーコード0xc0000001に遭遇したときにデータをオフにする方法は?
上記の部分で述べたように、エラーコード0xc0000001が発生した場合は、データを安全に保つ必要があります。
起動できないコンピューターからデータを削除するにはどうすればよいですか? MiniTool ShadowMakerを強くお勧めします。これは、コンピューターが起動できない場合でもデータを取り戻すのに役立ちます。
MiniToolShadowMakerは プロのバックアップソフトウェア 。これにより、ファイル、フォルダ、ディスク、パーティション、およびオペレーティングシステムをバックアップできます。したがって、Windowsエラーコード0xc0000001が発生したときにデータを安全に保つには、MiniToolShadowMakerが最適です。
次に、起動できないコンピューターからデータを取得する方法を示します。 Windowsブートマネージャーエラー0xc0000001が発生すると、コンピューターは起動できないため、起動可能なメディアが必要です。 MiniTool ShadowMakerは、起動可能なメディアを作成できます。したがって、次のボタンからMiniTool ShadowMakerTrialをダウンロードするか 高度なものを購入することを選択します 。
次に、ブータブルメディアを作成してデータを取得する方法を説明します。ブータブルメディアは通常のコンピュータで作成する必要があることに注意してください。
ステップ1:通常のコンピューターで起動可能なメディアを作成する
- USBドライブを通常のコンピューターに挿入します。 MiniTool ShadowMakerをダウンロードして、通常のコンピューターにインストールします。
- それを起動します。
- クリック 試用を続ける 続ける。
- 選択 接続する に このコンピュータ 。
- メインインターフェイスに入った後、 ツール ページ。
- クリック メディアビルダー 機能する ブータブルメディアを作成する 。 USBドライブに起動可能なメディアを作成することをお勧めします。
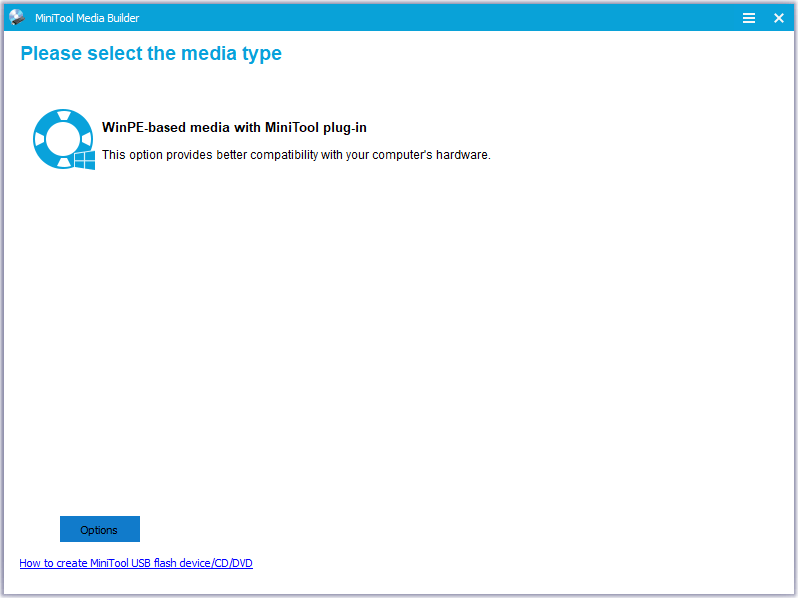
ステップ2:エラーコード0xc0000001が発生したコンピューターを起動します
- 異常なコンピュータに起動可能なメディアを挿入します。
- 起動順序を変更します。 BIOSページで、設定が必要になる場合があります 取り外しできる装置 最初の選択肢として。参照してください 焼き付けたMiniToolブータブルCD / DVDディスクまたはUSBフラッシュドライブから起動する方法は?
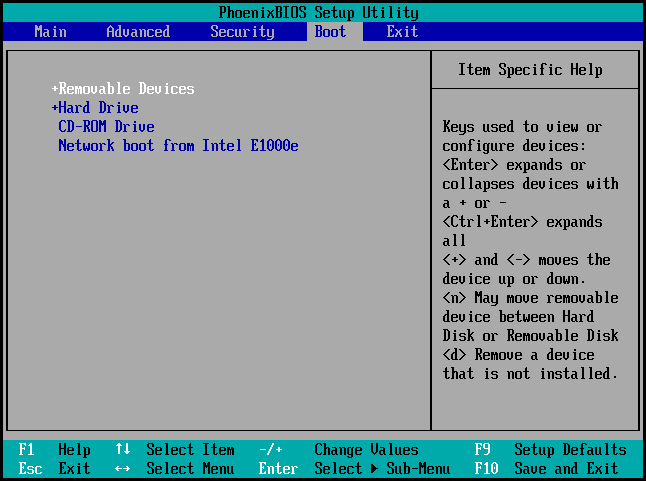
ステップ3:バックアップソースを選択する
- MiniTool Recovery Environmentに入った後、 バックアップ ページ。
- クリック ソース 。
- 選択 フォルダとファイル 続ける。次に、起動できないコンピューターから取得するファイルを選択します。そしてクリック OK 続ける。
![[フォルダとファイル]をクリックして続行します](http://gov-civil-setubal.pt/img/backup-tips/09/6-solutions-error-code-0xc0000001-windows-10-start-up-4.png)
ステップ4:バックアップ先を選択する
- クリック 先 バックアップ先を選択するモジュール。
- 次に、をクリックします OK 。バックアップソースとして外付けハードドライブを選択することをお勧めします。
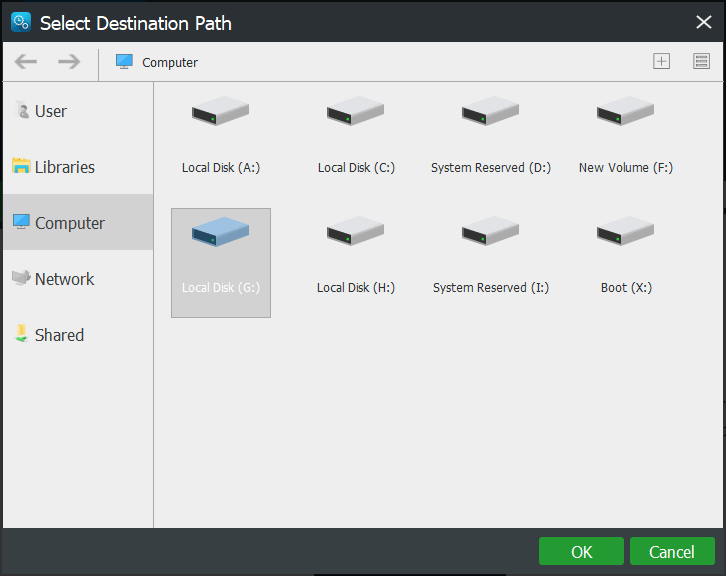
ステップ5:バックアップを開始します
- バックアップのソースと宛先を選択したら、をクリックします 今すぐバックアップ タスクをすぐに実行します。
- クリックすることもできます 後でバックアップする バックアップタスクを遅らせてから、 管理する ページ。
![[今すぐバックアップ]をクリックして続行します](http://gov-civil-setubal.pt/img/backup-tips/09/6-solutions-error-code-0xc0000001-windows-10-start-up-6.png)
すべての手順を完了すると、起動できないコンピューターからデータが正常に取得され、エラーコード0xc0000001が発生します。
バックアップ機能に加えて、あなたは使用することができます 同期 そして クローンディスク データを安全に保つ機能。
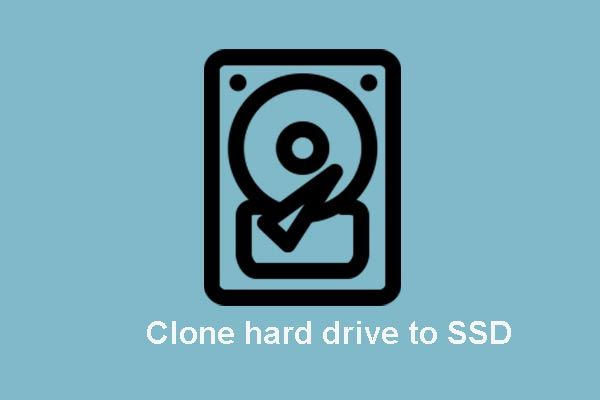 2つの強力なSSDクローン作成ソフトウェアを使用してOSをHDDからSSDにクローン化する
2つの強力なSSDクローン作成ソフトウェアを使用してOSをHDDからSSDにクローン化する この投稿では、最高の強力なSSDクローン作成ソフトウェアを使用して、データを失うことなく、ハードドライブ上のOSやその他のファイルをHDDからSSDにクローンする方法を示します。
続きを読むデータを安全に保管した後、エラーコード0xc0000001を修正します。したがって、次のセクションでは、このWindowsブートマネージャーエラーを解決する方法を示します。





![3つの方法–1つ以上のオーディオサービスが実行されていない[MiniToolNews]](https://gov-civil-setubal.pt/img/minitool-news-center/97/3-ways-one-more-audio-service-isn-t-running.png)

![修正済み– Windows 10 UpdateAssistantはすでに実行されています[MiniToolNews]](https://gov-civil-setubal.pt/img/minitool-news-center/03/fixed-windows-10-update-assistant-is-already-running.png)
![USBはそれがCDドライブだと思いますか?データを取り戻し、今すぐ問題を修正してください! [MiniToolのヒント]](https://gov-civil-setubal.pt/img/data-recovery-tips/78/usb-thinks-it-s-cd-drive.png)


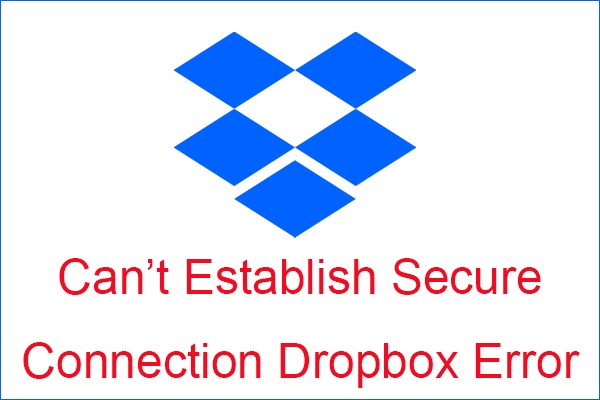

![[修正] Discord の CPU 使用率が高い問題を解決する実行可能な方法トップ 3](https://gov-civil-setubal.pt/img/news/34/top-3-workable-ways-solve-discord-high-cpu-usage.png)


![[5ステージ+5ウェイ+バックアップ] Win32:Trojan-genを安全に削除する[MiniToolのヒント]](https://gov-civil-setubal.pt/img/backup-tips/14/remove-win32.jpg)
![Windows 10でWinセットアップファイルを削除する方法:利用可能な3つの方法[MiniToolニュース]](https://gov-civil-setubal.pt/img/minitool-news-center/11/how-delete-win-setup-files-windows-10.png)
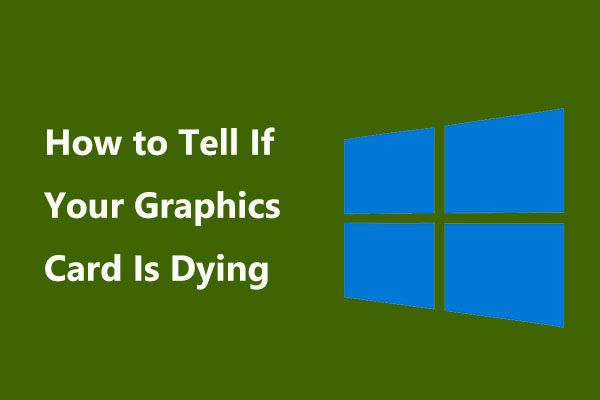
![Windowsで「Chromeブックマークが同期しない」問題を修正する方法[MiniToolNews]](https://gov-civil-setubal.pt/img/minitool-news-center/78/how-fix-chrome-bookmarks-not-syncing-issue-windows.jpg)