実証済みのヒント: Windows または Mac で削除された MPO ファイルを復元する
Proven Tips Recover Deleted Mpo Files On Windows Or Mac
Windows または Mac PC 上で削除された MPO ファイルを復元する確実な方法をお探しですか?もしそうなら、あなたは正しい場所にいます。この投稿では、 ミニツール では、削除または紛失した MPO ファイルを安全かつ迅速に回復するための 3 つの効果的な方法について詳しく説明します。その方法を学ぶには、私たちに従ってください。
これらの MPO ファイルを失うと、貴重な思い出が記録される可能性があるため、イライラしてイライラするかもしれません。これらの MPO ファイルをコンピュータまたはデバイスから誤って削除してしまった場合でも、心配する必要はありません。削除された MPO ファイルを回復する機会はまだあります。このため、削除された MPO ファイルを迅速に回復するには、MiniTool Power Data Recovery などの強力で堅牢なデータ回復ツールが必要です。
ただし、MPO ファイルを完全に削除し、時間内に回復しない場合、これらのファイルは上書きされ、回復できなくなる可能性があります。
MPO ファイルとは何ですか?
.mpo ファイル拡張子は、立体画像用に設計された特殊な形式である Multi Picture Object を表します。 MPO ファイルは 2 つの異なる 2D イメージをカプセル化します。どちらも JPG ファイルとしてフォーマットされており、結合すると 1 つの 3D イメージが作成されます。このテクノロジーにより、視聴者は奥行き知覚を体験でき、画像の視覚的インパクトが高まります。
MPO ファイルは一般的に、高度なデジタル カメラ、特に Fujifilm FinePix Real 3D シリーズや、携帯ゲーム機 Nintendo 3DS などのデバイスによって生成されます。どちらも立体形式でビジュアルをキャプチャすることができます。
MPO ファイル損失の考えられる理由
他の種類のファイルと同様に、MPO ファイルはさまざまな理由で失われる可能性があります。 MPO ファイルが失われる一般的な原因は次のとおりです。
- MPO ファイルの意図しない削除 : MPO ファイルは、意図しない削除により失われる可能性があります。
- コンピュータマルウェア : システムがマルウェアに感染すると、貴重な MPO ファイルが他のファイル形式とともに失われる危険があります。
- 予期しないシステムのシャットダウンまたは停電 : コンピュータと外部メモリ カードまたはハード ドライブの間で MPO ファイルを転送しているときに、予期しない電源障害やシャットダウンが発生すると、データが失われたり、パーティションが損傷したりする可能性があります。
ここで、Windows/Mac PC 上で失われた MPO ファイルを回復する方法を疑問に思うかもしれません。すぐにファイルを救出するための解決策をご案内します。
Windows または Mac で誤って MPO ファイルまたはフォルダー全体を削除した場合は、バックアップ、ごみ箱、ゴミ箱から、または専用の回復ソフトウェアを使用して復元できます。 PC 上で削除されたファイルを回復する方法については、以下に概説する手順に従ってください。
オプション 1. Windows のごみ箱または Mac のゴミ箱から削除または紛失した MPO ファイルを回復する
削除された MPO ファイルを復元する最も簡単な方法は、Windows のごみ箱または Mac のゴミ箱を使用することです。一般的に、削除した MPO ファイルが Windows で Shift + Delete を使用する または Mac のキーボード ショートカット Command + Option + Delete を押すと、ゴミ箱/ゴミ箱に表示されます。 Windows のごみ箱または Mac のゴミ箱から MPO ファイルを回復する方法に移りましょう。
>> Windowsのごみ箱から削除されたMPOファイルを回復する
ステップ 1: をダブルクリックします。 ごみ箱 アイコンがデスクトップにあります。
ステップ 2: 復元したい MPO ファイルを選択します。
ステップ 3: ファイルを右クリックして選択します 復元する 表示されるメニューから。または、 選択した項目を復元します 左上のオプション。

>> 削除されたMPOファイルをMacのゴミ箱から復元する
ステップ 1: ごみ デスクトップ上のフォルダー。
ステップ 2: 復元したい MPO ファイルを見つけて右クリックし、 元に戻す 。
ファイルは元の場所に復元されます。元のパスが使用できない場合は、ゴミ箱から目的の場所に直接ドラッグして取り出すことができます。
オプション 2. Windows ファイル履歴または Mac Time Machine から削除または紛失した MPO ファイルを回復する
持っている場合 ファイル履歴を利用した Windows の機能または Mac の Time Machine 機能を使用して失われた MPO ファイルをバックアップすると、特に失われた MPO ファイルがごみ箱やゴミ箱に見つからない場合、これらのツールに復元して MPO ファイルの回復を実行できます。以下の手順に従って、MPO ファイルを回復できます。
>> Windowsファイル履歴から削除されたMPOファイルを復元する
ステップ 1: 勝つ + 私 Windows の設定にアクセスするためのキーボード ショートカット。
ステップ 2: 次に、次のページに進みます。 アップデートとセキュリティ をクリックして、 バックアップ 左側のサイドバーにあります。
ステップ 3: その後、 その他のオプション 以下にあるリンク ファイル履歴を使用してバックアップする 。
ステップ 4: ポップアップ ウィンドウで、 現在のバックアップからファイルを復元する をクリックして、「ファイル履歴バックアップ」ウィンドウを開きます。
ステップ 5: [ファイル履歴バックアップ] ウィンドウ内で、フォルダをダブルクリックしてファイルを表示し、復元する特定のファイルまたはフォルダを見つけます。
ステップ 6: 次に、回復したいファイルまたはフォルダーを選択し、緑色のアイコンをクリックします。 復元する ボタン。
>> Mac Time Machineから削除されたMPOファイルを復元する
ステップ 1: 回復したい MPO ファイルが含まれているフォルダーにアクセスします。
ステップ 2: 起動 タイムマシン ランチパッドから。
ステップ 3: タイムラインと矢印を使用してバックアップ内を移動します。
ステップ 4: 回復するファイルを選択します。
ステップ 5: を押します。 復元する 。
オプション 3. サードパーティ ソフトウェアを使用して削除または紛失した MPO ファイルを回復する
ここを読んで、上記の方法がどれもうまくいかない場合、削除された MPO ファイルを回復するにはどうすればよいですか? PC のシステム動作に応じて、Windows/Mac でサードパーティの MPO ファイル回復ソフトウェアを使用して、削除された MPO ファイルを回復する適切な部分を選択できます。
>> MiniTool Power Data Recoveryを使用して削除または紛失したMPOファイルを復元する
今、あなたは最高のものを使うことができます データ復元ソフトウェア – MiniTool Power Data Recovery は、元のデータを損傷することなく、削除または紛失した MPO ファイルを効果的に回復するのに役立ちます。このデータ回復ツールの利点は次のとおりです。
1. さまざまなデータ損失シナリオに対処する
MiniTool Power Data Recoveryは、誤った削除、ハードドライブの損傷、システムクラッシュ、初期化されていないディスクなどのさまざまなデータ損失状況に対処できます。新しいデータがまだ存在していない限り、 上書きされた 紛失したファイルは、この無料ツールで正常に復元できます。
2. 回復する複数のファイルタイプとデバイス
MiniTool Power Data Recovery は、幅広いストレージ デバイスからのほぼすべての種類のファイルの取得をサポートしています。
- 書類: DOC/DOCX 、XLS/XLSX、PPT/PPTX、PDF、VSD、MPP、PUB、ODT、ODS など。
- ビデオとオーディオ: MP4、MP3、MKV、AVI、MPEG、FLV、RM/RMVB、MID/MIDI、WMA、WAV、OGG など。
- グラフィックスと画像: JPG/JPEG、TIFF/TIF、PNG、GIF、PSD、BMP、CRW、DCR、DNG、ARW、PSP など。
- 電子メール: DBX、 PST 、EMLXなど。
この専門的なデータ回復ソフトウェアは、ハードドライブのデータ回復、外付けハードドライブのデータ回復など、さまざまな記憶媒体から失われたデータを迅速に回復できます。 SSDのデータ復旧 、USBフラッシュドライブのデータ復元、および CD/DVDデータ復旧 。
3. ユーザーフレンドリー
技術の専門家でも初心者でも、このツールは直感的なインターフェイスにより簡単に失われたデータを復元できます。通常、失われたファイル、削除されたファイル、フォーマットされたファイル、破損したファイルは、わずか 3 つの簡単な手順で回復できます。
4. 高いセキュリティ
MiniTool Power Data Recovery は読み取り専用ツールとして機能します。つまり、元のデータに影響を与えることなく、ドライブを効率的にスキャンして失われたデータを見つけることができます。さらに、このトップレベルの無料データ回復ソフトウェアは、Windows 8/8.1、Windows 10、Windows 11、Windows Server などのさまざまなオペレーティング システムと互換性があります。
無料のデータ復元ツールとして、MiniTool Power Data Recovery を使用して 1 GB のファイルを無料で救出できます。この専門的なデータ回復ツールを入手するには、下の緑色のボタンをクリックするだけです。
MiniTool Power Data Recovery 無料 クリックしてダウンロード 100% クリーン&セーフ
注記: 失われたデータが存在するドライブにMiniTool Power Data Recoveryをインストールしないでください。元のファイルが上書きされ、上書きされたデータの回復が不可能になる可能性があります。ここで、以下の手順に従って、Windows で MPO ファイルの回復を実行できます。
ステップ1: MiniTool Power Data Recoveryをダウンロードしてインストールします。インストール後、起動してメインインターフェイスに入ります。 2 つの異なるデータ回復モジュールが表示されます。 論理ドライブ そして デバイス 、 そして 論理ドライブ デフォルトで選択されています。ここで、MPO ファイルが失われたターゲット パーティションにマウスを移動し、クリックします。 スキャン 。
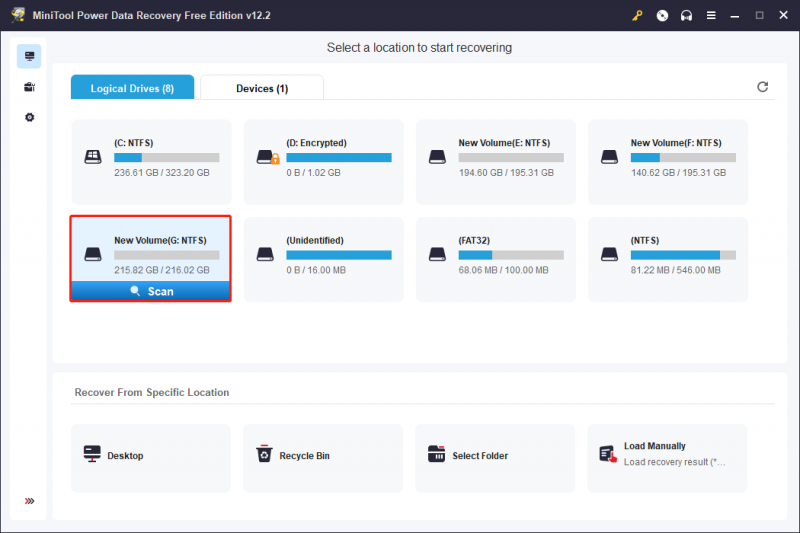
紛失したデータが見つかった場合は、スキャン プロセスを中断できます。ただし、最良の回復結果を得るには、完全なスキャンが完了するまで待つことをお勧めします。
ステップ 2: スキャンが完了すると、 パス 削除されたファイル、失われたファイル、既存のファイルを含むセクション。 「パス」セクションの隣には、 タイプ タブを使用すると、画像、ドキュメント、オーディオ & ビデオなどの適切なファイル タイプを展開して、目的のファイルを見つけることができます。
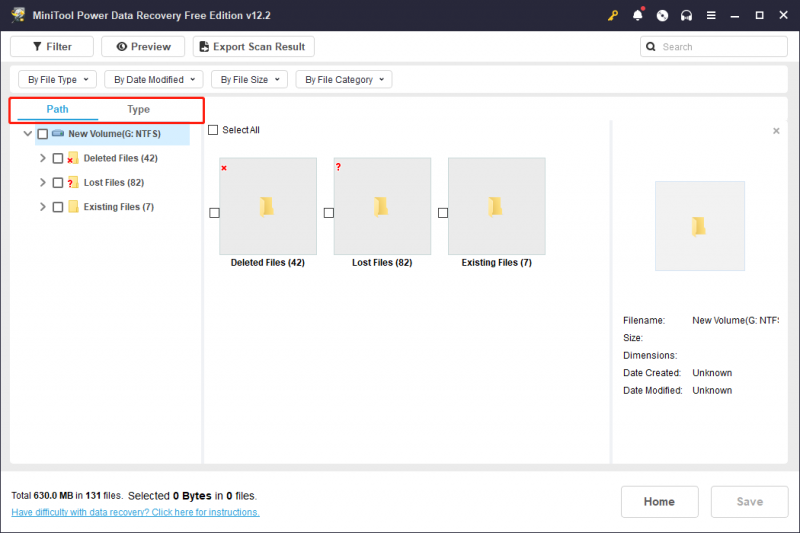
ファイルをタイプとパスの両方で分類して表示したい場合はどうすればよいでしょうか?の フィルター 機能はこの目的に最適です。これにより、特定のファイル タイプを指定し、ファイル サイズ、ファイル タイプ、変更されたデータ、ファイル カテゴリなどの追加のフィルタリング基準を確立できます。
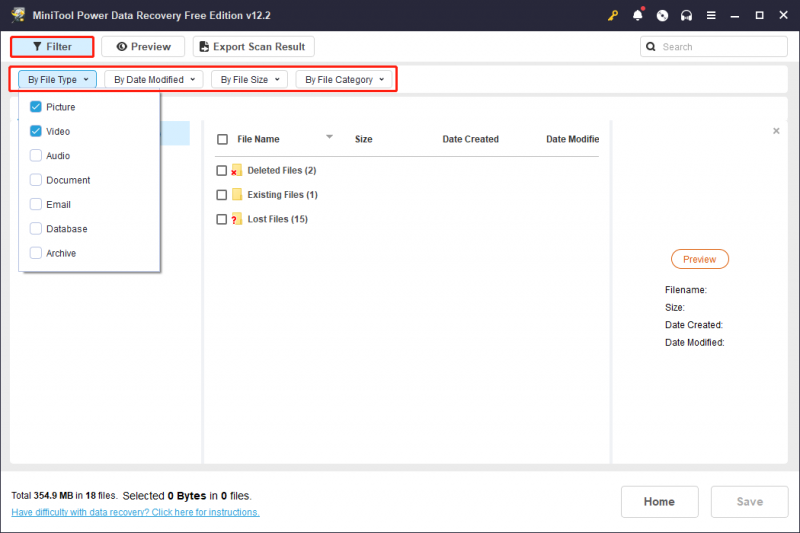
の 検索 この機能を使用すると、検索ボックスにキーワードを使用してファイルやフォルダーを検索できます。エラーにより元の名前が失われたファイルは検索できないことに注意してください。
使用できないファイルが取得されないようにするために、回復前にファイルをプレビューすることが重要です。このソフトウェアを使用すると、ほとんどのファイルを無料でプレビューできますが、一部のファイルは 100 MB 未満である必要があります。ファイルをダブルクリックするか、ファイルを選択してクリックすると、ファイルをプレビューできます。 プレビュー 。
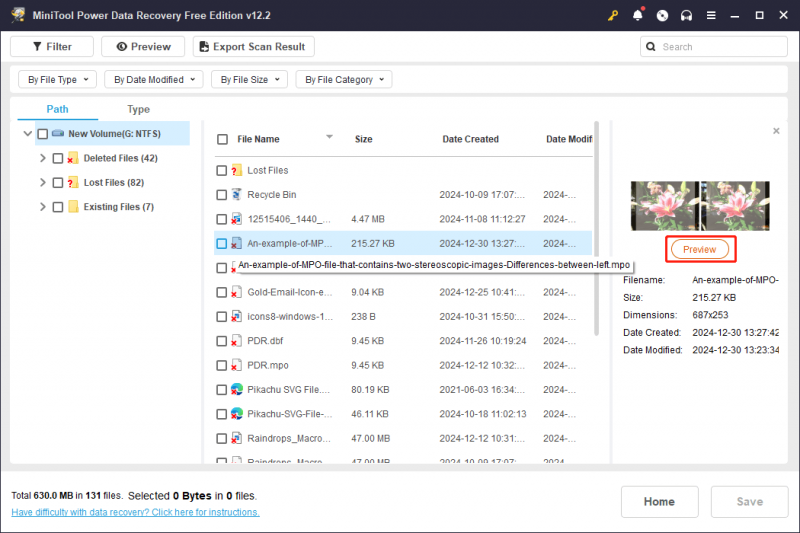
ステップ 3: 必要なファイルのボックスにチェックを入れて、 保存 右下隅から、元の場所とは別の安全な場所を選択し、 わかりました チェックした項目を保存します。
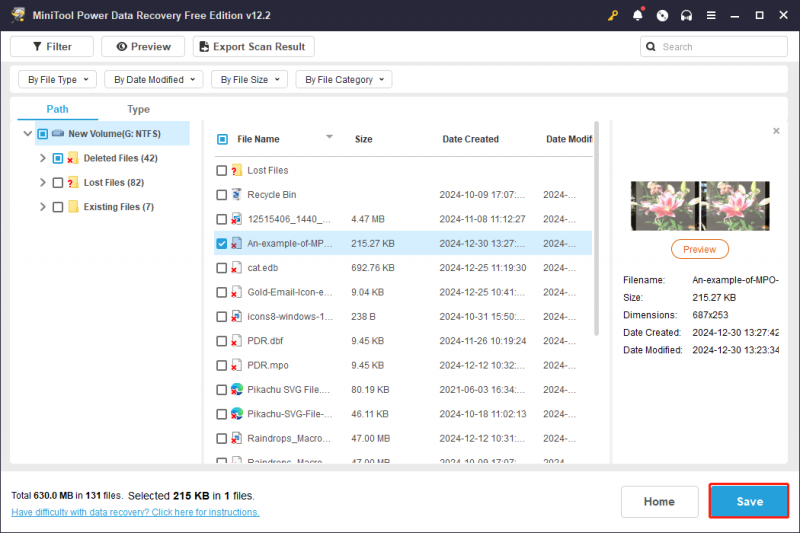 ヒント: 選択することをお勧めします MiniTool Power Data Recovery パーソナルエディション 、無制限のデータ回復が可能になるだけでなく、 Windowsが起動できないときにデータを回復する 。
ヒント: 選択することをお勧めします MiniTool Power Data Recovery パーソナルエディション 、無制限のデータ回復が可能になるだけでなく、 Windowsが起動できないときにデータを回復する 。>> Stellar Data Recovery for Mac を使用して削除または紛失した MPO ファイルを復元する
Mac OS を使用していて、Mac 上で MPO ファイルの回復を実行したい場合、最良のオプションは次のとおりです。 Mac 用 Stellar データ リカバリ 。 Mac で削除された MPO ファイルを復元するには、次の手順に従います。
ステップ 1: Stellar Data Recovery for Mac をダウンロードしてインストールします。
Mac 用データ復元 クリックしてダウンロード 100% クリーン&セーフ
ステップ 2: アプリケーションを起動し、回復したいファイルの種類を選択します。有効にすることができます すべてを回復する または、特定のファイルの種類を手動で選択します。ここで、MPO ファイルを回復するには、次のことを選択します すべてを回復する 。次に、 次 ボタン。
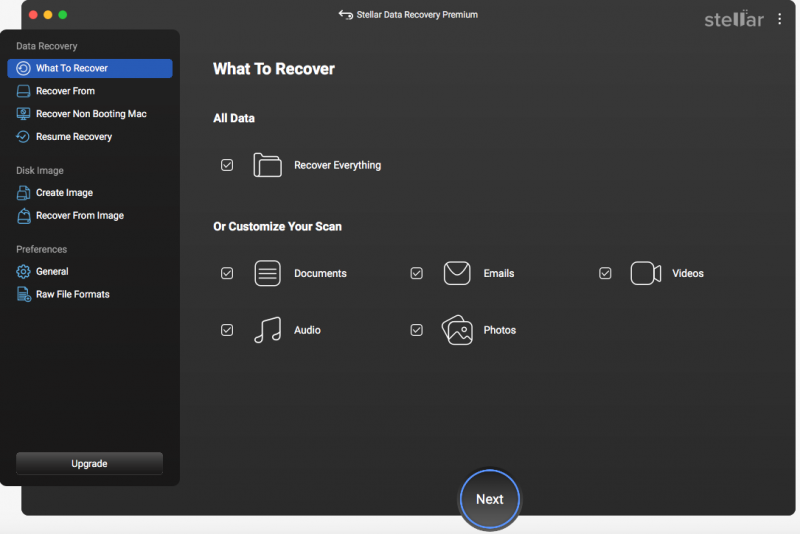
ステップ 3: Mac から削除したファイルが保存されているドライブを選択します。
ステップ 4: を押します。 スキャン 右下隅にあるボタン。
ステップ 5: スキャンプロセスが完了するまで待ちます。
ステップ 6: 復元されたデータを確認し、必要なファイルを選択します。ドキュメント、画像、その他のさまざまな種類のデータを復元できます。
ステップ 7: 回復する ボタンを押してファイルの保存先を指定します。
ステップ 8: をクリックします。 保存 ボタンをクリックして選択を確認し、Mac でのファイル回復プロセスが完了するまで待ちます。
MPOファイルを開く方法
MPO ファイルは、ステレオ画像の保存に一般的に使用され、さまざまなオペレーティング システムに合わせて調整されたさまざまな画像ビューアを使用して表示できます。 Windows ユーザーにとって、ステレオ画像の処理と編集のための高度なオプションを提供する StereoPhoto Maker は人気のある選択肢です。
macOS では、XstereO Player はこれらの種類のファイルを表示するためのユーザーフレンドリーなインターフェイスを提供し、立体的なビジュアルを簡単に鑑賞できるようにします。一方、Linux ユーザーは、MPO ファイルを処理するために特別に設計された StereoPhotoView を利用できます。
Windows 用の Microsoft フォトや macOS 用の Apple Preview などの標準の JPEG ビューアでも MPO ファイルを開くことができますが、機能は限られています。これらのビューアは、専用のソフトウェアで得られる完全な立体視エクスペリエンスを提供するものではありません。
MPO ファイルをバックアップするための主な推奨事項
Fujifilm FinePix Real 3D シリーズおよび携帯ゲーム機 Nintendo 3DS などのデバイスで一般的に使用されるファイル タイプである MPO ファイルは、メモリ カードからコンピュータへの転送中に失われる可能性があります。したがって、MPO ファイルを含む重要なデータを定期的にバックアップすることが非常に重要です。ここでは、データのバックアップを支援する便利なソフトウェア オプションを提案します。
最初のおすすめは、 MiniTool シャドウメーカー は、Windows 7/8/10/11 上のオペレーティング システム、ファイル、フォルダー、ディスク、パーティションをバックアップできる、使いやすいファイル バックアップ ツールです。このソフトウェアは、大量のデータのバックアップのスケジュール設定に優れています。さらに、MiniTool ShadowMaker には 30 日間の無料試用期間が提供されています。
MiniTool ShadowMaker トライアル版 クリックしてダウンロード 100% クリーン&セーフ
最終的な考え
この段階的なデータ回復ガイドを読むと、Windows または Mac で削除された MPO ファイルを回復する方法の基本を理解できるはずです。 MPO ファイルがすでに戻ってきていることを願っています。
MiniTool ソフトウェアの利用についてご質問やアイデアがございましたら、お気軽にお問い合わせください。 [メール 保護されています] 。よろしくお願いします!

![ステップバイステップガイド:Twitchチャット設定の問題を修正する方法[MiniToolニュース]](https://gov-civil-setubal.pt/img/minitool-news-center/31/step-step-guide-how-fix-twitch-chat-settings-issue.jpg)

![WindowsAppsフォルダを削除して権限を取得する方法[MiniToolのヒント]](https://gov-civil-setubal.pt/img/data-recovery-tips/64/how-delete-windowsapps-folder-get-permission.png)
![一時的なインターネットファイルの場所を修正する2つの方法が変更されました[MiniToolニュース]](https://gov-civil-setubal.pt/img/minitool-news-center/53/2-ways-fix-temporary-internet-files-location-has-changed.png)
![「Wi-Fiがパスワードを要求しない」を修正するための5つの簡単な解決策は次のとおりです[MiniToolニュース]](https://gov-civil-setubal.pt/img/minitool-news-center/49/here-are-5-quick-solutions-fix-wi-fi-won-t-ask.png)
![修正方法:アップデートはコンピュータエラーに適用されません[MiniToolのヒント]](https://gov-civil-setubal.pt/img/backup-tips/15/how-fix-update-is-not-applicable-your-computer-error.jpg)



![Windows Updateが機能しないことに悩まされていませんか?これが何をすべきかです[MiniToolニュース]](https://gov-civil-setubal.pt/img/minitool-news-center/33/bothered-windows-update-not-working.png)
![[解決済み] ダンプ作成中にダンプファイルの作成に失敗しました](https://gov-civil-setubal.pt/img/partition-disk/25/dump-file-creation-failed-during-dump-creation.png)




![Destinyエラーコードバクを修正する方法は?これらの方法を試してください[MiniToolニュース]](https://gov-civil-setubal.pt/img/minitool-news-center/20/how-fix-destiny-error-code-tapir.jpg)


