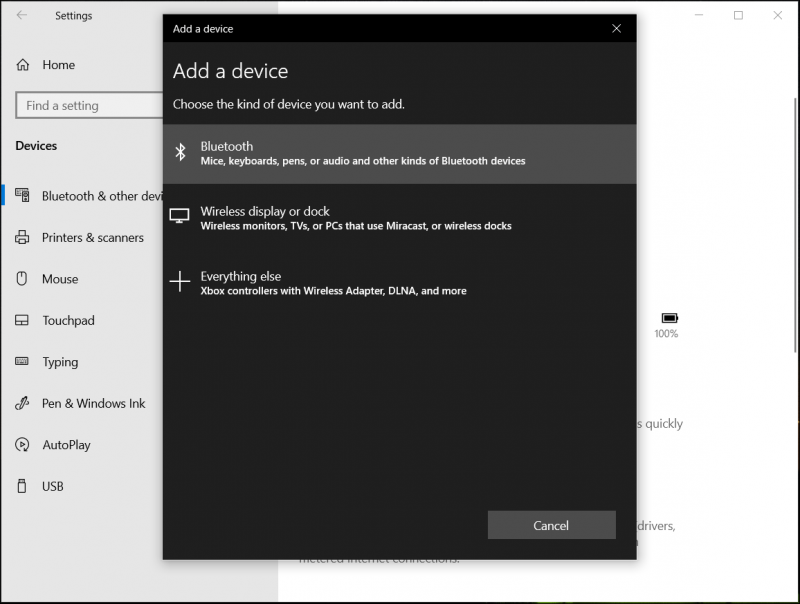解決済み: コピーして貼り付けるときに Excel がフリーズする
Jie Jue Jimi Kopishite Tieri Fukerutokini Excel Gafurizusuru
あなたは「」に遭遇したことがありますか? コピー&ペースト時に Excel がフリーズする ' 問題?この問題に直面すると、Excel でコピーして貼り付けることができなくなります。この投稿ではここから ミニツール Excel が応答しない場合の修正方法と、未保存または紛失した Excel ファイルを回復する方法を確認できます。
Excel は、データの整理や財務分析の実行に常に使用される Microsoft の強力なスプレッドシート プログラムです。ただし、Excel では次のような問題がよく発生します。 Excelのハイパーリンクが機能しない 、 ファイルをロックしようとしたときに不明なエラーが発生しました Excelなどで。
今回はExcelのコピー&ペースト時にフリーズした場合の対処法をご紹介します。
コピー&ペースト時にExcelがフリーズする問題を解決する方法
解決策 1. コンピュータを再起動する
コンピュータやアプリケーションの問題の多くは、一時的な不具合によってのみ発生するものがあるため、コンピュータを再起動することが最善の解決策となります。コンピューターの再起動について詳しくは、次の投稿をご覧ください。 Windows 10 コンピューターを再起動またはシャットダウンする 5 つの方法 。
解決策 2. 条件付き書式設定をクリアする
Excel で条件付き書式を使用すると、特定の値を簡単に強調表示したり、特定のセルを簡単に識別したりすることができます。しかし、インターネットで見つかった情報によると、条件付き書式設定が多数あると、コピー アンド ペースト時に Excel がフリーズしたりクラッシュしたりすることがあります。
したがって、以下の手順に従ってすべての条件付き書式をクリアできます。
ステップ 1. Excel ファイルを開きます。
ステップ 2. をクリックします。 家 > 条件付き書式 > 明確なルール 。

ステップ 3. ルールリストから適切なオプションを選択します。その後、Excelを再起動し、問題が解決したかどうかを確認してください。
解決策 3. ライブ プレビュー機能を無効にする
Excel のライブ プレビュー機能を使用すると、機能が Excel ファイルにどのような影響を与えるかを確認できます。インターネットによると、有効なライブ プレビューが Excel のフリーズ問題の原因である可能性があります。ここでは、シートのコピー時に Excel がクラッシュした場合に無効にすることができます。
ステップ 1. Excel で、 ファイル > オプション 。
ステップ 2. 全般的 セクションで、のチェックボックスをオフにします ライブプレビューを有効にする 下 ユーザーインターフェイスのオプション 。

ステップ 3. をクリックします。 OK をクリックして変更を保存し、Excel を再起動します。次に、Excel で正常にコピー&ペーストできるかどうかを確認します。
解決策 4. Office キャッシュ ファイルを削除する
キャッシュ ファイルが大量にある場合、Excel などの Office アプリケーションでも、貼り付け時に Excel が応答しないなどのエラーが発生する可能性があります。したがって、これらのキャッシュ ファイルを削除する必要があります。
ステップ1. を押します。 Windows + R キーの組み合わせ 実行を開く 。
ステップ 2. ポップアップ ウィンドウで次のように入力します。 %LOCALAPPDATA%\Microsoft\Office\16.0\Wef\ そして押します 入力 。
ステップ 3. キャッシュ ファイルを選択し、右クリックして選択します。 消去 。
次に、以下の手順に従って、Office の起動時に Excel が Web アドイン キャッシュを削除できるようにします。
ステップ 1. Excel スプレッドシートを開きます。
ステップ 2. をクリックします。 ファイル > オプション > トラストセンター > トラスト センターの設定 。
ステップ 3. 次のステップに進みます。 信頼できるアドイン カタログ タブをクリックし、次のチェックボックスをオンにします 次回 Office を起動するときに、以前に起動した Web アドインのキャッシュをすべてクリアします 。クリック OK をクリックして変更を保存します。

ステップ 4. Excel を再起動します。
解決策 5. すべてのアドインを無効にする
アドイン Microsoft Excel に新機能を追加して、シートの管理を容易にします。ただし、一部の Excel アドインが Excel と競合し、コピーして貼り付けるときに Excel がフリーズする場合があります。この場合、Excel をセーフ モードで実行し、すべてのアドインを 1 つずつ無効にして、Excel によるデータのコピー アンド ペーストを妨げているアドインを特定します。
ステップ1. を押します。 Windows + R キーボード ショートカットと入力 エクセル/セーフ 入力ボックスに入力します。それからヒットします 入力 。
ステップ 2. をクリックします。 ファイル > オプション > アドイン 。
ステップ 3. 下部の領域で、 COM アドイン そしてクリックしてください 行く 。

ステップ 4. リストされたアドインを 1 つずつ無効にして、競合するアドインを特定し、削除できます。
修正6. Microsoft Officeを修復する
Office を修復することも、Excel のフリーズ問題に対する良い解決策です。多くの Microsoft Office修復ツール 修復タスクを完了するのに役立ちます。
ボーナスタイム: Excel ファイルを救出する方法
さまざまな理由で Excel アプリケーションがクラッシュまたはフリーズすると、Excel ファイルが失われる可能性があります。ここに一片 無料のデータ復元ソフトウェア – MiniTool パワーデータリカバリ 紛失または削除された Excel ファイルを復元するには、を推奨します。
MiniTool Power Data Recoveryは、Excelファイルの回復をサポートするだけでなく、 他の Office ファイルを復元する 、Word 文書、Outlook 電子メールなど。 MiniTool Power Data Recovery の無料版では、1 GB のファイルを無料で回復できます。
さらに重要なのは、デスクトップ、ごみ箱、または特定のフォルダーを個別にスキャンすることを選択できることです。これにより、データ回復効率が向上し、時間を大幅に節約できます。

結論
これで、コピー&ペースト時に Excel がフリーズする問題を解決する方法がわかったはずです。上記の方法を試してみてください。
この Excel が応答しない問題に対する他の良い解決策を見つけた場合は、以下にコメントを残して共有してください。
![iPhoneがリカバリモードでスタックしましたか? MiniToolはデータを回復できます[MiniToolのヒント]](https://gov-civil-setubal.pt/img/ios-file-recovery-tips/17/iphone-stuck-recovery-mode.jpg)

![Windows10オーディオパチパチ音を立てる6つの方法[2021アップデート] [MiniToolニュース]](https://gov-civil-setubal.pt/img/minitool-news-center/58/top-6-ways-windows-10-audio-crackling.png)
![Windowsを再インストールせずにマザーボードとCPUをアップグレードする方法[MiniToolのヒント]](https://gov-civil-setubal.pt/img/backup-tips/67/how-upgrade-motherboard.jpg)

![Cortanaの何かが間違ったエラーを修正するための7つのヒントWindows10 [MiniTool News]](https://gov-civil-setubal.pt/img/minitool-news-center/24/7-tips-fix-cortana-something-went-wrong-error-windows-10.jpg)










![Windows10の13のヒント非常に遅くて応答しない[2021アップデート] [MiniToolのヒント]](https://gov-civil-setubal.pt/img/backup-tips/25/13-tips-windows-10-very-slow.png)