GIFをすばやく簡単に編集する方法(ステップバイステップガイド)
How Edit Gif Quickly
まとめ:

GIFは、人々が自分の気持ちを表現するための最も人気のある方法の1つです。あなたはウェブ上でたくさんのGIFを見つけることができます。もちろん、自分でGIFを作成することもできます(GIFを作成するには、によって開発されたMiniToolMovieMakerを試してください) MiniTool )。この投稿では、GIFを編集する方法と、上位8つのGIFエディターを提供する方法を説明します。この投稿をチェックしてください!
クイックナビゲーション:
正式にはGraphicsInterchange Formatとして知られているGIFは、ビットマップ画像形式です。ただし、パソコンや携帯電話で画像などのGIFを直接編集することはできません。 GIFを編集するには、GIFエディタソフトウェアを使用する必要があります。この投稿では、コンピューター/電話/オンラインでGIFを編集する方法と、上位8つのGIFエディターを紹介します。
パート1:GIFを編集する方法
パート1では、コンピューター/電話/オンラインでGIFを編集する方法について説明します。
コンピューターでGIFを編集する方法
これは、コンピューターでGIFを編集するのに役立つ2つのGIFエディターです。それらがどのように機能するか見てみましょう。
MiniTool MovieMaker
MiniTool MovieMakerは、無料でクリーンなGIF編集ソフトウェアおよびGIFメーカーです。これを使用して、GIFにテキストを追加したり、GIFをトリミングしたり、GIFを分割したり、GIFの解像度を変更したりできます。その上、それはあなたが変換することを可能にします ビデオからGIFへ およびその逆。
それに加えて、このツールはビデオコンバーターでもあります。それで、あなたは変換することができます VOBからMP4 、WMVからMP3、MP4からWebM、MKVからMP4など。
以下は、MiniToolを使用してGIFを編集する方法の詳細な手順です。
ステップ1:MiniToolをダウンロードしてインストールする
ステップ2.ソフトウェアを起動し、ムービーテンプレートウィンドウを閉じて、メインインターフェイスに入ります。
ステップ3.をクリックします メディアファイルのインポート ターゲットGIFをに追加するには メディアライブラリ 。
手順4.GIFをタイムラインにドラッグアンドドロップします。

1.GIFからいくつかのフレームを削除します
手順1.再生ヘッドを分割する場所に移動し、はさみアイコンをクリックしてGIFを分割します。
手順2.削除するクリップを選択し、右クリックして 削除 オプション。
2.GIFにテキストを追加します
手順1.に切り替えます テキスト タブ。このGIFエディタはたくさんのキャプションを提供します、あなたが好きなものを選んでください。
ステップ2.キャプションにマウスを合わせてプレビューし、このリストからお気に入りのキャプションを選択します。
手順3.目的のキャプションをテキストタイムラインにドラッグアンドドロップして、テキストを入力します。フォントの色、サイズ、タイプを変更できます。または、GIFのテキストを適切な場所に移動します。

ステップ4.完了したら、をクリックします OK この変更を適用します。
手順5.テキストの長さを調整する場合は、片側を左または右に移動できます。
ステップ6.をクリックします 書き出す 進むために。 MP4形式はデフォルトでチェックされているため、リストからGIF形式を選択する必要があります。

ステップ7.最後に、をタップします 書き出す 編集したGIFを透かしなしでエクスポートします。
ビデオから透かしを削除する方法に興味がありますか?この投稿を参照してください: ビデオや写真から透かしを効率的に削除する方法 。







![ネットワーク名を変更するための2つの実行可能な方法Windows10 [MiniTool News]](https://gov-civil-setubal.pt/img/minitool-news-center/82/2-feasible-methods-change-network-name-windows-10.jpg)
![[修正済み!] ディスク エラーの修復には 1 時間かかる場合があります Win 10 11](https://gov-civil-setubal.pt/img/backup-tips/06/fixed-repairing-disk-errors-this-might-take-an-hour-win-10-11-1.png)
![ビデオでオーディオを編集する方法| MiniToolMovieMakerチュートリアル[ヘルプ]](https://gov-civil-setubal.pt/img/help/83/how-edit-audio-video-minitool-moviemaker-tutorial.jpg)





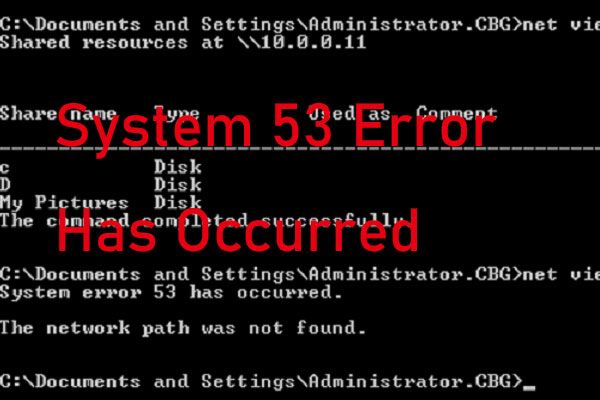


![「お使いのPCがMiracastをサポートしていない」問題を修正する4つのソリューション[MiniToolNews]](https://gov-civil-setubal.pt/img/minitool-news-center/10/4-solutions-fix-your-pc-doesn-t-support-miracast-issue.jpg)
