Windows 11 10の外付けハードドライブをバックアップする方法?完全ガイド!
How To Backup External Hard Drive Windows 11 10 A Full Guide
Windows 11/10で外付けハードドライブを別の外付けハードドライブにバックアップする方法、または外付けハードドライブをクラウドにバックアップする方法を知りたいですか?次のステップバイステップのガイドに従ってください。 ミニツール を使用すると、データ保護のために外付けハードディスクを簡単かつ効果的にバックアップできます。
外付けハードドライブをバックアップする理由
現代のデジタル時代では、データは重要なリソースであり、いくつかの予期せぬ出来事によってコンピューターに保存されているデータが損傷する可能性があるため、データを安全に保つことは理にかなっています。 PC のバックアップについて言えば、外付けハード ドライブへのコンピュータのバックアップが広く使用されており、次のガイドに従うことができます。 Win11/10でPCを外付けハードドライブ/クラウドにバックアップする方法 必要に応じて。
さらに、外付けハードドライブをバックアップすることも重要です。外付けハードディスクにも寿命があり、自然な磨耗により損傷したり、パフォーマンス上の問題が発生したりする可能性があるためです。データを安全に保つために、新しい外付けディスクを購入し、古い外付けドライブから新しい外付けドライブにデータを転送することができます。
また、他の用途のために外付けハードドライブをフォーマットすることもあります。では、データを安全に保つにはどうすればよいでしょうか?答えは、フォーマットする前にこの外付けハードドライブをバックアップすることです。
こちらもお読みください: 外付けハードドライブの回復について知っておくべきことすべて
以下では、外付けハードドライブをバックアップする方法に関するステップバイステップのガイドを読んでみましょう。
ヒント: コンピューターを外付けハードドライブにバックアップする方法がわかりませんか?チュートリアルからメソッドを見つける - PC上の別のハードドライブにハードドライブをバックアップするにはどうすればよいですか? 3 つのオプション 。バックアップ用に別の外付けハードドライブを選択する
外付けハードドライブをバックアップする場合は、別の外付けハードドライブを使用してバックアップを保存することを検討した方がよいでしょう。外部ディスクを使用すると、ドキュメント、写真、映画、音楽、その他のデータを持ち運びできる可能性があります。さらに、この方法は次のとおりです。 3-2-1 バックアップ戦略 – 2 つの異なるメディア上の 2 つのローカル コピー。
バックアップ用の外付けハードドライブには、ブランドや価格が異なるものがいくつかあります。別の外付けディスクのコピーを保存するにはどの外付けハードディスクを使用する必要がありますか?ストレージ容量、接続オプション (USB 経由)、転送速度、耐久性、価格などのいくつかの要素を考慮する必要があります。最高の外付けハードドライブをオンラインで検索すると、いくつか見つかります。前回の投稿では – バックアップ用のハードドライブ: バックアップに適しているのはどれですか 、詳細を確認できます。
外付けハードドライブを別の外付けハードドライブにバックアップする方法について疑問に思っていますか?この投稿では 3 つの簡単なオプションを示します。
オプション 1: ファイルを外付けハードドライブにコピーする
外付けハード ドライブをバックアップする簡単な方法の 1 つは、このディスクから別のハード ディスクにファイルを転送することです。これは、保存するファイルの数が少ない場合に適したオプションです。外付けハードディスクに大量のファイルがある場合は、処理に時間がかかり、スタックする可能性があるため、この方法は使用しないでください。
ステップ 1: USB ケーブルを介して、古い外部ディスクと新しい外部ディスクの両方をコンピュータに接続します。
ステップ 2: 古いディスクを開き、すべてのディスク データを選択して、 Ctrl + C これらのフォルダーとファイルをコピーします。
ステップ 3: 新しい外部ディスクを開いて、 を押します。 Ctrl + V コピーしたデータを貼り付けます。
転送プロセスは、両方の外付けハードディスクのデータ サイズと物理的な読み取り/書き込み速度によって異なります。だから辛抱強く待ってください。
ヒント: Windows 11/10 のコピー アンド ペースト機能が機能しないことがあります。この場合、この投稿を参照して解決策を見つけることができます。 コピー&ペースト機能が機能しないのを修正する7つの方法 。オプション 2: MiniTool ShadowMaker を実行する (ディスク イメージングとクローン作成)
「Windows 11/10の外付けハードドライブをバックアップする方法」と言えば、プロのツールを使用することも検討すべきです。 バックアップソフトウェア それはあなたの多くのニーズを満たすはずです。 MiniTool ShadowMaker はそのようなツールです。その豊富な機能を使用して、以下に示すようにさまざまなことができます。
- ファイル、フォルダー、ディスク、パーティション、Windows をバックアップします。
- 定期的に バックアップファイル たとえば、毎日、毎週、毎月、またはイベントごとに実行できます。
- のみ 変更されたデータまたは新しく追加されたデータのバックアップを作成する つまり、増分バックアップまたは差分バックアップを作成します。
- ファイルとフォルダーを複数の場所に同期します。
- ハードドライブ全体を別のドライブにクローンします。 HDDからSSDへのクローン作成 または Windows を別のドライブに移動する 。
Windows 11/10で外付けハードドライブを別のハードドライブにバックアップするには、ダウンロードボタンからMiniTool ShadowMakerを入手し、ディスクイメージバックアップとディスククローン作成などの2つのバックアップ方法を実行できます。詳細は以下で説明します。
MiniTool ShadowMaker トライアル版 クリックしてダウンロード 100% クリーン&セーフ
ディスクイメージング経由で外付けハードドライブをバックアップする
ディスク イメージングとは、ハード ドライブのコピー (通常はアーカイブ) を指し、圧縮されたファイル形式になります。つまり、ディスクの内容はすべて圧縮されます。
MiniTool ShadowMaker の場合、なし、中、高の 3 つの圧縮レベルをサポートしています。外付けハード ディスクをバックアップし、圧縮イメージを別の外付けドライブに保存することは、特に定期的にバックアップを作成する必要がある場合に多くのディスク領域を節約できる優れたアイデアです。
では、ディスククローン作成によって外付けハードドライブを別の外付けハードドライブにバックアップするにはどうすればよいでしょうか?今すぐこれらの手順を実行してください。
ステップ 1: 2 つの外付けハードドライブをコンピュータに接続します。
ステップ2: MiniTool ShadowMakerを開いて、 トライアルを継続する 30 日間の無料トライアルを開始するには、
ステップ 3: 左側でヒットします。 バックアップ 。次に、に行きます ソース > ディスクとパーティション 、多くの重要なファイルとフォルダーが含まれている外付けハードドライブを選択し、すべてのパーティションにチェックを入れます。

ステップ 4: ヒットする 行き先 、に行きます コンピューター 、別の外付けハードドライブをストレージパスとして選択し、クリックします。 わかりました 。
ステップ 5: 外付けハードドライブのバックアップの場合、圧縮レベルは次を使用します。 中くらい デフォルトでは (ソース サイズの 30% に等しい)、次のように設定できます。 高い (ソース サイズの 50%) に移動して、状況に応じて [オプション] > [バックアップ オプション] > [圧縮] 。
スケジュールバックアップを設定するには、 オプション > スケジュール設定 、このオプションを有効にして、プランを構成します。次のようなバックアップスキームを設定するには 増分 または ディファレンシャル 、 打つ [オプション] > [バックアップ スキーム] 。

ステップ 6: 最後に、をクリックしてバックアップ タスクの実装を開始します。 今すぐバックアップ 。
外付けハードドライブのクローンを別のディスクに作成する
上で述べたように、MiniTool ShadowMaker を使用すると、ハードドライブのクローンを簡単に作成することもできます。したがって、古い外付けディスクに保存されているデータが多すぎる場合は、クローン作成を通じて外付けハードドライブを別のディスクにバックアップします。クローン作成後、ターゲット ディスクにはソース ディスクの正確なコピーが圧縮されていません。
MiniTool ShadowMaker トライアル版 クリックしてダウンロード 100% クリーン&セーフ
ヒント: イメージングとクローン作成の違いについて疑問に思っていますか?以前のガイドに頼ってください - クローンとイメージ: 違いは何ですか?どれを選ぶべきか 。ステップ 1: 2 つの外付けハードドライブが USB ケーブルを使用して PC に接続されていることを確認します。
ステップ2: MiniTool ShadowMaker試用版を起動し、 ツール 叩くべきページ ディスクのクローン作成 続けます。

ステップ 3: 古い外付けハード ドライブをソース ドライブとして選択し、別の外付けハード ディスクをターゲット ディスクとして選択します。次に、ヒットします 始める クローン作成を開始します。データのサイズに応じて、クローン作成にかかる時間は異なります。
ヒント: システムディスクのクローン作成について言えば、MiniTool ShadowMaker では、このソフトウェアを登録するためにライセンス キーを購入する必要があります。さらに、このツールは、 セクターごとのクローン作成 に行くことで [オプション] > [ディスク クローン モード] 対応するモードを選択します。要約すると、MiniTool ShadowMakerは、Windows 11/10上で外付けハードドライブを別のハードドライブにバックアップする際に大きな役割を果たします。包括的な機能により受賞歴を誇るため、ディスク イメージング バックアップやディスク クローン作成のために今すぐ入手してください。また、同期機能を実行して、 ファイルまたはフォルダーを外付けハードドライブに同期する 。
MiniTool ShadowMaker トライアル版 クリックしてダウンロード 100% クリーン&セーフ
オプション 3: 外付けハードドライブをクラウドにバックアップする
ローカル バックアップに加えて、クラウド バックアップも検討できます。 3-2-1 ルールに関する限り、2 つのコピーを作成する必要があります。1 つは外部ハード ドライブにバックアップする以外にオフサイトに保管します。これは、すべての卵を同じバスケットに入れることがないため、優れたバックアップ戦略です。では、外付けハードドライブをクラウドにバックアップするにはどうすればよいでしょうか?
OneDrive、Dropbox、または Google Drive は、頻繁に使用されるクラウド ストレージ サービスです。外付けハード ドライブからこれらのクラウド サービスのいずれかにファイルをバックアップすることを選択できます。ここでは Dropbox を例に挙げます。
ステップ 1: Web ブラウザで、公式 Web サイトにアクセスします。 https://www.dropbox.com/ 。
ステップ 2: トップメニューに移動して、 アプリを入手 > デスクトップ アプリ をタップしてから、 インストール ボタンをクリックしてインストーラーを入手します。
ステップ 3: .exe ファイルを実行してインストールを完了し、アカウントでサインインします。
ステップ 4: 次に、必要に応じてファイルを同期する方法を選択します – ファイルをローカルにする または ファイルをオンライン専用にする 。次に、ヒットします 基本を続ける 。
ステップ5: ドロップボックスのアイコン システム トレイでプロフィール写真をクリックし、 設定 。
ステップ 6: 外付けハードドライブを PC に接続し、 バックアップ タブを押して、 設定 画面の指示に従って、外付けハードドライブをバックアップします。詳細については、このガイドを参照してください – Dropbox バックアップとは何ですか?使い方は? 。

アプリ版のほかに、Web 版の Dropbox にサインインし、バックアップするファイルまたはフォルダーを選択してアップロードできます。
ヒント: Google DriveやOneDriveなどの外付けハードドライブをクラウドにバックアップする方法を知りたい場合は、この投稿から多くの詳細を調べてください。 4つの方法でコンピュータをクラウドドライブにバックアップする方法 。MacBookを外付けハードドライブにバックアップする方法
Windows 11/10で外付けハードドライブをバックアップする方法を理解した後は、Macのバックアップに焦点を当てましょう。 Mac を使用していて、Mac を外付けハードドライブにバックアップする方法を知りたい人もいるかもしれません。
組み込みのバックアップ ツールである Time Machine は非常に役立ちます。電子メール、アプリ、音楽、写真、ドキュメントなどのファイルを外付けハード ドライブまたは USB ドライブに自動的にバックアップできます。さあ、に行ってください アップルメニュー 、 クリック システム環境設定 > Time Machine 、外付けハードドライブを選択し、チェックを入れます 自動的にバックアップする , バックアップが開始されます。
iPhoneを外付けハードドライブにバックアップする方法
iPhone をお持ちで、電話上のデータを外付けハードドライブにバックアップしたい場合、方法は複雑ではなく、以前の投稿に従って行うことができます。 PCおよびMacでiPhoneを外付けハードドライブにバックアップする方法 。
終わり
外付けハードドライブを別の外付けハードドライブにバックアップするにはどうすればよいですか?外付けハードドライブをクラウドにバックアップするにはどうすればよいですか?この記事では、Windows 11/10で外付けハードドライブをバックアップしてデータ損失を防ぐための便利な方法をいくつか紹介します。必要に応じて、ためらわずにMiniTool ShadowMakerを実行してディスクイメージバックアップまたはディスククローンを作成し、同時にコピーを1つクラウドに保存します。
![[修正]コマンドプロンプト(CMD)が機能しない/ Windows 10を開く? [MiniToolのヒント]](https://gov-civil-setubal.pt/img/data-recovery-tips/98/command-prompt-not-working-opening-windows-10.jpg)
![Alienwareコマンドセンターが機能しないソリューションのトップ4 [MiniTool News]](https://gov-civil-setubal.pt/img/minitool-news-center/02/top-4-solutions-alienware-command-center-not-working.png)

![MicrosoftEdgeのバッテリー寿命はWin10バージョン1809でChromeを上回っています[MiniToolNews]](https://gov-civil-setubal.pt/img/minitool-news-center/63/microsoft-edge-s-battery-life-beats-chrome-win10-version-1809.png)

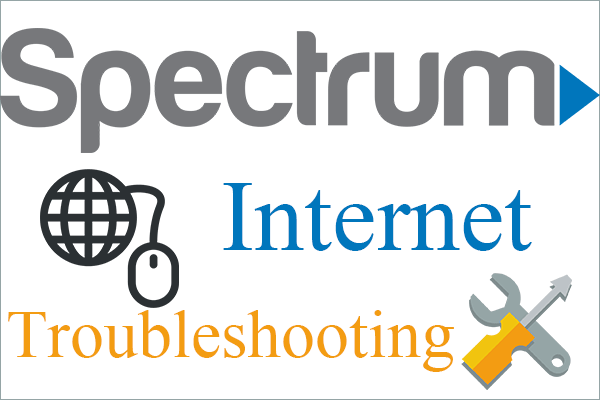



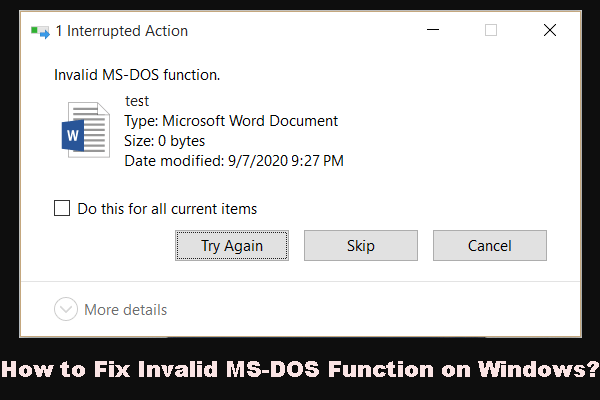







![Bootrec.exeとは何ですか? Bootrecコマンドとアクセス方法[MiniToolWiki]](https://gov-civil-setubal.pt/img/minitool-wiki-library/31/what-is-bootrec-exe-bootrec-commands.png)
