Windows 11 でヘルプを表示するにはどうすればよいですか?ここでこれらの方法を試してください。
Windows 11 Deherupuwo Biao Shisurunihadousurebayoidesuka Kokodekorerano Fang Fawo Shishitekudasai
Windows 11 でヘルプを得る方法について疑問がある場合は、ここが適切な場所です。ここ、 ミニツール では、Microsoft からサポートを受ける複数の方法を示します。問題が発生した場合は、いずれかに従ってください。
Windows PC を使用している場合、予期せぬ、しかし一般的な問題やエラーに直面することがあります。これらに対処するために、Google Chrome、Edge、または Firefox で解決策を探している人もいるかもしれません。 Microsoft に助けを求める人もいるかもしれません。 Microsoft サポートから Windows に関するヘルプが必要な場合は、以下の方法に従ってください。
前回の投稿でご紹介しましたが、 Windows 10 でヘルプを表示する方法 。 Windows 11 では方法が少し異なる可能性がありますので、早速始めてみましょう。
コンピュータに重大な問題が発生した場合は、Microsoft のサポートを受ける前に、専門家に相談して重要なファイルのバックアップを作成することをお勧めします。 PCバックアップソフト – MiniTool ShadowMaker。これにより、データの損失を回避できます。下のボタンをクリックしてこのバックアップ ソフトウェアを入手し、ガイドに従ってください。 Windows 11 をバックアップする方法 (ファイルとシステムに重点を置く) データをバックアップします。
Windows 11 でヘルプを表示する方法
「ヘルプ」アプリを実行する
Windows 11 には、Microsoft に簡単にヘルプを求めることができる「Get Help」というアプリがあります。 Windows 11 のヘルプを取得する最も早い方法は、キーボードの F1 キーを押すことです。これにより、Edge が開き、ヘルプ アプリを開くように求められます。または、次の手順に従ってこのプログラムを開きます。
ステップ 1: 入力する ヘルプ 検索ボックスに入力してクリックします 助けを得ます 。
ステップ 2: このアプリにサインインし、検索ボックスで Microsoft に問題を伝えると、いくつかの提案が表示されます。続行するには、指定された指示に従ってください。

Windows 11 の「はじめる」を使用する
もしあなたがただ Windows 10からWindows 11にアップグレードしました , Windows 11 の新機能をすべて表示するアプリ「Get Started」があることに気づくかもしれません。新しいユーザーにとって、このアプリは非常に便利です。 「はじめに」から Windows 11 のヘルプを取得する方法をご覧ください。
ステップ 1: 入力する 始めましょう 検索ボックスに入力して押します 入力 。
ステップ 2: をクリックします。 始めましょう ボタンをクリックすると、Windows 11 のすべての新機能とその使用方法がわかります。
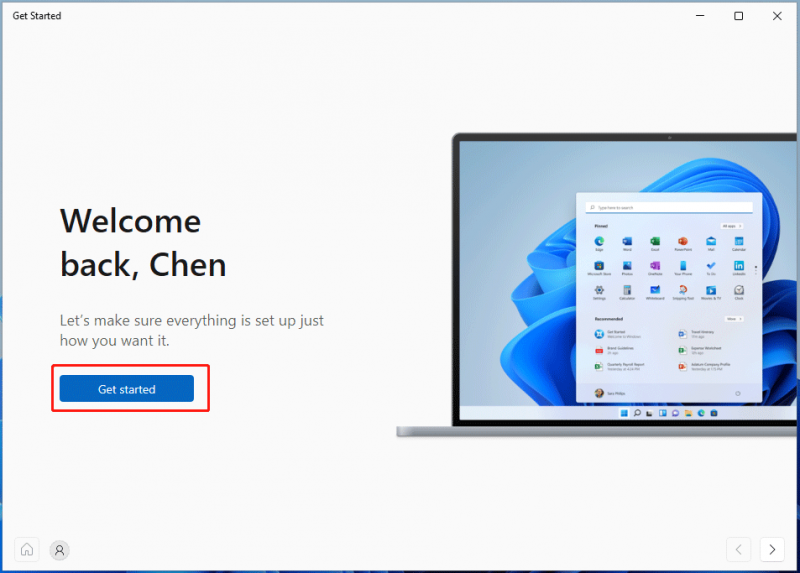
のオプションを有効にすることをお勧めします Windows を使用する際のヒントや提案を得る 。ただ行ってください 設定 > システム > 通知 > 追加設定 このことをするために。
Windows Search を使用して Windows 11 ヘルプを入手する
Microsoft は、Windows Search を含む機能の改善に注力しています。 Windows 11 では、検索で問題を検索すると、ローカルの検索結果と Web の結果 (Bing から) が表示されます。その後、PC 上で問題をすばやくナビゲートして解決できます。検索経由で Windows 11 のヘルプを取得する方法をご覧ください。
ステップ 1: をタップします。 検索 アイコンをクリックし、そこにクエリを入力します。
ステップ 2: ウェブを検索する セクション、クリック ブラウザで結果を開く 。そうすれば、問題を解決する方法がわかります。
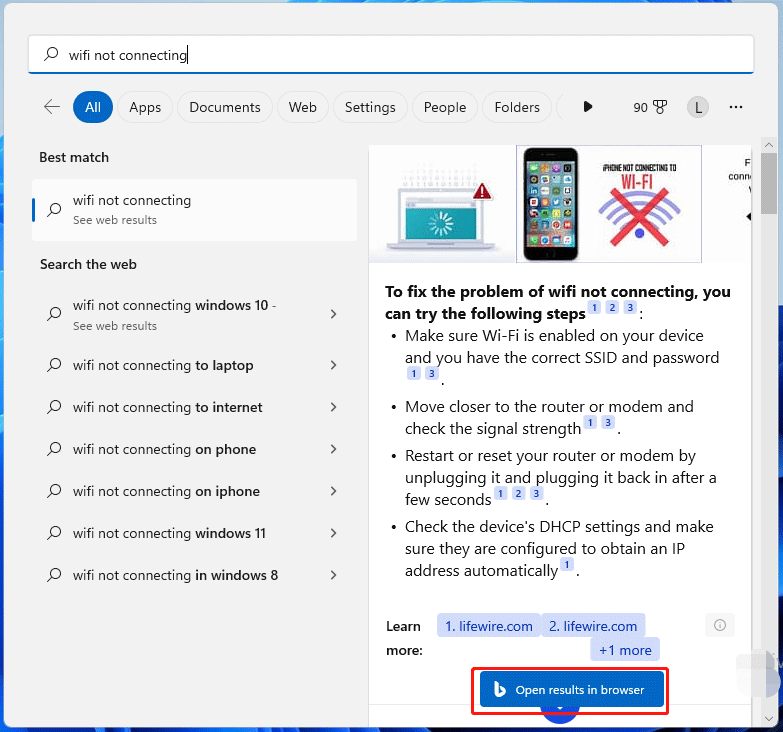
Windows トラブルシューティングを実行する
Windows 11 には、インターネット接続、オーディオ、プリンター、Windows Update、Bluetooth などの問題の解決に役立つトラブルシューティング ツールが多数あります。基本的な問題が発生した場合は、対応するトラブルシューティング ツールを試して修正を取得できます。ただ行く [設定] > [システム] > [トラブルシューティング] > [その他のトラブルシューティング] に移動します。 、特定のトラブルシューティング ツールを見つけて、クリックします。 走る 。これにより、助けが得られる可能性があります。
クイック アシストを使用して Windows 11 のヘルプを表示する
Windows 11 では、別の人がインターネット接続を介して PC をリモート制御して PC の問題をトラブルシューティングできるようにする Quick Assist と呼ばれるツールが提供されています。
入力するだけです クイックアシスト 検索ボックスに入力して を押します 入力 アクセスするには。アシスタントはクリックする必要があります 誰かを助けます 6桁のコードを取得します。それから、それをあなたと共有してください。次に、PC でこのアプリを開き、アシスタントからセキュリティ コードを入力して、[クリック] をクリックします。 送信 助けを得るために。
Microsoft サポートに問い合わせる
Web 経由で Microsoft サポートに連絡すると、Windows 11 のヘルプを入手できます。この方法で Windows 11 のヘルプを表示する方法をご覧ください。
ステップ 1: https://support.microsoft.com/contactus in a browser and choose the product you need help with to continue にアクセスします。
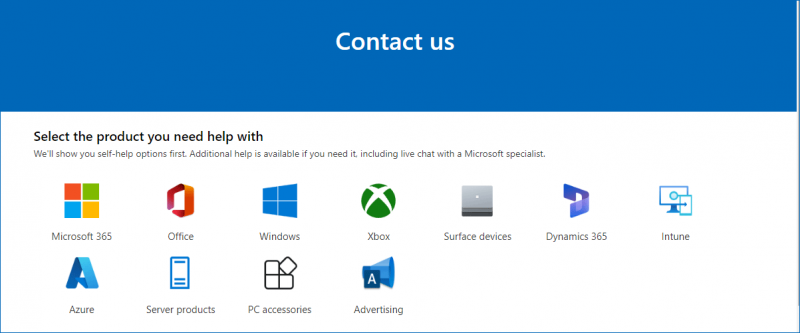
ステップ 2: 問題を入力し、クリックします。 サポート問い合わせ先 。
ステップ 3: 画面上のウィザードに従って操作を続行し、ヘルプを表示します。
Surface デバイスを使用していて、Windows 11 の使用中に問題が発生した場合は、次の方法でサポートを受けることができます。 Microsoft アンサー デスク 。さらに、Twitter ユーザーの場合は、https://twitter.com/MicrosoftHelps にツイートを送信して、Windows 11 のヘルプを受けることもできます。
最後の言葉
以上が、Windows 11 でヘルプを取得する方法に関する情報です。PC でいくつかの問題が発生した場合は、指定された方法に従って Windows 11 ヘルプを取得してください。この投稿がお役に立てば幸いです。 Windows 11 でヘルプを得る他の方法を見つけた場合は、以下にコメントを残してください。
![CAS(列アクセスストローブ)レイテンシRAMの概要[MiniTool Wiki]](https://gov-civil-setubal.pt/img/minitool-wiki-library/98/an-overview-cas-latency-ram.jpg)




![修正済み–Windowsでドライバーのインストールで問題が発生した[MiniToolNews]](https://gov-civil-setubal.pt/img/minitool-news-center/72/fixed-windows-encountered-problem-installing-drivers.png)
![修正済み:iPhoneから写真が突然消えた? (最良の解決策)[MiniToolのヒント]](https://gov-civil-setubal.pt/img/ios-file-recovery-tips/28/fixed-photos-disappeared-from-iphone-suddenly.jpg)
![[解決済み] Ext4 Windowsのフォーマットに失敗しましたか? -ソリューションはここにあります! [MiniToolのヒント]](https://gov-civil-setubal.pt/img/disk-partition-tips/76/failed-format-ext4-windows.jpg)



![Windows10でバッテリーが検出されない問題を修正するための便利なソリューション[MiniToolのヒント]](https://gov-civil-setubal.pt/img/backup-tips/90/useful-solutions-fix-no-battery-is-detected-windows-10.png)

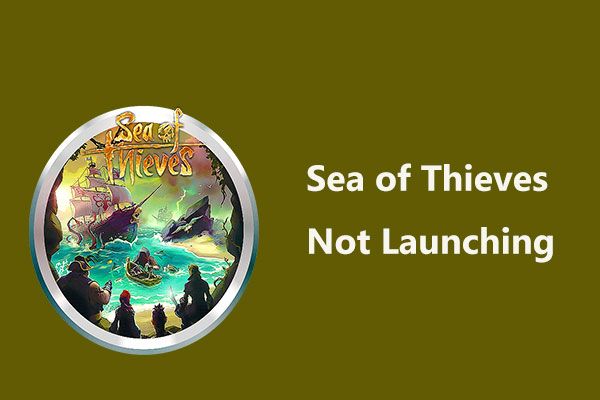


![[修正]ハードディスク障害の回復-データを回復する方法[MiniToolのヒント]](https://gov-civil-setubal.pt/img/data-recovery-tips/45/hard-disk-failure-recovery-how-recover-your-data.jpg)


