Windows 11でHardlock.sysエラーを修正する方法?こちらがガイドです!
How Fix Hardlock
PC を起動するか、Windows アップデートをインストールしようとすると、hardlock.sys エラーが表示されることがあります。 MiniTool からのこの投稿では、この迷惑な問題を解決する方法を説明します。さあ、読み続けてください。
このページについて:一部のユーザーは、PC の起動時にhardlock.sys エラーが表示されると報告し、他のユーザーはブルー スクリーンで問題が発生すると報告します。その後、hardlock.sys エラーによりコア分離がオフになっていることがわかります。
チップ: Hardlock.sys エラーの問題が発生すると、コア分離が無効になっているため、PC がウイルスまたはマルウェアに感染する可能性があります。強くお勧めします PC をバックアップする MiniTool ShadowMaker などの PC バックアップ ソフトウェアを使用して、ウイルス攻撃によるデータ損失やシステム クラッシュを回避します。次のボタンをクリックしてダウンロードしてください。
MiniTool ShadowMaker トライアル版クリックしてダウンロード100%クリーン&セーフ
ハードロック.sysとは何ですか?問題を解決するにはどうすればよいですか?以下に詳細を示します。
Hardlock.sys は Sentinel/Aladdin HASP のソフトウェア コンポーネントであり、Windows オペレーティング システムの実行には必須ではありません。このファイルはサードパーティ プロバイダーによって開発されましたが、Microsoft のデジタル署名が含まれています。
次に、Windows 11でhardlock.sysエラーを修正する方法を見てみましょう。
 ew_usbccgpfilter.sys によってブロックされたコア分離を修正する方法?
ew_usbccgpfilter.sys によってブロックされたコア分離を修正する方法?ラップトップ/PC を使用している場合、Windows 11/10 で ew_usbccgpfilter.sys によってコア分離がブロックされる問題が発生する可能性があります。修正箇所は次のとおりです。
続きを読むHardlock.sysエラーを修正する方法
解決策 1: レジストリ エディターを使用する
まず、レジストリ エディターを使用して Windows 11 のhardlock.sys エラーを修正できます。
ヒント: これはレジストリ操作であるため、レジストリをバックアップすることをお勧めします。
ステップ 1: 入力する 登録編集 の中に 検索 ボックスをクリックして、 わかりました 開くボタン レジストリエディタ 。
ステップ 2: 次のパスに移動します。
HKLMSYSTEMCurrentControlSetServicesHardlock
ステップ 3: をダブルクリックします。 始める プロパティを編集するためのエントリです。次に、その値データを次のように設定します。 4 。クリック わかりました 変更を保存するには
解決策 2: ハードロック デバイス ドライバーを再インストールします。
この解決策では、ハードロック デバイス ドライバーを再インストールするだけで済みます。
ステップ 1: 開く デバイスマネージャ 。
ステップ 2: ハードロック デバイス ドライバーを見つけて右クリックして選択します。 アンインストール 。
ステップ 3: プロセスが完了するまで待ちます。
ステップ 4: アクション タブをクリックして選択します ハードウェアの変更をスキャンする 。その後、製造元の Web サイトから最新のドライバーを直接ダウンロードできます。
解決策 3: 最新の Windows Update をアンインストールする
一部のユーザーは、最新の Windows 11 をインストールした後、hardlock.sys ブルー スクリーン エラーの問題が発生すると報告しています。そのため、更新プログラムをアンインストールできます。
ステップ 1: を押します。 Windows + 私 キーを合わせて開く 設定 。
ステップ 2: に移動します。 Windows Update > 更新プログラムのアンインストール 。
ステップ 3: 新しいアップデートがインストールされているかどうかを確認します。見つかった場合は、 アンインストール ボタンをクリックしてアンインストールします。
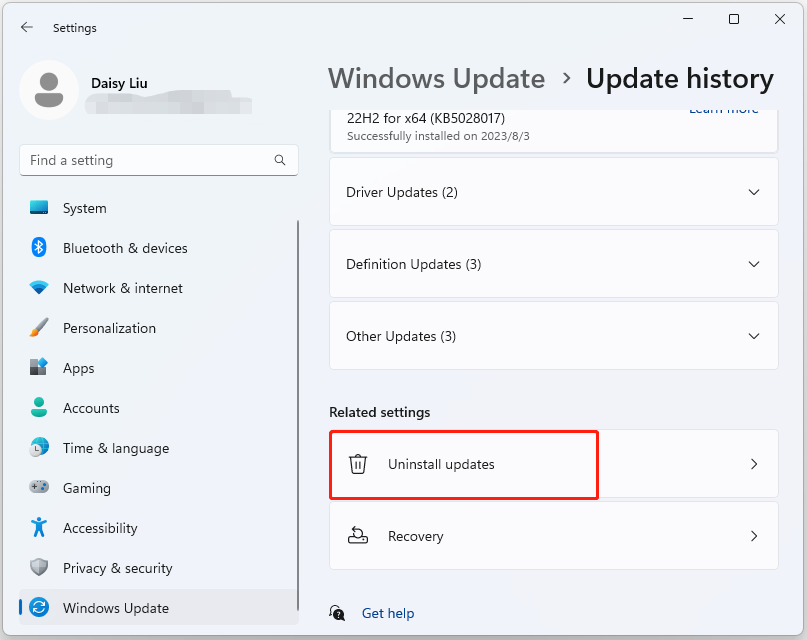
解決策 4: システムの復元を実行する
Windows スナップイン ツールを使用してシステム復元ポイントまたはシステム イメージ バックアップを作成した場合は、復元ポイントまたはイメージ ファイルを使用してコンピューターを復元し、hardlock.sys エラー エラーを修正してみることができます。システム復元の手順は次のとおりです。
ステップ 1: 検索 メニュー、入力 コントロールパネル 検索して開きます。
ステップ 2: をクリックします。 回復 続ける。
ステップ 3: ポップアップ インターフェイスで、次の項目を選択してください オープンシステムの復元 続ける。
ステップ 4: システムファイルと設定を復元する インターフェイス、クリックできます 次 続ける。
ステップ 5: コンピュータを選択したイベントの状態に復元する時間を選択し、クリックします。 次 続ける。
ステップ 6: 復元ポイントを確認し、クリックする必要があります。 仕上げる 。システムの復元が完了したら、コンピュータを再度シャットダウンしてみます。
システムの復元プロセスが完了したら、コンピュータを以前の状態に戻すことができます。その後、エラーが解消されたかどうかを確認できます。
チップ: システムの復元ポイントがない場合は、問題を解決した後、定期的にシステムをバックアップすることをお勧めします。 MiniTool ShadowMaker を試してみることもできます。 Windows の組み込みシステム復元ツールよりも高度な機能を備えています。MiniTool ShadowMaker トライアル版クリックしてダウンロード100%クリーン&セーフ
最後の言葉
要約すると、Windows 11でhardlock.sysエラーを修正する方法がわかりました。問題を修正したい場合は、上記の解決策を実行できます。
![ファイル同期にSyncToyWindows 10を使用する方法は?詳細はこちら! [MiniToolのヒント]](https://gov-civil-setubal.pt/img/backup-tips/44/how-use-synctoy-windows-10.jpg)


![WindowsDefenderエラー0x80073afcを修正するための5つの実行可能な方法[MiniToolニュース]](https://gov-civil-setubal.pt/img/minitool-news-center/64/5-feasible-methods-fix-windows-defender-error-0x80073afc.jpg)


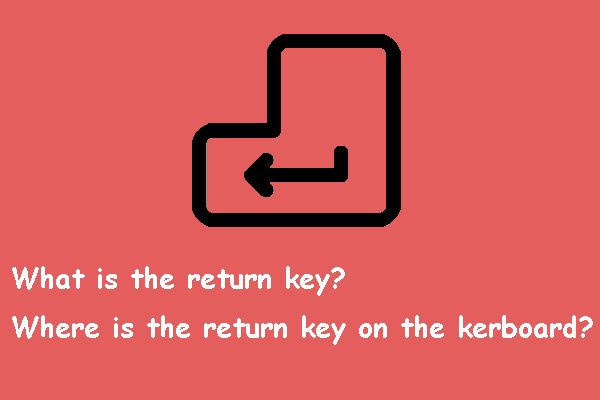

![解決済み–スタートアップWindows10でのiusb3xhc.sysBSOD(4つの方法)[MiniTool News]](https://gov-civil-setubal.pt/img/minitool-news-center/69/solved-iusb3xhc-sys-bsod-startup-windows-10.png)



![MicrosoftEdgeのバッテリー寿命はWin10バージョン1809でChromeを上回っています[MiniToolNews]](https://gov-civil-setubal.pt/img/minitool-news-center/63/microsoft-edge-s-battery-life-beats-chrome-win10-version-1809.png)

![OculusソフトウェアがWindows10/11にインストールされていませんか?それを修正してみてください! [MiniToolのヒント]](https://gov-civil-setubal.pt/img/news/1E/oculus-software-not-installing-on-windows-10/11-try-to-fix-it-minitool-tips-1.png)


![YouTubeのコメントが読み込まれません。修正方法は? [2021年に解決]](https://gov-civil-setubal.pt/img/youtube/66/youtube-comments-not-loading.jpg)

