MiniToolはSSDデータ復旧のための最良の方法を提供します-100%安全[MiniToolのヒント]
Minitool Gives Best Way
まとめ:

サムスンSSDは市場で広く使用されています。ただし、多くのユーザーは、SSDからデータが失われたと報告しています。そのような厄介な問題に直面したとき、サムスンへの操作を知っている SSDデータ復旧 非常に重要になります。ここでは、この投稿は、失敗したSSDまたはフォーマットされた/失われた/ RAWSSDパーティションから最高のものを使用してデータを回復する方法を示します MiniToolソフトウェア 、MiniToolパワーデータ復旧。
クイックナビゲーション:
SSDでのデータ損失は一般的な問題です
SSD (( ソリッドステートドライブ )は、読み取り/書き込み速度が速いなどの利点があるため、広く使用されています。
ただし、SSDデータの損失が依然として発生することは非常に避けられません。ウイルス感染、不適切な操作、SSDの損傷、パーティションの損失など、頻繁に使用されるプロセスが原因である可能性があります。
これに基づいて、SSDでデータ損失が発生しているかどうかに関係なく、SSDデータ復旧を成功させて簡単にするためのソリューションが重要である必要があります。それがまさにこの投稿を書く理由です。
SSDでのデータ復旧の可能性
多くの人が、ほとんどのSSDデータ損失の場合に役立つSSDソフトウェアの優れたデータ復旧があるかどうかを尋ねるかもしれません。 SSDのファイル削除プロセスは従来のハードドライブのそれと同じではないため、SSDデータ復旧技術は非常に複雑です。
従来のハードドライブでは、ファイルが削除された場合、削除されたのはインデックスのみです( つまり、実際のコンテンツは、そのスペースが新しいデータで占有されるまで残ります。 )。ただし、SSDでは、TRIMの影響でファイルが削除された直後にコンテンツが削除されます。
次に、何ですか トリム ?それの機能は何ですか? SSDでのファイル回復を可能にするために無効にすることはできますか?実際のところ、メカニカルハードドライブに新しいデータを書き込むと、Windowsは最初にディスクに以前のデータを消去させます。
次に、新しいデータが対応する場所に配置されます。削除操作を実行するだけで、Windowsは対応するスペースを使用可能としてマークしますが、実際のファイルの内容は削除されません。
ただし、WindowsがSSDを認識し、TRIMがサポートされていることを確認すると、特別なタグを作成する代わりに、ファイルをすぐに削除します。ボリュームビットマップは、このファイルが削除されたことを記録するためにここで使用されます。
その結果、SSDを使用するときにTRIMが有効になっている限り、データリカバリは夢のようになります。これは、TRIMを有効にすると、削除アクションがすぐに実行されるためです。したがって、SSDからデータを回復する場合は、次の条件を満たしていることを確認する必要があります。
- Windows XPを実行している場合、SSDのデータ復旧は問題になりません。 XPはMicrosoftによって放棄されたため、TRIMをサポートできません。つまり、SSDは実際のパフォーマンスを発揮できません。
- 使用しているSSDが十分に古い場合、TRIM自体をサポートしていない可能性があります。
- AHCIとSATAの両方のインターフェイスは、古いコンピューターのマザーボードには表示されません。
- 2つのSSDがRAID0を形成します。
- SSDをUSB経由で外付けハードドライブとしてコンピューターに接続します
これらの条件のいずれかを満たしている場合は、データ復旧ソフトウェアを使用して失われたデータを取り戻すことができますが、それを行うにはどうすればよいですか?読み続けてください。
親切に思い出させる: SSDが物理的に損傷している場合、SSDデータ復旧は困難な作業です。この場合、新しいSSDを入手する必要があります。 Amazonのベストセラーから1つを選ぶことができます。
 |  |  |  |  | |
| 商品名 | Intel 660pシリーズ(1TB)SSD | Corsair MP500(480GB)SSD | サムスン860EVO(250G)SSD | Samsung 970 EVO NVMe(500GB)SSD | Adata SU800 SATA(1TB)SSD |
| ブランド | インテル | 海賊 | サムスン | サムスン | 針 |
| 容量 | 1TB | 480GB | 250GB | 500GB | 1TB |
| I / O速度 | 最大1,800MB /秒 | 最大3,000MB /秒 | 最大550MB /秒 | 最大3500MB /秒 | 最大560MB /秒 |
| 長所 | ほとんどの場合、非常に優れたNVMeパフォーマンス。 非常に手頃な価格。 5年間の保証。 | 黒のプリント回路基板。 | 全体的に良好なパフォーマンス。 | 手ごろな価格の(比較的)NVMeドライブ。 | AdataSSDツールボックス。 |
| 短所 | 非常に長い転送中は、書き込み速度が100MBpsになります。 | 高い初期価格。 | 高価な。 | キャッシュを超えると、600MBpsをわずかに超える速度になります。 | Micron 384Gbit 3D TLCNAND。 |
| レーティングスター |  |  |  |  |  |
| 購入 | アマゾンで購入 | アマゾンで購入 | アマゾンで購入 | アマゾンで購入 | アマゾンで購入 |
SSDでデータを回復する方法
最高のSSDデータ復旧ソフトウェア
SSDからデータを回復するために、Redditのような多くのフォーラムからインターネット上の方法を検索したかもしれません。しかし、ここでは、SSDデータ復旧のための最良の方法を提供します:データ復旧プログラムを使用します。
データ復旧市場では、さまざまな種類のプログラムを選択できます。その中で、MiniToolは、安全で信頼性が高く、強力で強力な製品を提供します。 無料のデータ復旧ソフトウェア – MiniToolPowerデータ復旧。
それはあなたにさまざまなデータ損失状況の下で失われたファイル、写真、ビデオ、ドキュメントなどを取得するための強力な機能を提供するので、それは最高のSSDデータ復旧ソフトウェアの1つになることができます。
その上、このSSDファイル回復ツールは優れた互換性があり、Windows Vista / XP / 7/8 / 8.1 / 10で使用できます。とりわけ、読み取り専用です。つまり、SamsungSSDの元のデータに損傷を与えることはありません。
今 、MiniTool Power Data Recovery TrialEditionを試してみることができます。このエディションはSSDのみをスキャンでき、データを回復できないことに注意してください。無料でダウンロードして、ファイルが見つかるかどうかを確認してから、 フルエディションにアップグレードする もしそうなら、低いSSDデータ復旧コストで。
ダウンロードが完了したら、SSDリカバリを開始します。以下の内容で3つの事例を紹介します。
ケース1:パーティションが破損/フォーマットされている場合
通常、SSDのパーティションは、ウイルス攻撃または不適切な操作によって損傷する可能性があります。さらに深刻なことに、パーティションテーブルが破損している可能性があります。この場合、心配しないでください。 MiniTool Power Data Recoveryを使用すると、破損したパーティションからSSDでデータ復旧をすばやく実行できます。
さらに、SSDを使用するプロセス中に、パーティションが誤ってフォーマットされているか、パーティションの1つがアクセスできないRAWファイルシステムにある可能性があります。これらの3つの状況に遭遇したとき、 故障したSSDからデータを回復する方法 またはフォーマット済み/ RAW SSDパーティション?
ステップバイステップのガイダンスに従って実行してください。
ステップ1:MiniTool Power Data Recoveryを開くと、4つのリカバリモジュールが表示されます。破損した/フォーマットされた/ RAW SSDからデータを回復するためにどちらを使用する必要がありますか? このPC 利用可能です。
次に、回復したいファイルを保存したパーティションを選択します。次に、をクリックします スキャン 続ける。
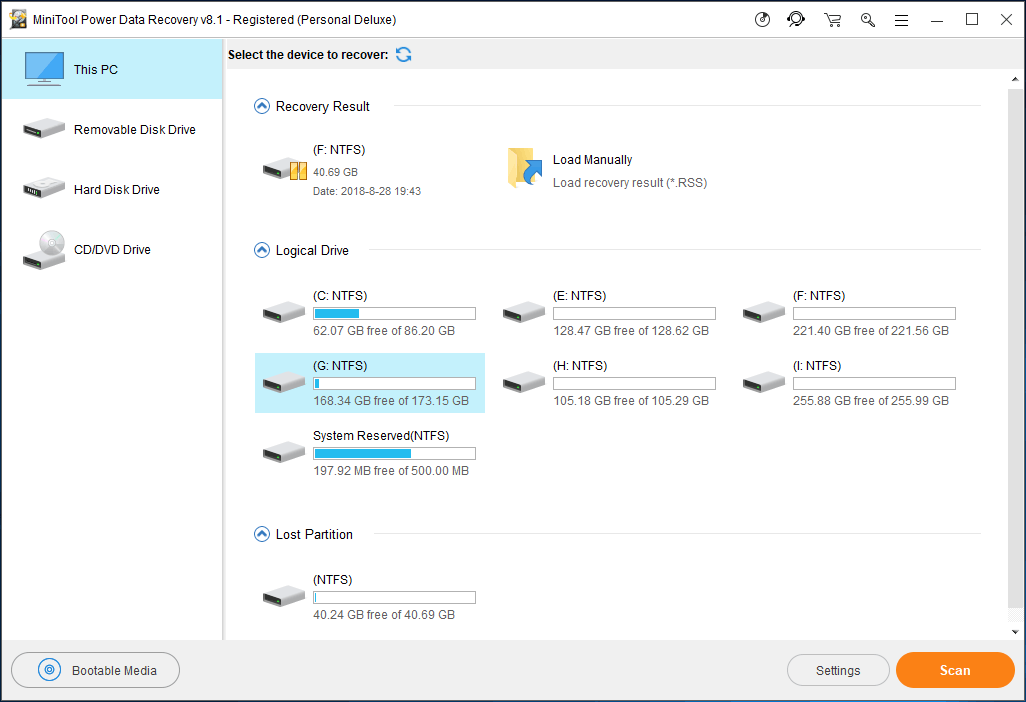
ステップ2:次に、このSSD回復ソフトウェアはSSD上の選択されたドライブのスキャンを開始します。最高の回復を得るには、スキャンプロセスが完了する前に停止しない方がよいでしょう。
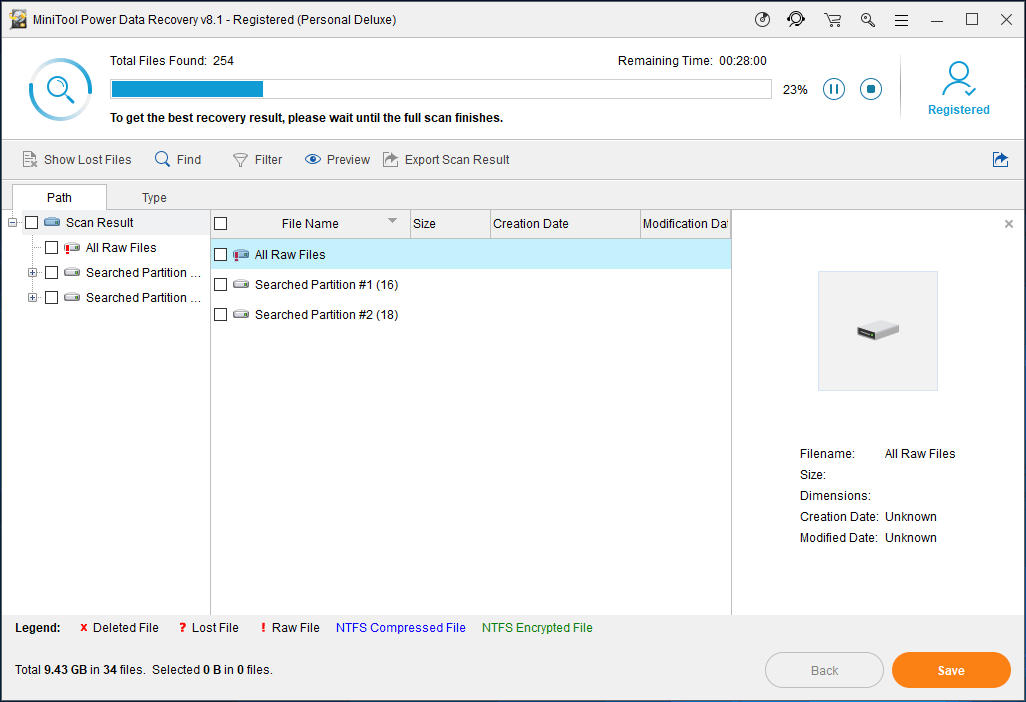
ステップ3:ドライブをスキャンした後、回復したいファイルを選択します。次のクリック 保存する ファイルを安全な場所に保存します。
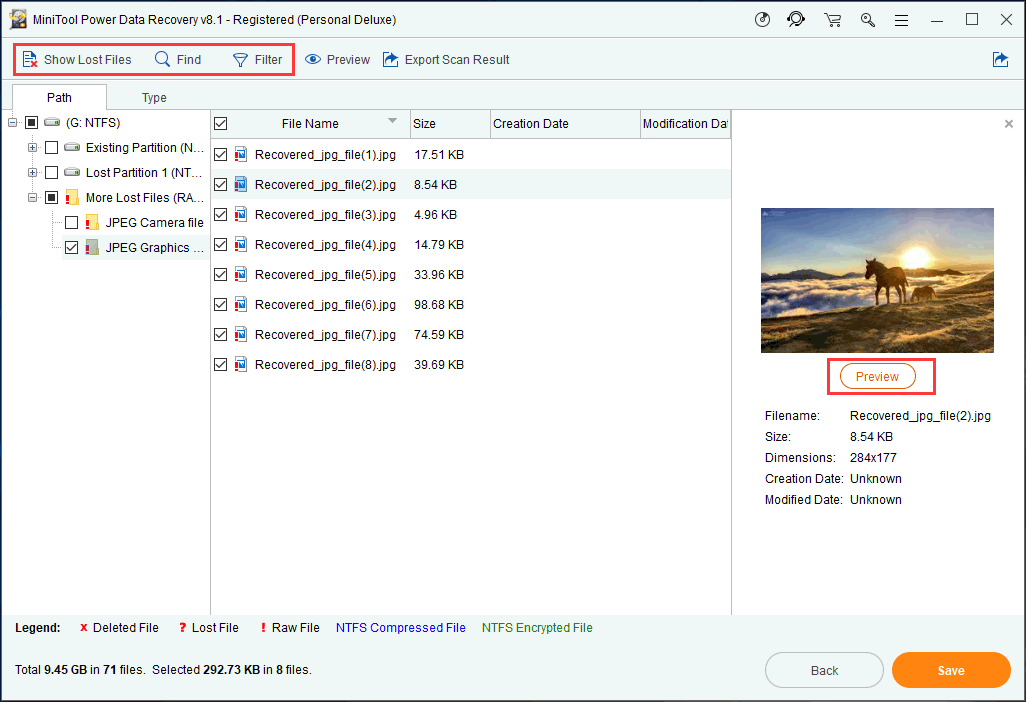
上の図では、 失われたファイルを表示する 、 検索 そして フィルタ 機能は、ターゲットファイルをすばやく見つけるのに役立つように設計されています。さらに、見つかったファイルをプレビューすることもできます( 70種類のファイルがサポートされています 今)それがあなたが取得する必要があるものであるかどうかを確認します。
ケース2:SSD上のパーティションが削除または失われた
オペレーティングシステムや大容量データのデータストレージデバイスとして使用できるハードドライブには、パーティションが必要です。ただし、コンピュータを実行しているときに、誤った削除やウイルス攻撃により、論理ドライブが失われたり削除されたりする場合があります。
ディスクの管理を開くと、パーティションが失われたかどうかを確認できます。パーティションが失われるか欠落すると、このパーティション上のすべてのデータが失われ、見つけることができなくなる可能性があります。
この失われたパーティションに重要なファイルが保存されていない場合は、ハードドライブを再パーティション化するか、新しいパーティションを作成できます。残念ながら、SSDに重要なファイルがたくさんある場合は、どうすればよいですか? パーティションの損失に対応するときにSSDでデータを回復する ?
次のガイダンスをご覧ください。
ステップ1:また、MiniTool Power Data Recoveryを起動して、 ハードディスクドライブ 。この機能は、Windows OSの再インストール時に誤って削除された、または失われたパーティションからファイルを回復するのに役立ちます。
ステップ2:次に、リカバリするターゲットSSDを選択します。クリック スキャン 続ける。ハードドライブ全体をスキャンして、このSSD上のすべてのデータを見つけるには数分かかります。しばらくお待ちください。
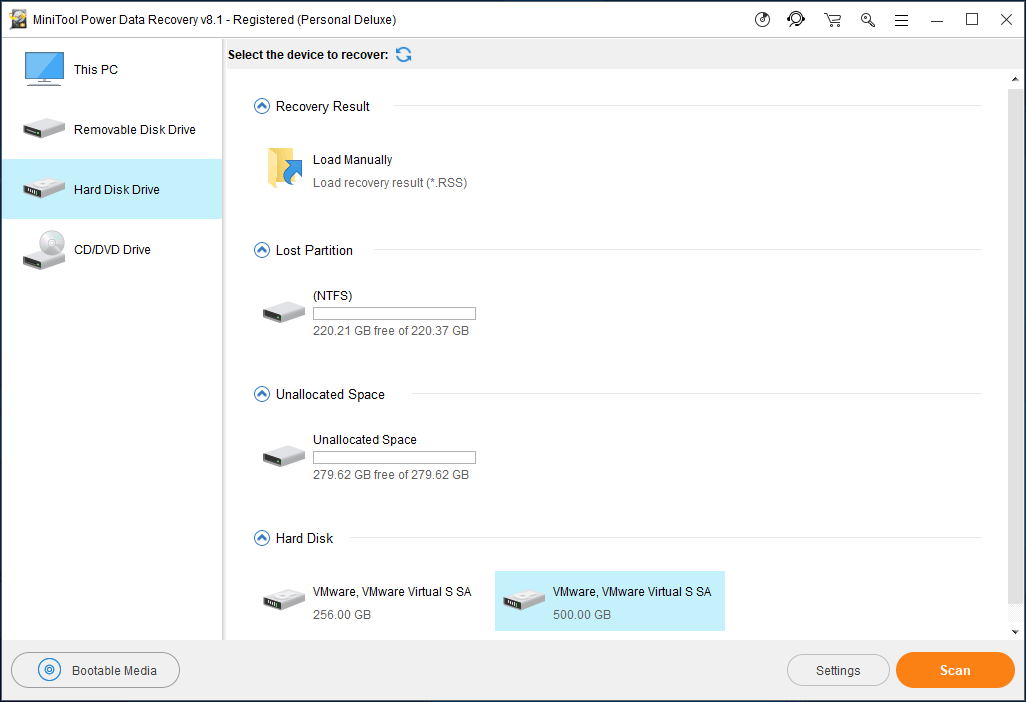
ステップ3:スキャンが終了した後、MiniTool Power Data Recoveryは、失われたすべてのパーティションを見つけるのに役立ちます。次に、回復したいパーティションを展開し、必要なすべてのファイルを確認して、をクリックします 保存する SSDで失われたパーティションの回復を終了します。
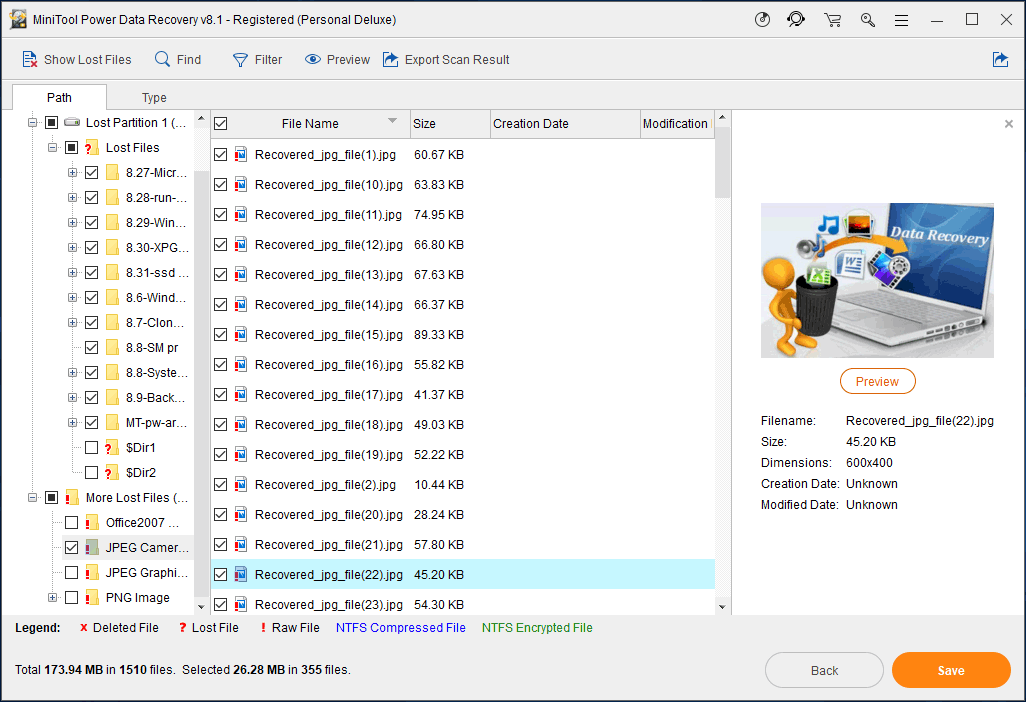
この機能でファイルを復元できない場合は、SSDのパーティションが破損していないかどうかを検討する必要があります。
ヒント: MiniTool Power Data Recoveryは、失われたパーティションからのみファイルを回復できます。 SSDで失われたパーティションとそのデータを回復したい場合は、MiniTool PartitionWizardが最適です。そしてここに、この記事- 間違った削除/クリーニング後に失われたパーティションを回復する方法 パーティションが失われた場合にSSDデータ復旧を実行するのに役立ちます。ケース3:正常なSSDでファイルが削除される
通常、コンピューターの使用中に不適切な操作やウイルス攻撃が発生した場合、作業文書は削除されますが、SSDは正常な状態です。
この場合でも、MiniTool Power DataRecoveryは役に立ちます。そして、あなたも使用することができます このPC 失われたファイルを取り戻す機能。ここでは、SSDデータ復旧の手順を繰り返さず、ケース1のガイドを参照してください。
結論として、上記の内容は、WindowsでのSSDファイルの回復に関する3つのケースを紹介しています。実際の状況に応じて失われたファイルの回復を開始するには、MiniTool Power DataRecoveryを入手してください。この読み取り専用で信頼性の高いデータ復旧ソフトウェアをTwitterで共有し、より多くの人に知らせることができます。
![Windows10アクティベーションエラーへのトップ3の方法0x803fa067 [MiniToolニュース]](https://gov-civil-setubal.pt/img/minitool-news-center/21/top-3-ways-windows-10-activation-error-0x803fa067.png)








![Discord Stream No Sound? 10のソリューションで修正[MiniToolNews]](https://gov-civil-setubal.pt/img/minitool-news-center/04/discord-stream-no-sound.png)
![[完全ガイド] Windows/Mac で Steam キャッシュをクリアする方法?](https://gov-civil-setubal.pt/img/news/21/how-clear-steam-cache-windows-mac.png)

![PCが2020年に起動しないときにデータを回復する方法(100%動作)[MiniToolのヒント]](https://gov-civil-setubal.pt/img/data-recovery-tips/70/how-recover-data-when-pc-wont-boot-2020.png)

![[解決済み] CHKDSKがダイレクトアクセスエラーのためにボリュームを開くことができない[MiniToolのヒント]](https://gov-civil-setubal.pt/img/data-recovery-tips/39/chkdsk-cannot-open-volume.jpg)




![エラーステータス0xc000012fを修正するトップ5の方法[MiniToolニュース]](https://gov-civil-setubal.pt/img/minitool-news-center/58/top-5-ways-fix-error-status-0xc000012f.png)