Windows ServerのCドライブがいっぱいになった問題を解決する方法?解決済み
How To Fix The Windows Server C Drive Full Issue Resolved
C ドライブがいっぱいになる問題は、Windows ユーザーと Windows Server ユーザーの両方にとって難しい問題です。 Windows ユーザーが問題を解決するための実行可能な方法をいくつか示しました。 Cドライブが理由もなくいっぱいです 問題。この投稿では、 ミニツール , Windows Server ユーザーは、「Windows Server C ドライブがいっぱい」のトラブルシューティング方法を見つけることができます。WindowsサーバーのCドライブがいっぱいです
Windows Server システムが次のような異常な動作をするのはなぜですか? システムパフォーマンスの低下 、システムの不安定、データ損失、 仮想メモリの問題 、システムの復元の問題など?このような状況が発生している場合は、C ドライブに空き領域が不足していることを意味する赤いバーが表示されているかどうかを確認してください。
C ドライブは、システムにとって重要なデータを保存する主な場所ですが、一時ファイルやキャッシュなど、不要な残存データがここに自動的に作成される場合もあります。さらに、大規模なアプリケーション、ユーザー ファイル、システム アップデート、重複ファイル、古いバックアップ、マルウェア感染のインストールによっても、「Windows Server のシステム C ドライブがいっぱいです」問題が引き起こされる可能性があります。
では、「Windows Server C ドライブがいっぱいです」という問題に直面した場合はどうすればよいでしょうか?次の方法が役に立つかもしれません。
修正: Windows Server Cドライブがいっぱいです
解決策 1: 不要なプログラムをアンインストールする
システムにインストールされるプログラムが増えるにつれ、役に立たないプログラムを削除するのを忘れてしまうことがあります。それを確認して不要なプログラムを削除できます。
ステップ 1: 入力する コントロールパネル で 検索 そしてそれを開きます。
ステップ 2: をクリックします。 プログラムをアンインストールする 下 プログラム 不要なプログラムを選択してクリックします アンインストール 一つ一つ。

解決策 2: 休止状態モードをオフにする
休止状態モードをオフにすると、開いているドキュメントやプログラムを保存するために RAM が占有されるため、C ドライブの空き容量がある程度解放されます。
ステップ 1: 入力する コマンドプロンプト [検索] で、管理者として実行することを選択します。
ステップ 2: このコマンドをコピーして貼り付け、 を押します。 入力 それを実行するために。
powercfg.exe /休止状態オフ

関連記事: Windows 10 で欠落している Hibernate オプションを取得する
解決策 3: システム パーティションを拡張する
システムドライブにまだ未割り当てのボリュームがある場合は、この方法を試してシステムパーティションをスムーズに拡張できます。
ステップ 1: 走る を押すとダイアログボックスが表示されます 勝利+R 、 タイプ ディスク管理t.msc を押して、 入力 。
ステップ 2: システム パーティションを右クリックし、 ボリュームを拡張… 。

ステップ 3: 次に、をクリックします。 次 をクリックして、追加するスペースの量を入力します。クリック 次へ > 終了 。
冗長スペースがない場合は、他の利用可能なボリュームのスペースを縮小できます。システム パーティションを拡張するその他の方法を知りたいですか?この投稿を読むことができます: Windows システム パーティションを大きくするにはどうすればよいですか?ベストソリューション 。
解決策 4: ディスク クリーンアップを実行する
ディスク クリーンアップは、不要なファイルを削除するのに役立ちます。これは、Windows Server の「C ドライブがいっぱいです」問題の解決に役立ちます。
ステップ 1: 検索 ディスクのクリーンアップ 検索して開きます。
ステップ 2: をクリックします。 システムファイルをクリーンアップする 削除する不要なファイルにチェックを入れます。次にクリックします わかりました 削除を開始します。

どのファイルを削除できるかわからない場合は、この投稿で詳細を確認してください。 ディスク クリーンアップで削除しても安全なものは何ですか?答えはこれです 。
解決策 5: マルウェアをスキャンする
マルウェアに感染すると、Windows Server の C ドライブの容量がいっぱいになることがあります。システムをスキャンして潜在的な危険を検出し、それらを削除してセキュリティを強化できます。次の手順は、Windows Server 2016 のユーザーが利用できます。他のエディションのユーザーも参照できます。
ステップ 1: 開く 設定 押すことで 勝利+私 そしてクリックしてください アップデートとセキュリティ 。
ステップ 2: Windows ディフェンダー タブ、クリック Windows ディフェンダーを開く 。
ステップ 3: を確認します。 満杯 オプションを選択してクリックします 今すぐスキャン 。

解決策 6: より大きなドライブに変更する
上記の方法を試しても「Windows Server C ドライブがいっぱいです」問題を解決できない場合は、ハード ドライブをより大きなドライブにアップグレードできます。このプロセス中にデータが失われないようにするには、このデータ移行ソフトウェアである MiniTool ShadowMaker を試してタスクを実行してください。
MiniTool ShadowMaker の 1 つ 最高のバックアップソフトウェア を使用して、データのバックアップとディスクのクローン作成を実行できます。ドライブをアップグレードするには、 Windows を別のドライブに移動する 。さらに、データ セキュリティを重視する場合は、これを使用して定期的なセキュリティを実行することもできます。 ファイルのバックアップ 。それ以上に、 システムバックアップ パーティションとディスクのバックアップが利用可能です。
ディスク クローン作成プロセス中に、ディスク クローン モード (使用セクター モード) をセットアップできます。 セクターごとのクローン作成 。次に、ディスクのクローン機能を使用してドライブのアップグレードを実行する方法を確認しましょう。
MiniTool ShadowMaker トライアル版 クリックしてダウンロード 100% クリーン&セーフ
このプログラムをダウンロードしてインストールした後、新しいドライブを Windows Server に接続し、MiniTool ShadowMaker を起動してください。必要とされるのは、 ユーティリティをアップグレードする システム ドライブのクローンを作成する場合は有料バージョンに切り替えてください。これにより、より高度な機能を利用するために購入できます。
ステップ 1: インターフェイスに入ったら、 ツール タブをクリックして ディスクのクローン作成 。

ステップ 2: システムドライブをクローンソースとして選択し、クリックします。 オプション を押して設定を行います。

ステップ 3: をクリックします。 次 目的のドライブを選択し、クリックします。 始める をクリックしてバックアップを開始します。
クローン作成プロセスが完了したら、元のドライブをデバイスから取り外し、新しいドライブを正しいシートに設置できます。新しいドライブを取り付けるための詳細な手順については、次の投稿が役立ちます。 SSDをPCに取り付けるにはどうすればよいですか?詳細なガイドはこちらです 。
結論
Windows ServerのCドライブがいっぱいになる問題を解決するにはどうすればよいですか?この記事では 7 つの方法をリストしており、それらに従ってトラブルシューティングを行うことができます。手順は簡単で、それほど時間はかかりません。

![SSDの実行がWindows10で遅くなる方法[MiniToolのヒント]](https://gov-civil-setubal.pt/img/data-recovery-tips/27/your-ssd-runs-slow-windows-10.jpg)
![Windows 10 / Mac / AndroidでGoogleChromeが更新されない問題を修正[MiniToolNews]](https://gov-civil-setubal.pt/img/minitool-news-center/76/fix-google-chrome-won-t-update-windows-10-mac-android.png)

![WindowsでBIOSまたはUEFIパスワードを回復/リセット/設定する方法[MiniToolNews]](https://gov-civil-setubal.pt/img/minitool-news-center/72/how-recover-reset-set-bios.png)
![修正済み-復元するWindowsインストールを指定する[MiniToolNews]](https://gov-civil-setubal.pt/img/minitool-news-center/20/fixed-specify-which-windows-installation-restore.png)



![コンピュータ上で ASPX を PDF に変換する方法 [完全ガイド]](https://gov-civil-setubal.pt/img/blog/11/how-convert-aspx-pdf-your-computer.png)
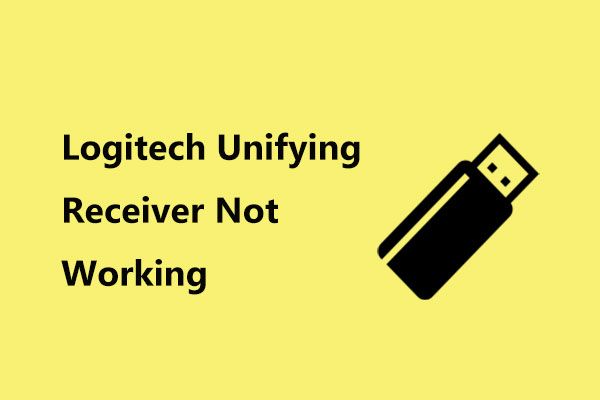
![ping(それは何ですか、それは何を意味し、どのように機能しますか)[MiniTool Wiki]](https://gov-civil-setubal.pt/img/minitool-wiki-library/64/ping-what-is-it-what-does-it-mean.jpg)

![8つの側面:ゲーム2021に最適なNVIDIAコントロールパネル設定[MiniTool News]](https://gov-civil-setubal.pt/img/minitool-news-center/65/8-aspects-best-nvidia-control-panel-settings.png)





