Windows10ボリュームポップアップを無効にする方法[2021アップデート] [MiniToolニュース]
How Disable Windows 10 Volume Popup
まとめ:
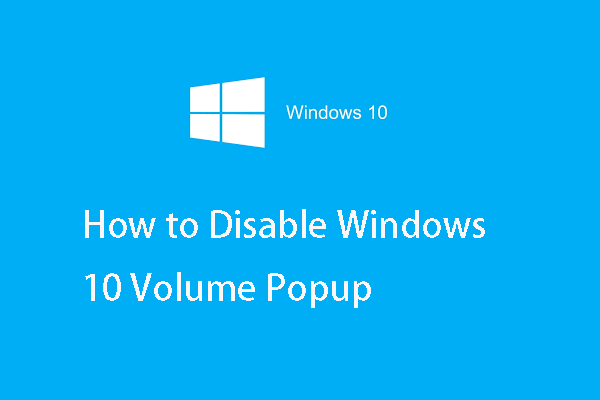
ショートカットキーを使用して音量を調整すると、画面の左上隅にWindows10の音量ポップアップが表示されます。一部の人々は、Windows10ボリュームポップアップを無効にしたいです。ボリュームポップアップをオフにする方法はありますか。からのこの投稿 MiniTool 解決策を示します。
Windows10およびWindows8では、画面の左上に音量ポップアップが表示され、ショートカットキーを使用して音量を調整できます。そのため、無効にすることも非表示にすることもできるのではないかと考える人もいます。
実際、MicrosoftはWindows 10ボリュームポップアップを無効にする組み込みツールを提供していませんが、非表示にすることを選択できます。 Windows 10には、音量ポップアップを制御するための設定がいくつかあり、それらのいずれも無効にすることはできません。
それで、あなたはWindows10ボリュームポップアップを隠す方法を知っていますか?いいえの場合は、解決策を見つけるために読み続けてください。
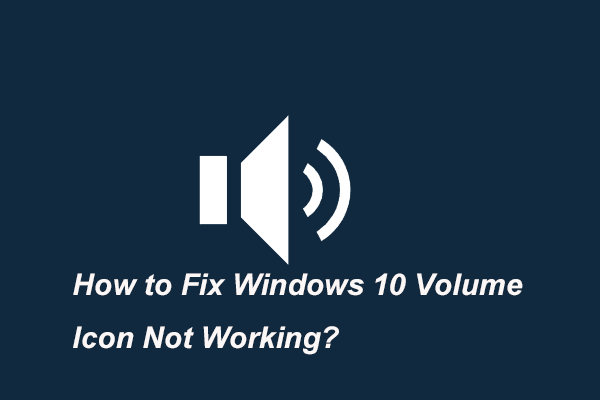 Windows10ボリュームアイコンが機能しない問題を修正する5つの方法
Windows10ボリュームアイコンが機能しない問題を修正する5つの方法 Windows10ボリュームアイコンが機能しない場合があります。この投稿は、いくつかの解決策でWindows10が機能しないタスクバーの音量アイコンを修正する方法を示しています。
続きを読むWindows 10ボリュームポップアップを非表示にする方法は?
このセクションでは、Windows10のボリューム無効化ポップアップを実行する方法を示します。
設定でWindows10ボリュームポップアップを非表示にする
まず、設定でWindows10のボリュームポップアップを非表示にする方法を説明します。
さて、これがチュートリアルです。
- 押す ウィンドウズ キーと 私 一緒にキーを開いて開く 設定 。
- ポップアップウィンドウで、 アクセスのしやすさ 続ける。
- 次に、 その他のオプション 。
- 右側のパネルで、調整できます の通知を表示する 設定と長さの制御、およびその他の通知が画面に表示されます。ただし、デフォルトのオプションである5秒は、使用可能な最も低いオプションです。
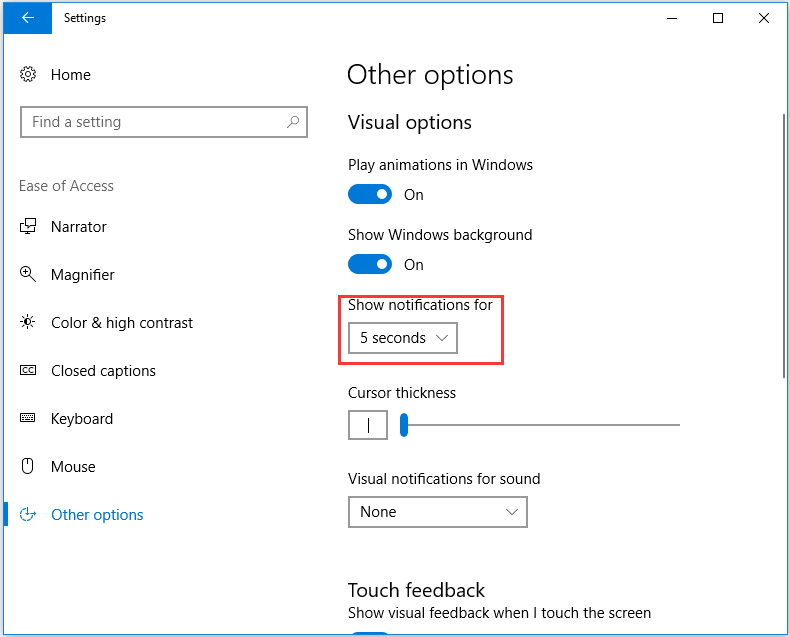
時間が経過すると、通知は消えます。このアクションでは、Windows 10のボリュームポップアップが最短時間で表示されるだけで、無効にすることはできません。
したがって、Windows 10のボリュームポップアップを非表示にする場合は、他の解決策を試すことができます。
HideVolumeOSDを介してWindows10ボリュームポップアップを非表示にする
Windows 10のボリュームポップアップを非表示にする場合は、サードパーティのソフトウェアを選択することもできます。したがって、無料のオープンソースユーティリティであるHideVolumeOSDを使用できます。このツールは、Windows 8、8.1、および10で動作します。
次に、HideVolumeOSDを使用してWindows10ボリュームポップアップを非表示にする方法を示します。
- 開発者MarcusVenturiのWebサイトからHideVolumeOSDをダウンロードします。
- アプリケーションをインストールし、トレイアイコンバージョンのインストールを選択します。
- 次に、サインインすると自動的に起動するシステムトレイアイコンが表示されます。
- 次に、トレイアイコンをクリックして、音量表示のオンとオフを切り替えます。
その後、Windows10ボリュームポップアップを正常に無効にすることができます。また、システムトレイアイコンを表示したくない場合は、左または通知領域にドラッグアンドドロップするだけで非表示にできます。
一般に、Windows 10のボリュームポップアップを非表示にする場合は、上記の方法を使用できます。
関連記事: ウィンドウ10タスクバーにボリュームアイコンを戻す3つの方法
最後の言葉
要約すると、この投稿では、Windows10のボリュームポップアップを非表示にする方法を紹介しました。ボリューム表示をオフにしたい場合は、上記の解決策をとることができます。 Windows 10のボリュームポップアップについて別のアイデアがある場合は、コメントゾーンで共有できます。


![Windows10で最高のWindowsMedia Center –チェックしてください[MiniTool News]](https://gov-civil-setubal.pt/img/minitool-news-center/30/best-windows-media-center-windows-10-check-it-out.png)



![[解決済み] SteamトレードのURLを見つける方法とそれを有効にする方法?](https://gov-civil-setubal.pt/img/news/09/how-find-steam-trade-url-how-enable-it.png)


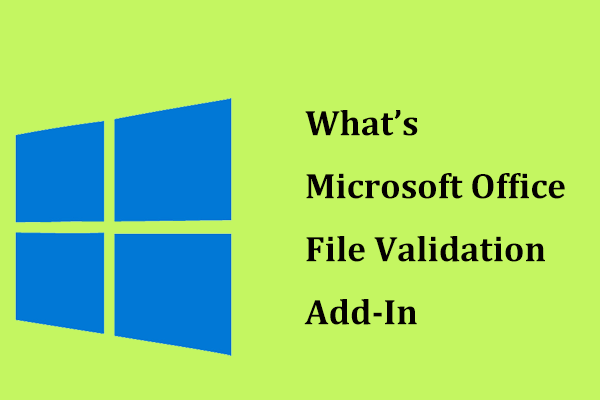





![Xbox Oneの死のグリーンスクリーンの原因とその修正方法は? [MiniToolのヒント]](https://gov-civil-setubal.pt/img/data-recovery-tips/89/what-causes-xbox-one-green-screen-death.jpg)
![Windows10 / 8/7で見つからないアプリケーションを修正する方法[MiniToolニュース]](https://gov-civil-setubal.pt/img/minitool-news-center/06/how-fix-application-not-found-windows-10-8-7.png)

![最新の正常な構成で起動する方法Windows7 / 10 [MiniToolのヒント]](https://gov-civil-setubal.pt/img/backup-tips/13/how-boot-into-last-known-good-configuration-windows-7-10.png)
![NordVPNパスワード検証の完全な修正が「認証」に失敗しました[MiniToolニュース]](https://gov-civil-setubal.pt/img/minitool-news-center/19/full-fixes-nordvpn-password-verification-failed-auth.jpg)