Instagram でビデオがアップロードされない問題を修正する方法 [究極ガイド]
How Fix Instagram Not Uploading Videos
携帯電話やコンピューターから Instagram にビデオをアップロードできます。しかし、場合によっては、Instagram がビデオをアップロードできないことがあります。このような問題が頻繁に発生する場合は、MiniTool Video Converter のこの投稿を読んで、Instagram がビデオをアップロードできない問題を修正する方法を学んでください。このページについて:Instagram は、ユーザーがビデオや写真をアップロードして自分の生活を共有できる人気の写真およびビデオ共有サービスです。徐々に、ストーリー、リール、ダイレクトメッセージ、メモなど、友人と交流するための機能が追加されました。
しかし、物事は必ずしもスムーズに進むわけではありません。 Instagram を使用していると、音楽が機能しない、写真が読み込まれない、ビデオのアップロードの問題など、さまざまな問題が発生することがあります。
Instagram に動画をアップロードするときに、動画を投稿できないというポップアップ メッセージを受け取ったことがありますか?もう一度試してください。 Instagram にストーリーやリールを含むビデオをアップロードできない場合は、この投稿を読んで、Instagram にビデオをアップロードできない理由と、Instagram がビデオをアップロードできない問題を解決する方法を確認してください。
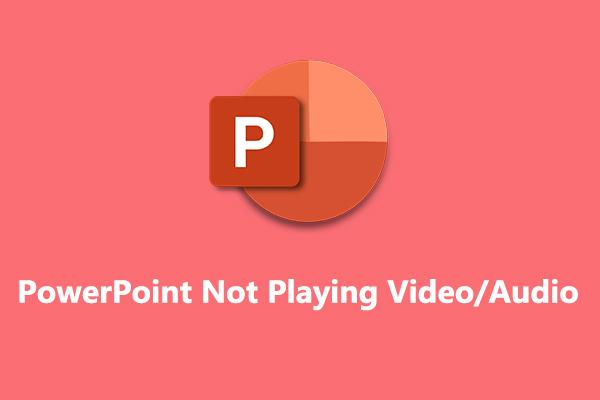 Windows 10/11でPowerPointがビデオとオーディオを再生しない問題を修正する方法
Windows 10/11でPowerPointがビデオとオーディオを再生しない問題を修正する方法PowerPoint でビデオが再生できない問題を解決するにはどうすればよいですか? PowerPoint オーディオが再生されない問題を解決するにはどうすればよいですか? PowerPoint でメディアを再生できない問題を解決するにはどうすればよいですか?ここでいくつかの修正を行います。
続きを読むInstagram に動画を投稿できないのはなぜですか?
Instagram でビデオや写真を共有したい場合は、従わなければなりません Instagramコミュニティガイドライン 。ビデオに他人が所有するコンテンツが含まれている可能性があるなど、ガイドラインに違反している場合、Instagram では投稿を許可されません。その場合は、Instagram 用にビデオを編集または再作成する必要があります。
それ以外の場合、この問題は、インターネット接続の不良、Instagram のバグや不具合、アプリのキャッシュ データ、アカウントの問題など、他の理由によって発生する可能性があります。
Instagramがビデオをアップロードできない問題を修正する方法
Instagram へのビデオの投稿に失敗した場合、Instagram のビデオがアップロードされない問題を解決するには、次の方法を試してください。
方法 1: ネットワーク接続を確認する
Instagram で何かを正常に実行するには、デバイスが安定したネットワークに接続されている必要があります。ネットワークのパフォーマンスが低い場合、ビデオや写真のアップロードに失敗する可能性があります。
Instagram にビデオをアップロードする際に問題が発生した場合は、まずネットワークを確認してください。携帯電話の機内モードを一時的にオンにしてからオフにし、モバイルデータを有効にするか、Wi-Fi に接続することができます。
コンピューターでは、ネットワークを無効または有効にしてインターネット接続の問題を解決し、Instagram ビデオがアップロードされない問題を解決できます。
方法 2: Instagram アプリを再起動して、もう一度試してみる
Instagram にビデオをアップロードできない場合、または他の操作に失敗した場合は、Instagram アプリを閉じて再度起動することができます。その後、ビデオを再度アップロードしてみてください。
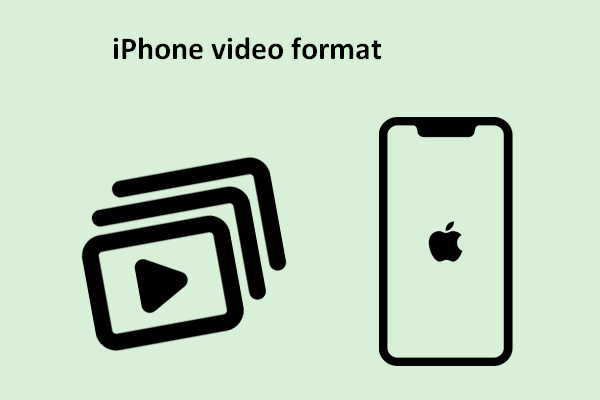 iPhone でサポートされている一般的なビデオ形式とビデオの変換方法
iPhone でサポートされている一般的なビデオ形式とビデオの変換方法このページでは主に、iPhone ビデオが使用する形式と、他の形式のビデオを iPhone ビデオに変換する方法について説明します。
続きを読む方法 3: ビデオのサイズを確認する
ビデオ ファイルが Instagram の要件とサポートされている形式を満たしていない場合、正常に投稿できません。 Instagram アプリでは、ビデオをフィード、ストーリー、リールにアップロードできます。これらの要件を見てみましょう。
Instagramフィードビデオ :
- 形式: MP4 および MOV
- アスペクト比: 1.91:1 ~ 9:16
- 解像度: 最小解像度 720 ピクセル
- フレームレート : 最小フレームレート 30 FPS
- ファイル サイズ制限: 10 分以下のビデオの場合は 650 MB、60 分のビデオの場合は 3.6 GB
インスタグラムのストーリー :
- 形式: MP4 および MOV
- アスペクト比: 9:16
- 解像度: 1080 ピクセル
- ファイルサイズ制限:4GB
- 長さ: 60秒
インスタグラムリール :
- 形式: MP4 および MOV
- アスペクト比: 9:16
- 解像度: 1080 ピクセル
- ファイルサイズ制限: 4 GB
- 長さ: 90秒
Android ユーザーの場合は、Google フォト アプリでビデオの詳細を確認してください。このアプリでビデオを開き、上にスワイプすると、サイズ、解像度、サイズ、日付、時刻などのビデオの詳細が表示されます。
iPhone ユーザーは、写真アプリでビデオを開き、[I] ボタンをクリックしてビデオのサイズ、解像度、長さ、フレーム レートを確認する必要があります。
ビデオ ファイルのサイズが最大ビデオ ファイル サイズより大きい場合は、アップロードする前に圧縮する必要があります。また、大きな動画はアップロードに時間がかかりますが、場合によってはまったく投稿されないこともあります。
Instagram にアップロードできない動画を修正し、アップロードをより速く簡単にするには、ファイル サイズを減らす必要があります。
Android用ビデオコンプレッサー
Video Compress は、Android スマートフォンでビデオを圧縮できる人気のツールです。ほぼすべてのビデオ形式をサポートしており、非常に高速に動作します。
iOS用ビデオコンプレッサー
ビデオ圧縮 – ビデオの縮小は、iOS ユーザーにとって優れたビデオ圧縮ツールです。使いやすいインターフェイスにより、ユーザーは iPhone/iPad でビデオを簡単に圧縮し、MP4 または MOV でエクスポートできます。
Windows用ビデオコンプレッサー
コンピューターから Instagram Web サイトにビデオをアップロードすることもできます。サポートされている形式には MP4、MOV、M4V が含まれます。
MiniTool Video Converter は、Windows PC 用の無料のウォーターマークなしの Instagram ビデオ圧縮および最適化ツールです。ビデオファイルが Instagram でサポートされていない場合は、MiniTool Video Converter を使用して Instagram 用に変換します。
MiniToolビデオコンバータークリックしてダウンロード100%クリーン&セーフ
MiniTool Video Converterを使用してInstagram用にビデオを圧縮する方法は次のとおりです。
1. MiniTool Video Converterをダウンロードしてインストールし、PC上で起動します。
2. クリックします 追加ファイル コンピュータからビデオを参照します。
3. [ターゲット]ボックスで丸で囲まれたアイコンをクリックし、[ターゲット]ボックスに移動します。 ビデオ 、下にスクロールして、 インスタグラム をクリックして、目的のビデオ解像度を選択します。
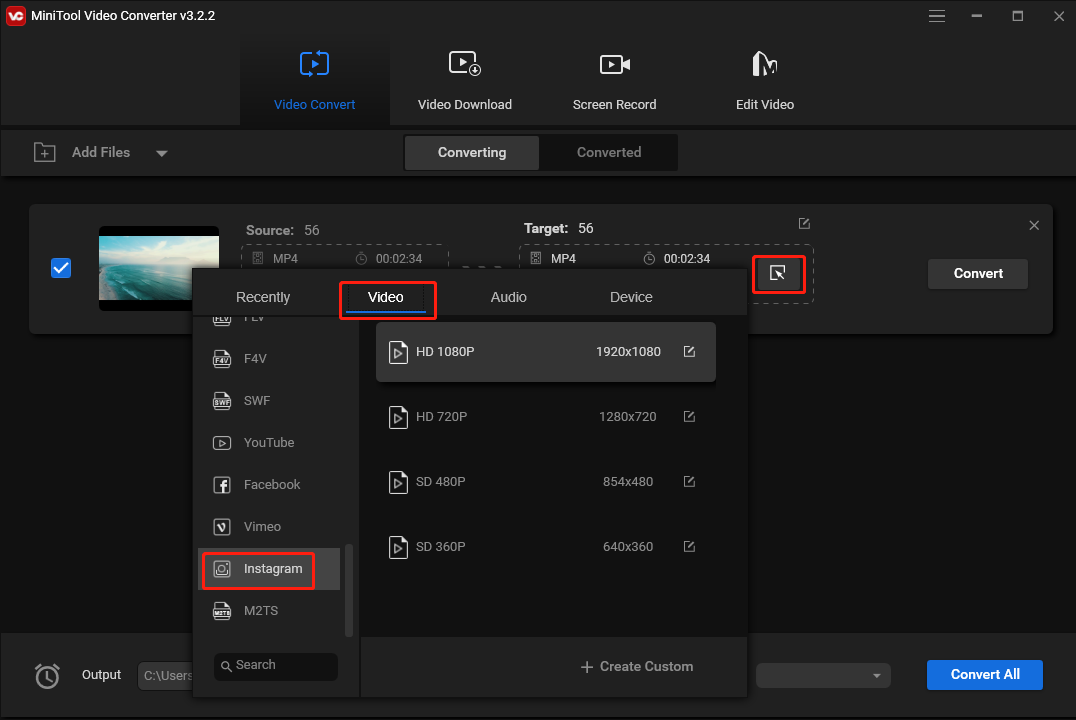
4. ブラウザで変換されたビデオを保存するフォルダーを選択し、クリックします 変換する をクリックして変換タスクを開始します。
さらに、MiniTool Video Converter を使用して、ビデオからオーディオを分離したり、コンピュータ画面を録画したり、YouTube からお気に入りのビデオを保存したりすることができます。
ちなみに、PCからInstagramに動画をアップロードできない場合は、ブラウザの閲覧データをクリアするか、ブラウザを更新するか、ブラウザの拡張機能を無効にするか、別のブラウザを試して再度試してください。 。
クリックしてツイートする
方法 4: Instagram のステータスを確認する
Instagram サーバーがダウンしているか問題がある場合、Instagram に動画を投稿することはできず、アップロードの問題を解決するヒントもありません。 Instagram のステータスを確認するには、Downdetector Web サイトにアクセスして Instagram を検索し、ユーザーが Instagram に関する問題を報告しているかどうかを確認します。
Instagram に問題がある場合は、Instagram が問題を解決するまで待つ必要があります。そうでない場合は、引き続き他の方法を試してください。
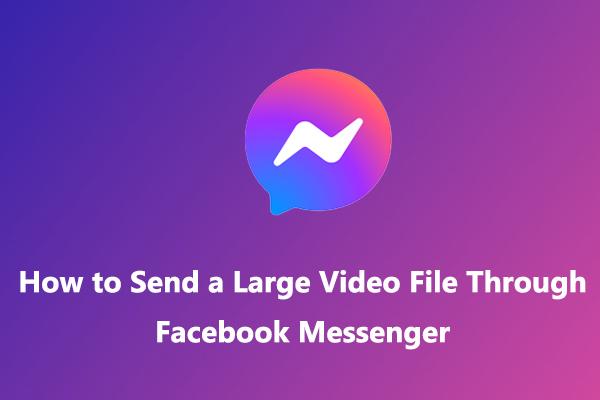 解決済み: Facebookメッセンジャー経由で大きなビデオファイルを送信する方法
解決済み: Facebookメッセンジャー経由で大きなビデオファイルを送信する方法Facebook Messenger のビデオ サイズ制限はどれくらいですか? Facebook Messenger を介して大きなビデオ ファイルを送信するにはどうすればよいですか?メッセンジャーでビデオを送信できないのはなぜですか?この投稿を読んでください。
続きを読む方法 5: Instagram からログアウトして Lon In する
Instagram に動画がアップロードされない問題は、Instagram アカウントに関係している可能性があります。アカウントの問題をトラブルシューティングするには、Instagram からログアウトし、ログインしてアカウントを更新します。
Instagram アプリで、右下のプロフィール写真をタップし、 3行メニュー 、 選ぶ 設定 をクリックして一番下までスクロールし、 ログアウト をクリックして、 ログアウト もう一度確認します。次に、通常どおり Instagram にログインします。
Instagram の Web サイトで、をクリックします。 もっと 左下をクリックして選択します ログアウト 。再度ログインして、ビデオを再度アップロードしてみてください。
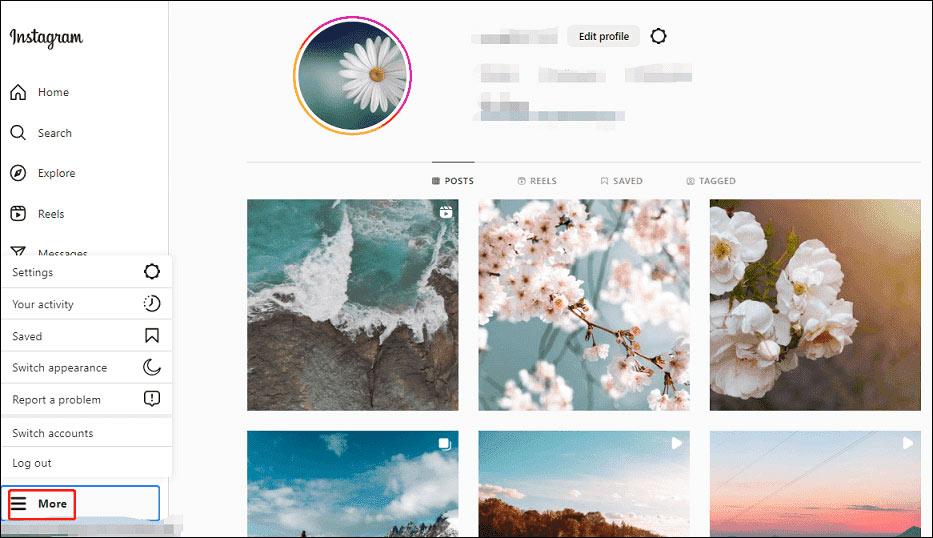
方法 6: Instagram のキャッシュをクリアする (Android)
アプリのキャッシュの主な目的は、読み込み時間を増やすことです。ただし、Instagram アプリが大量のキャッシュを収集したり、破損したキャッシュを収集したりすると、Instagram がビデオをアップロードできないなどの問題が発生する可能性があります。
この問題を解決するには、Android スマートフォンの Instagram キャッシュをクリアします。を開きます 設定 アプリ、クリック アプリ 、タップ インスタグラム 、 選ぶ ストレージ をクリックして、 キャッシュの消去 。
Instagram Web サイトにビデオをアップロードしようとしているときは、この手順でブラウザの閲覧データをクリアする必要があります。
こちらもお読みください: GoPro ビデオがコンピューターで再生されない場合の解決方法 [Windows 10/11]
方法 7: Instagram アプリを更新する
古いバージョンの Instagram アプリを実行している場合、ビデオのアップロードに失敗する可能性があります。 Instagram にアップロードできない動画を修正するには、Instagram アプリを最新バージョンに更新してください。
Android スマートフォンまたは iPhone で Play ストアまたは App Store を開き、Instagram を検索して、利用可能なアップデートがあるかどうかを確認する必要があります。ある場合はクリックしてください アップデート Instagram アプリを更新するには、
 WindowsでiPhoneのビデオが再生できない問題を解決する5つの役立つ方法
WindowsでiPhoneのビデオが再生できない問題を解決する5つの役立つ方法iPhone のビデオが Windows システムで再生されないのですが? iPhone のビデオが Windows で再生できない問題を解決するにはどうすればよいですか?この記事では 5 つの役立つ方法を紹介します。
続きを読む方法8: Instagramのデータセーバーモードを無効にする
Instagram には、ユーザーがアプリで使用するデータ量を減らすことができるデータセーバー モードがあります。すでにデータセーバーモードをオンにして、Instagram が携帯電話接続経由でビデオをプリロードしないようにしている場合。ビデオや画像のアップロードまたは読み込みの問題を解決するには、これを無効にします。
Android でデータ セーバー モードをオフにするには :
- Instagramアプリを開いて、 プロフィールの写真 右下にあります。
- クリックしてください 3行 アイコンを選択して 設定 。
- タップ アカウント そして選択してください 携帯データ使用 。
- の横にあるトグルをタップします データセーバー 無効にします。
iPhoneのデータセーバーモードをオフにするには :
- Instagram アプリでプロフィールに移動します。
- クリック 3行 そしてクリックしてください 設定 。
- クリック アカウント そしてタップしてください データ使用量 。
- の横にあるトグルをタップします 携帯電話データの使用量を減らす 無効にします。
Instagram での高画質アップロードも有効にしている場合は、同じページで、 最高品質でアップロードする 無効にします。
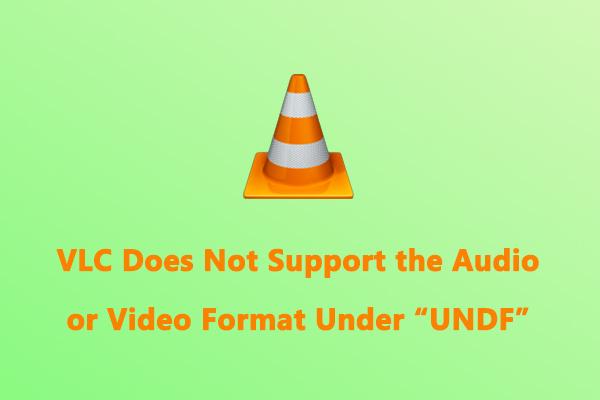 VLC が UNDF でのオーディオまたはビデオ形式をサポートしていない問題を修正
VLC が UNDF でのオーディオまたはビデオ形式をサポートしていない問題を修正VLC における UNDF 形式とは何を指しますか? VLC はオーディオまたはビデオ形式「undf」をサポートしていませんエラーを修正する方法。この問題を解決する 3 つの方法を次に示します。
続きを読む方法9: Instagramアプリを再インストールする
または、Instagram アプリをアンインストールして再インストールし、Instagram でビデオがアップロードされないなど、このアプリに関する問題を解決することもできます。 Android スマートフォンの場合、ホーム画面で Instagram アプリのアイコンを長押しし、 アンインストール そして わかりました 。
iPhone で Instagram を削除するには、アプリを長押しして、 アプリを削除する 、 クリック アプリの削除 をタップし、 消去 確認するために。その後、Play ストアまたは App Store に移動して、Instagram アプリをダウンロードしてインストールします。
こちらもお読みください: Google Chrome でビデオを再生できないエラー 5 を修正する方法
方法 10: 携帯電話を再起動する
Instagram に動画がアップロードできない最後の解決策は、携帯電話を再起動することです。再起動すると、不具合が修正されたり、デバイス上の一時ファイルが削除されたりすることがあります。再起動後、Instagram アプリを開いて再度アップロードしてみてください。
また、デバイスを更新して問題を解決することもできます。 Android の場合は、 設定 アプリを選択し、クリックします システム そして システムアップデート 。 iPhone で。開ける 設定 、 選ぶ 一般的な をタップし、 ソフトウェアの更新 更新を確認します。
方法 11: Instagram に問題を報告する
残念ながら、それでも Instagram に動画をアップロードできない場合は、Instagram にお問い合わせください。
Instagram アプリでプロフィールに移動し、 3行 アイコン、クリック 設定 、 選ぶ ヘルプ をタップし、 問題を報告します 。問題を説明してメッセージを送信してください。
 修理済み!オーディオまたはビデオの解凍中にエラーが発生しました
修理済み!オーディオまたはビデオの解凍中にエラーが発生しましたMP3 ファイルを Premiere Pro にインポートすると、オーディオまたはビデオの解凍中にエラーが発生しました。この投稿では、エラーを修正する方法を説明します。
続きを読むPCでInstagramビデオを作成する方法
コンピュータから Instagram Web サイトにビデオを投稿できるようになり、これらのビデオ投稿はリールとして共有されるようになりました。 PC で素晴らしいリールビデオを作成するには、MiniTool MovieMaker を試してください。
MiniTool ムービーメーカークリックしてダウンロード100%クリーン&セーフ
MiniTool MovieMaker は、写真、ビデオクリップ、音楽を含むビデオをすばやく作成できる優れたビデオエディタです。このアプリケーションは、ビデオを強化してスパイスを加えるためのさまざまなビデオ フィルター、トランジション、モーション エフェクト、テキスト テンプレート、アニメーション ステッカーを提供します。
さらに、MiniTool MovieMaker を使用すると、ビデオ/画像のトリミング、回転、反転、ビデオ再生速度の変更、ビデオのトリミングと分割、ビデオ クリップ内のオーディオの編集を行うことができます。
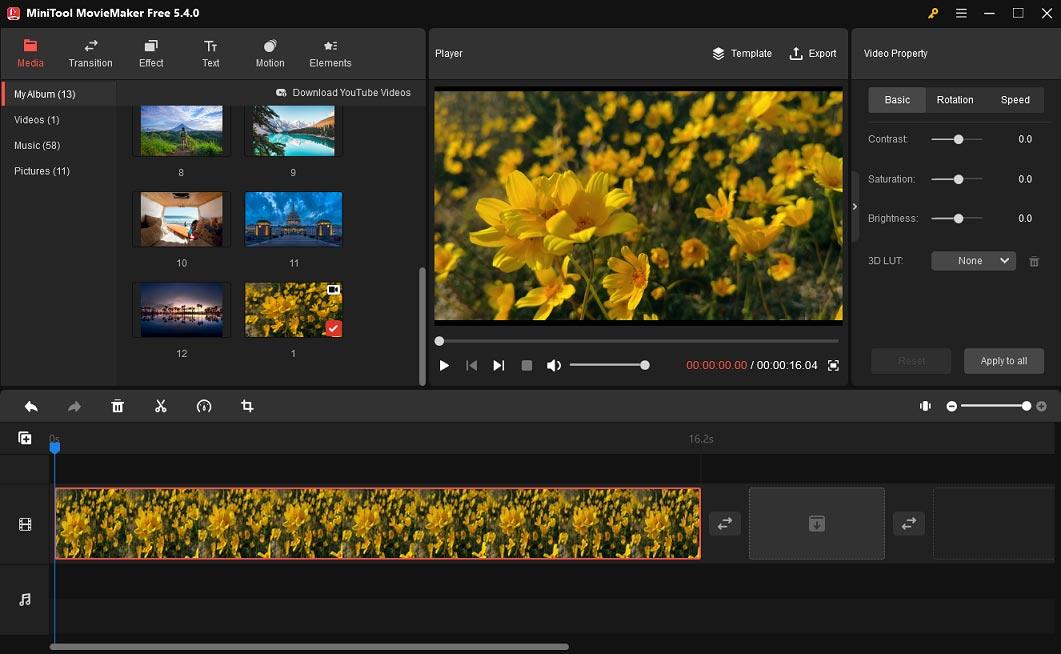
MiniTool MovieMaker には、アプリに組み込まれたミュージック クリップがいくつか用意されており、そこから選択できるほか、音楽をインポートしてビデオに追加することもできます。
ビデオをエクスポートする場合、MiniTool MovieMaker ではビデオ形式、解像度、フレームレート、ビットレートを選択できます。ウォーターマークなしの 1080p でのビデオのエクスポートをサポートしています。
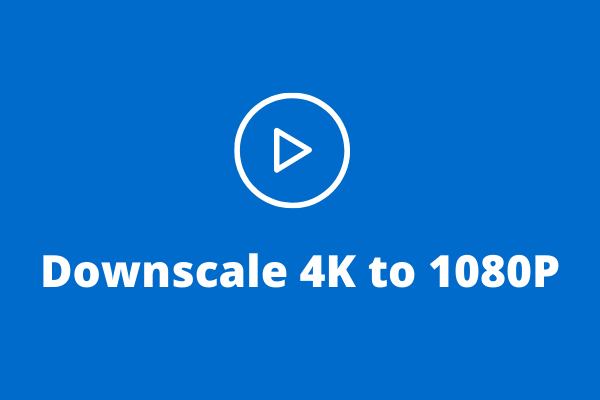 4K を 1080P に簡単にダウンスケールする 5 つの方法
4K を 1080P に簡単にダウンスケールする 5 つの方法4K を 1080P にダウンスケールするにはどうすればよいですか?この問題を解決するために、この記事では 5 つの効果的な方法で 4K ビデオを 1080P ビデオに変換する方法を説明します。
続きを読む結論
Instagramに動画をアップロードできないとイライラしますよね。上記の 11 の方法を実行して、Instagram に動画がアップロードされない問題を解決し、友達と瞬間を共有してください。
MiniTool Video ConverterまたはMovieMakerの使用中にご質問がある場合は、次の方法でお問い合わせください。 [メールで保護されています] 助けのために。
![ファイル同期にSyncToyWindows 10を使用する方法は?詳細はこちら! [MiniToolのヒント]](https://gov-civil-setubal.pt/img/backup-tips/44/how-use-synctoy-windows-10.jpg)


![WindowsDefenderエラー0x80073afcを修正するための5つの実行可能な方法[MiniToolニュース]](https://gov-civil-setubal.pt/img/minitool-news-center/64/5-feasible-methods-fix-windows-defender-error-0x80073afc.jpg)


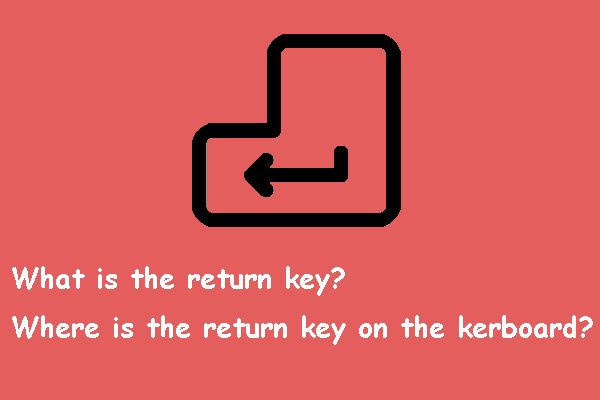

![解決済み–スタートアップWindows10でのiusb3xhc.sysBSOD(4つの方法)[MiniTool News]](https://gov-civil-setubal.pt/img/minitool-news-center/69/solved-iusb3xhc-sys-bsod-startup-windows-10.png)



![Windows10からLinuxファイルにアクセスする方法[フルガイド] [MiniToolのヒント]](https://gov-civil-setubal.pt/img/disk-partition-tips/11/how-access-linux-files-from-windows-10.jpg)
![[回答] Synology Cloud Sync – 概要とセットアップ方法は?](https://gov-civil-setubal.pt/img/news/DF/answer-synology-cloud-sync-what-is-it-and-how-to-set-up-it-1.png)





![Company Of Heroes 3 がロード画面でスタックする Windows 10 11 [修正済み]](https://gov-civil-setubal.pt/img/partition-disk/F6/company-of-heroes-3-stuck-on-loading-screen-windows-10-11-fixed-1.jpg)