欠落しているWindows10タスクバーアイコンのトップ9ソリューション[MiniToolのヒント]
Top 9 Solutions Windows 10 Taskbar Icons Missing
まとめ:
Windows 10のタスクバーアイコンがないことは、いくつかの不便につながる一般的な問題です。したがって、Windows 10のタスクバーアイコンの問題を修正する方法が消えましたか?からのこの投稿 MiniTool いくつかの信頼できるソリューションについて詳しく説明します。
クイックナビゲーション:
タスクバー 画面の下部にあるオペレーティングシステムの要素です。この機能を使用すると、[スタート]メニューと[スタート]メニューからプログラムを見つけて起動できます。タスクバーには、プログラムで開いたウィンドウに対応するアイコンがたくさんあります。これらのアイコンをクリックすると、ユーザーはプログラムやウィンドウを簡単に切り替えることができます。
さらに、ユーザーはファイルやプログラムをタスクバーに固定して、すばやく便利にアクセスできるようにすることもできます。しかし、何かが事実に反するでしょう。一部のユーザーは、自分のアイコンがタスクバーから消えたり、タスクバーからアイコンが見つからないと言っています。
Windows 10のタスクバーアイコンが見つからないというエラーも発生した場合でも、心配する必要はありません。次の方法でそれらを見つけることができます。そのため、次のセクションでは、タスクバーアイコンが消えたエラーを修正する方法を示します。
不足しているWindows10タスクバーアイコンのトップ9ソリューション
ここでは、Windows10のタスクバーアイコンが見つからないというエラーを解決する方法を紹介します。
方法1.Windowsエクスプローラーを再起動します
Windowsエクスプローラ デスクトップとタスクバーを制御するように設計されています。あなたの タスクバーがありません またはタスクバーアイコンが表示されない場合は、Windowsエクスプローラーを再起動してみてください。
さて、これがチュートリアルです。
1.を押します Ctrl 、 シフト そして ESC 一緒にキーを押してタスクマネージャを開きます。
2.次に、 Windowsエクスプローラ 右クリックします。
3.次に、 タスクの終了 。
4.次に、 ファイル >> 新しいタスクを実行する タスクマネージャで。
![]()
5.ポップアップウィンドウに次のように入力します explorer.exe オプションを確認してください 管理者権限でこのタスクを作成する 。
6.最後に、をクリックします OK 続ける。
すべての手順が完了すると、Windowsエクスプローラーが再起動し、タスクバーアイコンが戻ってきたかどうかを確認し、タスクバーアイコンが見つからない問題が修正されます。
方法2.タブレットモードを無効にする
タブレットモードを使用している場合、タスクバーにアイコンが表示されない場合があります。したがって、タブレットモードを無効にすることを選択でき、多くのユーザーがこの方法でこの問題を修正します。
さて、これがチュートリアルです。
- 押す ウィンドウズ キーと 私 一緒にキーを開いて開く 設定 。
- 次に、 システム 。
- に移動します タブレットモード 。
- 次に、 デスクトップモードを使用する 下 サインインすると セクション。
その後、コンピューターを再起動し、Windows10タスクバーアイコンが見つからない問題が修正されているかどうかを確認します。
方法3.コンピューターからIconCacheを削除する
Windows 10タスクバーアイコンが見つからないという問題を解決するために、コンピューターからIconCacheを削除してみることもできます。
さて、これがチュートリアルです。
1.を押します ウィンドウズ キーと R 一緒にキーを押して開きます 実行 ダイアログ。
2.タイプ %アプリデータ% ボックスで[OK]をクリックして続行します。
3.次に、ローミングフォルダが開きます。
4.次に、をクリックします アプリデータ アドレスバーでそのフォルダに移動します。
![]()
5.次に、 地元 フォルダ。
6.次に、をクリックします 見る メニューバーでオプションをチェックします 隠しアイテム 。
![]()
7.次に、 IconCache このフォルダ内のアイテムを削除します。
その後、IconCacheファイルはコンピューターから削除されます。次に、ファイルエクスプローラーウィンドウを閉じてコンピューターを再起動し、Windows10タスクバーアイコンが表示されない問題が解決されているかどうかを確認します。
方法4.制御されたフォルダアクセスをオフにします
Windows 10タスクバーアイコンが表示されないというエラーを修正するために、制御フォルダーアクセスをオフにすることを選択できます。
さて、これがチュートリアルです。
- 押す ウィンドウズ キーと 私 一緒にキーを開いて開く 設定 。
- 選択 更新とセキュリティ 。
- に切り替えます Windows Defender
- 次に、をクリックします WindowsDefenderセキュリティセンターを開く 。
- ポップアップウィンドウで、をクリックします ウイルスと脅威の保護 。
- 次に、下にスクロールして調べます ウイルスと脅威の保護設定 それをクリックします。
- ポップアップウィンドウで、下にスクロールして検索します コントローラフォルダへのアクセス に切り替えます オフ 。
![]()
すべての手順が完了したら、コンピューターを再起動し、Windows10タスクバーアイコンが消える問題が修正されているかどうかを確認します。
方法5.システムファイルチェッカーを実行する
コンピューターに破損したシステムファイルがある場合は、Windows10に固定されたタスクバーアイコンが表示されないという問題が発生する可能性もあります。この状況では、破損したシステムファイルを修復する必要があります。そのために、Windowsの組み込みツールであるシステムファイルチェッカーが適しています。
次に、システムファイルチェッカーを使用して、コンピューター上の破損したシステムファイルをスキャンして修復する方法を説明します。
1.1。 管理者としてコマンドプロンプトを開く 。
2. [コマンドライン]ウィンドウで、コマンドを入力します sfc / scannow ヒット 入る 続ける。
3.次に、プロセスが終了するのを待ちます。メッセージが表示されるまで、コマンドラインウィンドウを閉じないでください 検証は100%完了 。
![]()
4.ただし、Windowsがいくつかのエラーを検出したが修正できなかったと表示するエラーが発生した場合は、次のように入力する必要があります。 DISM /オンライン/クリーンアップ-画像/ RestoreHealth コマンドラインウィンドウで。次に、破損したファイルをWindows Update Serverからダウンロードし、破損したファイルを置き換えます。
すべての手順が完了したら、コンピュータを再起動して、タスクバーアイコンが消える問題が解決したかどうかを確認します。
方法6.Windowsタスクバーを再インストールする
Windows 10のタスクバーアイコンが見つからないというエラーが発生した場合は、タスクバーを再インストールすることを選択できます。ただし、アプリケーションを直接アンインストールすることはできませんが、PowerShellコマンドレットを使用してアンインストールできます。
さて、これがチュートリアルです。
- タイプ パワーシェル Windowsの検索ボックスで、最も一致するものを選択します。
- 次に、それを右クリックして選択します 管理者として実行 。
- 次に、次のコマンドを入力して、すべてのデフォルトのWindowsアプリケーションを再インストールします。
Get-AppxPackage -AllUsers | Foreach {Add-AppxPackage -DisableDevelopmentMode -Register“ $($_。InstallLocation) AppXManifest.xml”}
プロセスが終了したら、コンピューターを再起動し、Windows10タスクバーアイコンが見つからない問題が修正されているかどうかを確認します。
方法7.一時ファイルを削除する
上記の解決策とは別に、Windows10タスクバーアイコンが見つからないというエラーを修正する別の方法があります。削除してみてください 一時ファイル 。
さて、これがチュートリアルです。
- 押す ウィンドウズ キーと R 一緒にキーを開いて開く 実行 ダイアログ。
- タイプ %temp% ボックス内でクリックします OK 続ける。
- ポップアップウィンドウで、このフォルダ内のすべてのファイルを確認して削除します。
すべての手順が完了したら、一時ファイルをクリアしました。コンピューターを再起動し、Windows10タスクバーアイコンが見つからない問題が修正されているかどうかを確認します。
方法8.タスクバーにアイコンを表示する
アイコンがタスクバーで非表示になっていると、表示されない場合があります。この状況では、アイコンがタスクバーに表示されるように設定されていることを確認する必要があります。
さて、これがチュートリアルです。
- タスクバーを右クリックして、 タスクバーの設定 。
- 次に、下にスクロールして 通知エリア 。
- 選択する タスクバーに表示されるアイコン 。
- オプションを切り替える 通知領域には常にすべてのアイコンを表示してください に オン 。
![]()
その後、コンピューターを再起動し、Windows10タスクバーアイコンが表示されない問題が修正されているかどうかを確認します。
方法9.OSを再インストールします
上記のすべての解決策でタスクバーにアイコンを戻すことができない場合は、最後の手段としてオペレーティングシステムの再インストールを試みる必要があります。一般に、オペレーティングシステムを再インストールすると、ほとんどのシステム関連の問題を修正できます。ただし、このようにすると、Windowsの設定が元に戻り、データが失われる可能性があります。
したがって、OSの再インストールを進める前に、次のことをお勧めします。 すべてのデータをバックアップします すべての作業を保存します。その後、OSの再インストールを開始できます。
さて、これがチュートリアルです。
- で起動可能なUSBドライブを作成する Windows10メディア作成ツール 。
- 次に、起動可能なUSBドライブをコンピューターに接続し、起動順序を変更して、そこからコンピューターを起動します。
- 次に、言語、時間、キーボード入力を選択します。
- 次に、をクリックします あなたのコンピューターを修理する 続ける。
- 次に、画面上のウィザードに従ってOSのインストールプロセスを完了する必要があります。詳細な手順については、投稿を読むこともできます。 Windows10を再インストールするための詳細な手順と手順
![]()
すべての手順が完了したら、オペレーティングシステムを再インストールし、Windows10タスクバーアイコンが表示されない問題も解決しました。
![FirefoxとChrome | 2021年に最高のWebブラウザはどれですか[MiniToolNews]](https://gov-civil-setubal.pt/img/minitool-news-center/49/firefox-vs-chrome-which-is-best-web-browser-2021.png)
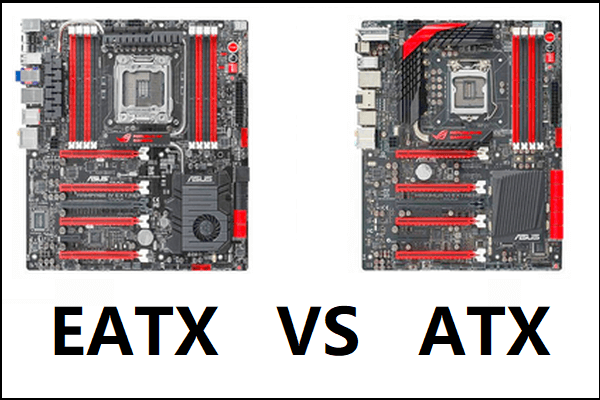
![Win32優先度分離とその使用法の紹介[MiniToolニュース]](https://gov-civil-setubal.pt/img/minitool-news-center/12/introduction-win32-priority-separation.jpg)
![PSDファイルを開く方法(Photoshopなし)| PSDファイルを無料で変換[MiniToolニュース]](https://gov-civil-setubal.pt/img/minitool-news-center/39/how-open-psd-files-convert-psd-file-free.png)
![M3U8をロードできない問題を修正する方法:クロスドメインアクセスが拒否されました[MiniTool News]](https://gov-civil-setubal.pt/img/minitool-news-center/67/how-fix-cannot-load-m3u8.jpg)








![このコンピューターのTPMをクリアするために構成の変更が要求されました[MiniToolNews]](https://gov-civil-setubal.pt/img/minitool-news-center/39/configuration-change-was-requested-clear-this-computer-s-tpm.png)




![ChromeでERR_TIMED_OUTを修正するにはどうすればよいですか?これらの方法を試してください[MiniToolニュース]](https://gov-civil-setubal.pt/img/minitool-news-center/70/how-fix-err_timed_out-chrome.png)
