Windows ラップトップ接続時の BSOD – ステップバイステップ ガイド
Windows Laptop Bsod When Plugged In Step By Step Guide
何らかの理由で、アプリケーション エラーやデータ損失などの他の問題を伴い、死亡問題のブルー スクリーンに陥る可能性があります。 「ラップトップ接続時の BSOD」問題に悩まされている人もいますが、心配しないでください。 ミニツール 、さらに多くの解決策が紹介されます。ラップトップ BSOD 接続時の問題は、充電器の問題、古いまたは破損したドライバー デバイス、誤った設定、古い BIOS など、さまざまなトリガーによって発生する可能性があります。まず、次のことを確認します。 デバイスが過熱しています 充電中にデバイスが動作しなくなる可能性があり、接続するとラップトップのブルー スクリーンが表示されます。
次に、外部ハードウェアが接続されていないことを確認し、PC を再起動してシステムを復元してください。これは、いくつかのトラブルシューティング方法を適用するのに役立つ可能性があります。
さらに、影響を受ける一部のユーザーは、デバイスにサードパーティのセキュリティ ソフトウェアがインストールされている場合、システム クラッシュがより頻繁に発生することに気づきました。同じ状況に直面した場合は、それをアンインストールして、充電時のラップトップの BSOD が再び発生するかどうかを確認してください。
チップ: MiniTool ShadowMaker 無料 は、BSOD によるデータ損失を防ぐために使用される優れたバックアップ ソフトウェアです。バックアップが準備されている場合にのみ、必要なものを復元できます。 MiniTool ShadowMaker は、 バックアップファイル 、フォルダー、パーティション、ディスクをワンクリックで選択できます。 システムバックアップ 利用可能です。さらに、スケジュールされた時点を設定して自動バックアップを開始し、バックアップ スキームを利用してリソースを節約することもできます。MiniTool ShadowMaker トライアル版 クリックしてダウンロード 100% クリーン&セーフ
別の充電器を試してください
コンピュータが接続されていないときにも機能的に使用できる場合は、充電器またはケーブルが破損していないかどうかを検討する必要があります。別の充電器を試して、「充電器が接続されているときにラップトップのブルースクリーン」の問題が発生するかどうかを確認できます。あるいは、この充電器を別のデバイスで試して、同じ問題が発生するかどうかを確認することもできます。
高性能の電源プランを選択する
切り替えることができます 電源プラン を高パフォーマンスに設定し、接続したときにラップトップの BSOD を解決するのに役立つ人もいます。
ステップ 1: 入力する コントロールパネル で 検索 そしてそれを開きます。
ステップ 2: をクリックします。 ハードウェアとサウンド そして選択してください 電源オプション 。
ステップ 3: をクリックします。 追加のプランを表示する のオプションをチェックしてください ハイパフォーマンス 。
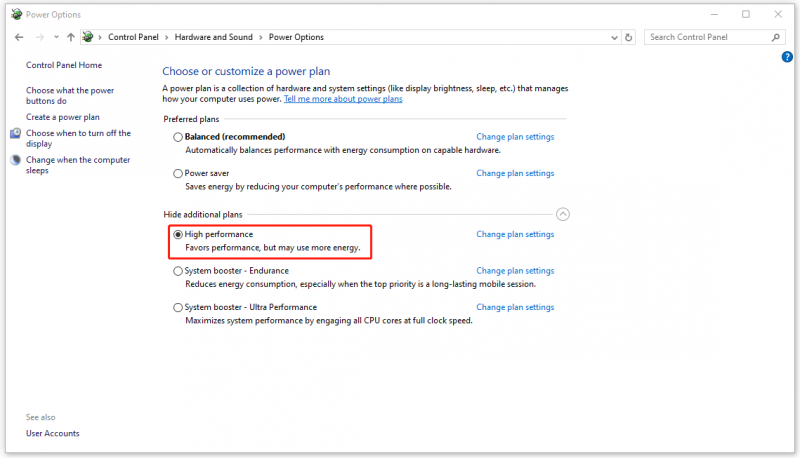
グラフィックカードドライバーを更新または再インストールする
古いグラフィックス ドライバーは、接続時にラップトップ BSOD が発生するもう 1 つの原因です。接続時にラップトップ BSOD を修正するには、次の手順を試すことができます。
ステップ 1: を右クリックします。 始める 選択するアイコン デバイスマネージャ 。
ステップ 2: 展開する ディスプレイアダプター グラフィックドライバーを右クリックして選択します ドライバーを更新する 。
ステップ 3: をクリックします。 ドライバーを自動的に検索します 次の画面上の指示に従ってアップデートを完了します。
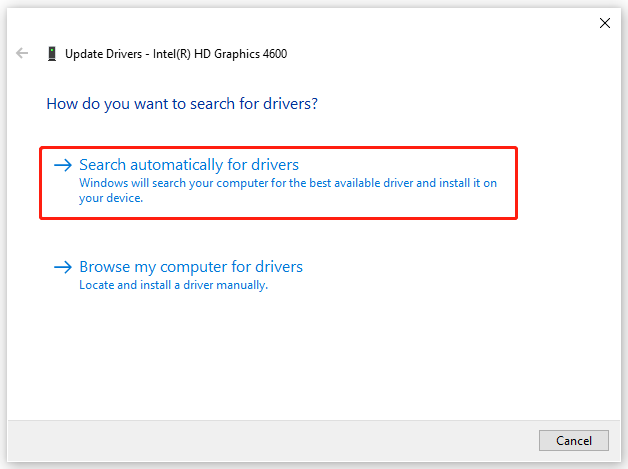
ドライバーを再インストールするには、ドライバーを右クリックして選択します。 デバイスのアンインストール 。画面上のガイドに従って完了したら、次のガイドに従ってドライバーを再インストールできます。 Windows 10にグラフィックスドライバーを再インストールする方法 。
バッテリードライバーを再インストールする
グラフィックスドライバーとは別に、バッテリードライバーが破損していると、充電中にラップトップのブルースクリーンが発生する可能性があります。破損したものをアンインストールし、新しいものを再インストールできます。
開ける デバイスマネージャ そして拡大します 電池 。リストされたものを右クリックして選択します デバイスのアンインストール > アンインストール 。 PC を再起動すると、ドライバーが自動的に再インストールされます。
BIOSをアップデートする
最後の手段はBIOSをアップデートすることです。 BIOS を更新する前に、次のことをお勧めします。 バックアップデータ このプロセスは危険なタスクであり、コンピュータが起動できなくなったり、異常な動作をしたりする可能性があるためです。
MiniTool ShadowMaker トライアル版 クリックしてダウンロード 100% クリーン&セーフ
次に、BIOS を更新するための次のヒントを試してください。
- パソコンのモデル名を確認する
- メーカーの Web サイトから最新の BIOS アップデートを見つける
- BIOS ファイルをダウンロードして解凍します。
- BIOS ファイルを USB フラッシュ ドライブにコピーします
- コンピュータを再起動して BIOS 画面を起動します
- コンピュータの現在の BIOS ファイルをバックアップする
- Windows 10 で BIOS を更新する
詳細な手順については、この投稿を参照してください。 BIOS を更新する方法 Windows 10 | BIOS バージョンの確認方法 。
結論
ラップトップ接続時のBSODの問題を解決するには、まずいくつかの簡単なヒントを試して、紹介した方法の各ステップに従うことができます。これらのトラブルシューティング方法があなたの懸念を解決できることを願っています。








![サポートを継続するための再起動と更新とは何ですか、それを修正する方法[MiniTool News]](https://gov-civil-setubal.pt/img/minitool-news-center/70/what-is-restart-update-stay-support.png)
![[修正済み] Minecraft で Microsoft サービスを認証する必要がありますか?](https://gov-civil-setubal.pt/img/news/92/you-need-authenticate-microsoft-services-minecraft.png)


![Windowsを再インストールせずにマザーボードとCPUをアップグレードする方法[MiniToolのヒント]](https://gov-civil-setubal.pt/img/backup-tips/67/how-upgrade-motherboard.jpg)




![Xboxエラーコード0x87DD0004:これがクイックフィックスです[MiniTool News]](https://gov-civil-setubal.pt/img/minitool-news-center/45/xbox-error-code-0x87dd0004.jpg)

