Windows10で不明なハードエラーを修正してデータを回復する方法[MiniToolのヒント]
How Fix Unknown Hard Error Windows 10 Recover Data
まとめ:
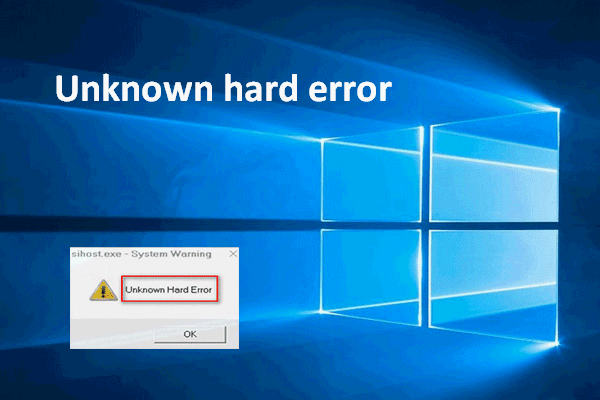
Windowsを実行していると、多くのエラーが表示される可能性があります。未知のハードエラーは、多くのユーザーが遭遇したと言っている一般的なエラーです。多くの場合、画面が真っ暗になり、ユーザーは何もできなくなります。なんてひどいことでしょう。 Windowsユーザーが不明なハードエラーを修正し、ログインできないコンピューターからデータをレスキューするのに役立つ便利な方法を提供したいと思います。
クイックナビゲーション:
Windowsコンピュータで作業しているときにエラーメッセージが表示されるのは、不快な経験です。最近、人々は彼らが会ったと不平を言った 不明なハードエラー 1803年(および他のバージョン)。実際、このハードエラーメッセージは、多くの場合、どのWindowsシステムでも表示される可能性があります。
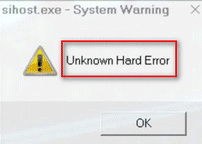
今、私はあなたのためにそれを分析するつもりです。
更新後のWindows10での不明なハードエラー
次の操作を行うと、不明なハードエラーが画面に表示される場合があります。
- Windowsシステムの更新
- オンラインでゲームをする
- さまざまなプログラムを同時に使用する
- アプリケーションを開くまたは閉じる
- コマンドまたはファイルの実行
統計によると、Windowsの自動更新が問題の原因となる最も一般的な理由です。
ヒント: 更新が成功する場合もありますが、コンピューターから役立つファイルがいくつか削除されています。あなたは始めるべきです WindowsUpdate後にファイルを回復する そのような場合、遅滞なく。更新後の不明なハードエラーの特定のケース
昨夜更新されたWindowsは、今日は機能しません。
こんにちは。だから、私のレノボZ51は完璧に機能していましたが、昨夜Windowsが更新され、今日も更新されました。動いていない。ラップトップの電源を入れると、ログインの詳細を入力する直前に最初のエラーが表示されます。 Ctfmon.exe –成功不明なハードエラー。次に、[OK]をクリックすると、Sihost.exeと表示されます-システム警告不明なハードエラー。次に、[OK]をクリックすると、ユーザー名とパスワードを入力できますが、ログインに時間がかかります。最近の試行では、ウェルカムメッセージが回転し続け、正しくログインしません。デスクトップには、ごみ箱(表示できない)を除いてアイコンがなく、エクスプローラーにアクセスしてドキュメントなどを表示できません(ログインに非常に長い時間がかかり、表示されません)。毎回動作します)デバイスマネージャーはWiFiが有効になっていると言っていますが、WiFiが動作していません。 msconfigを使用してセーフモードで起動しました。また、すべてのスタートアッププログラムを無効にしましたが、変更はありません。 Explorer.exeがタスクマネージャーで実行されていないため、終了して再起動できません。コントロールパネルにアクセスしてシステムの復元を行うこともできません。スタートボタンをクリックするか、タスクバーを右クリックしても何も起こりません。私はそれほど技術的ではありませんが、Windowsに精通しており、今日はいじくり回していて、それを解決することができません。 Windows Updateが実行されたことは非常に苛立たしいことです:(私は仕事でラップトップを使用しているので、どんな助けでも大歓迎です。--BleepingComputerサポートフォーラムでWindowzupdateが言った
明らかに、WindowzupdateはWindowsの不明なハードエラーに悩まされています。あなたのために問題を要約させてください:
- 彼はシステムにログインしようとしましたが失敗しました。
- 彼はCtfmon.exeとSihost.exeの不明なハードエラーを見ました。
- [OK]をクリックした後、ユーザー名とパスワードを入力しました(ウェルカムメッセージが回転し、ログインに失敗しました)。
- デスクトップにごみ箱のアイコンしか見つかりませんでしたが、表示できませんでした。彼はまた、経由でファイルにアクセスできませんでした Windowsエクスプローラ 。
- デバイスマネージャが有効になっていると言っても、WiFiが機能していません。
- セーフモードで起動してスタートアッププログラムを無効にすることはできませんでした。
- exeがタスクマネージャーで実行されていなかったため、終了できません。
- コントロールパネルとシステムの復元へのアクセスに失敗しました。
- スタートボタンとタスクバーが応答していませんでした。
Windows10の不明なハードエラーを修正
未知のハードエラーを見たときに完全に途方に暮れているとしたら、状況はなんとひどいものでしょう。迷惑な未知のハードエラーを取り除きたいですか?次の2つのことを完了する必要があると思います。
- そのハードディスクからデータをすばやく回復します。
- エラーを修正するには、後で説明する解決策を試してください。
ステップ1:データセキュリティを確保する
- 不明なハードディスクエラーにより、データにアクセスできなくなります。
- 問題を解決するための修正により、データが失われる場合があります。
その結果、エラーのあるディスクからデータを取得する必要があると思います。このチュートリアルに従って、データを簡単に取り戻してください。
ステージ1:ブータブルディスクを作成します。
確かに、未知のハードエラーのあるコンピューターで作業している場合、操作は制限されます。したがって、私はあなたが使用する必要があると思います ブータブルディスク システムを起動せずにハードディスクデータにアクセスします。
- うまく機能する別のコンピューターを見つけて 入手する MiniTool Power DataRecoveryの適切なバージョン 。 OSなしでハードディスクからデータを回復するためのブータブルディスクを作成するには、スナップインWinPEブータブルビルダーを含むライセンスを選択する必要があります( パーソナルデラックス 特別なニーズがない場合はライセンス)。
- ソフトウェアをインストールして実行します 。次に、ライセンスコードをコピーして貼り付けて登録します(例として、Personal Deluxeバージョンを取り上げます)。
- クリックしてください ブータブルメディア 左下隅にあるボタンをクリックして、MiniTool MediaBuilderを起動します。
- クリックしてください MiniToolプラグインを備えたWinPEベースのメディア オプション。
- メディアの宛先を選択します ISOファイル 、 USBフラッシュディスク 、および CD / DVDライター 。 (事前にUSBフラッシュドライブまたはCD / DVDディスクをコンピューターに接続するのを忘れた場合は、今すぐ接続して、をクリックしてください。 更新 ボタン。)
- 選択 はい ポップアップウィンドウで確認します。
- 起動可能なUSBディスクの作成(または起動可能なCD / DVDの作成)が完了するのを待ちます。
- クリックしてください 終了 ボタンを押してUSBディスクを取り出すか、コンピュータからCD / DVDを正しく取り出します。
あなたは本当にUSBデバイスを安全に取り外す必要がありますか?
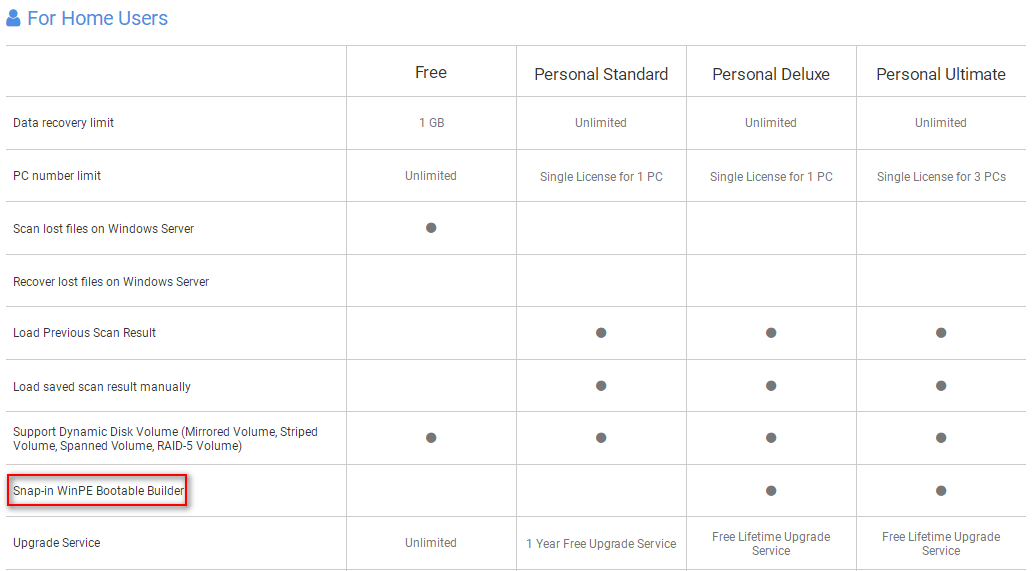
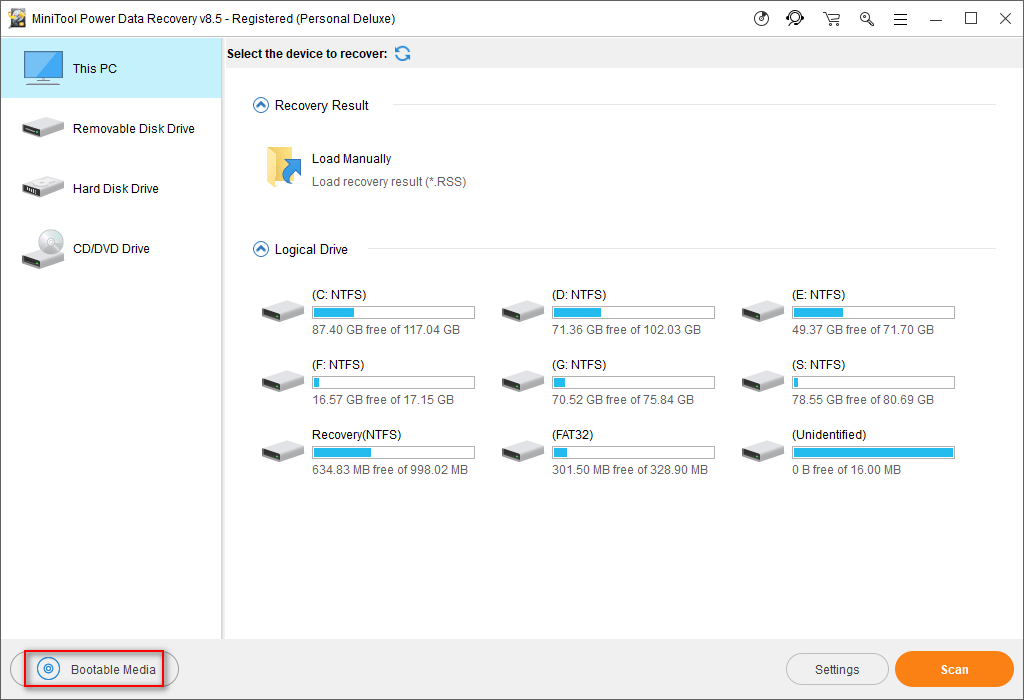
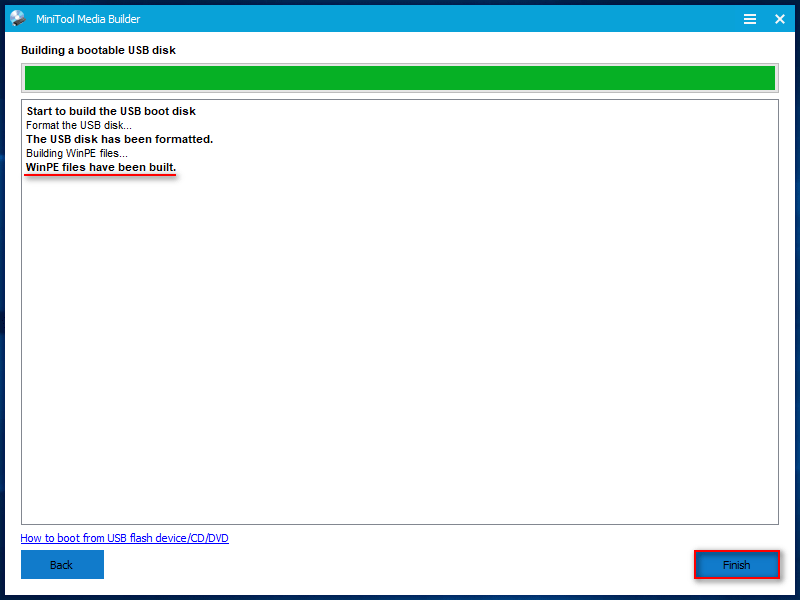
ステージ2:ブータブルディスクを使用してコンピュータを起動します。
- 起動可能なUSBフラッシュドライブ(またはCD / DVD)を現在のコンピューターから取り外す必要があります。
- 次に、不明なハードエラーのあるコンピューターに接続します。
- コンピュータを再起動して、 BIOS 特定のボタンを押して設定します。
- USBディスク/ CD / DVDを下の最初のデバイスに移動します ブート セットアップユーティリティのタブ。
- 選択 出口 を押して はい 構成の変更を保存します。
- 画面解像度変更ウィンドウとソフトウェア起動ウィンドウの[OK]ボタンをクリックします。
- MiniTool PEローダーウィンドウで最初のオプション– MiniTool Power Data Recovery –を選択します。
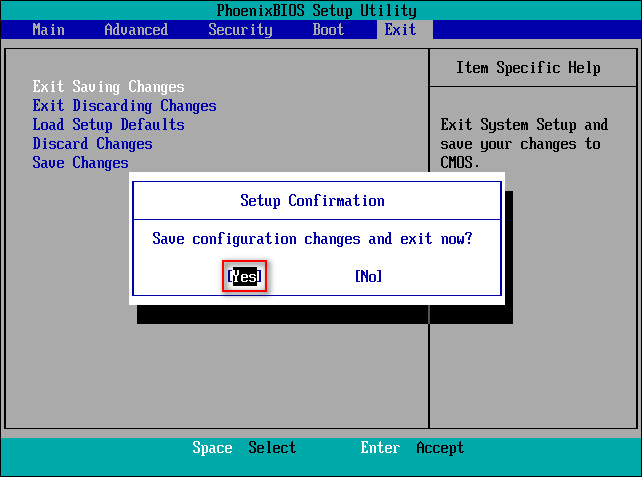
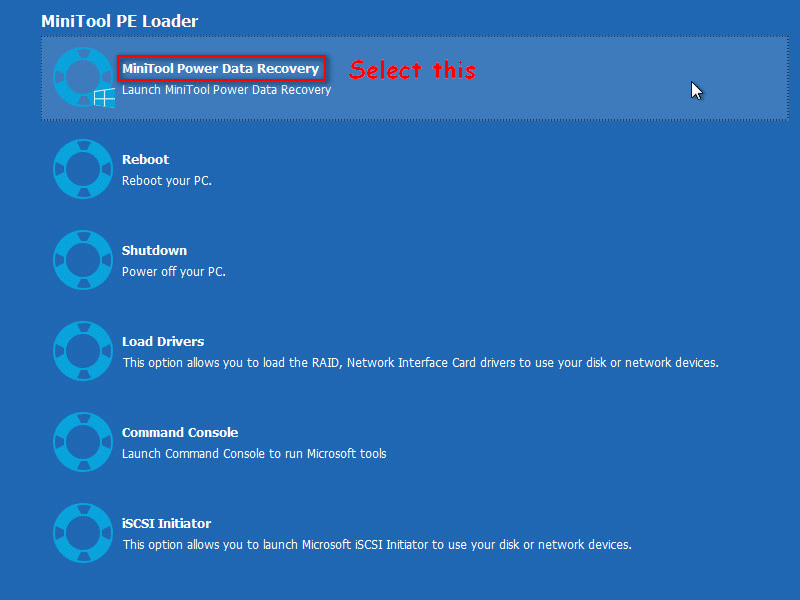
ステージ3:ハードディスクからデータを回復します。
- リムーバブルディスクをコンピューターに接続します(ハードディスクに必要なファイルを保存するのに十分な空き容量が必要です)。
- にシフト ハードディスクドライブ このPCオプションのオプション(デフォルトで選択されています)。
- 必要なファイルが含まれているディスクを確認します。
- ディスクをダブルクリックするか、 スキャン ボタンをクリックしてファイルの検索を開始します。
- ますます多くのファイルがソフトウェアによって検出されます。それらを参照して、必要なファイルが含まれているかどうかを確認できます。
- 回復したいファイルが見つかったら、それらを選択してクリックしてください 保存する 必要なすべてのファイルがここにない場合は、スキャンが完了するのを待ってから、ファイルを選択して、 保存する ボタン。
- 回復されるファイルを保存するディレクトリとして安全な場所を選択してください。
- クリックしてください OK ボタンをクリックして、回復プロセスが完了するのを待ちます。
- 選択 はい 選択したすべてのファイルが回復したときに表示される成功ウィンドウで。
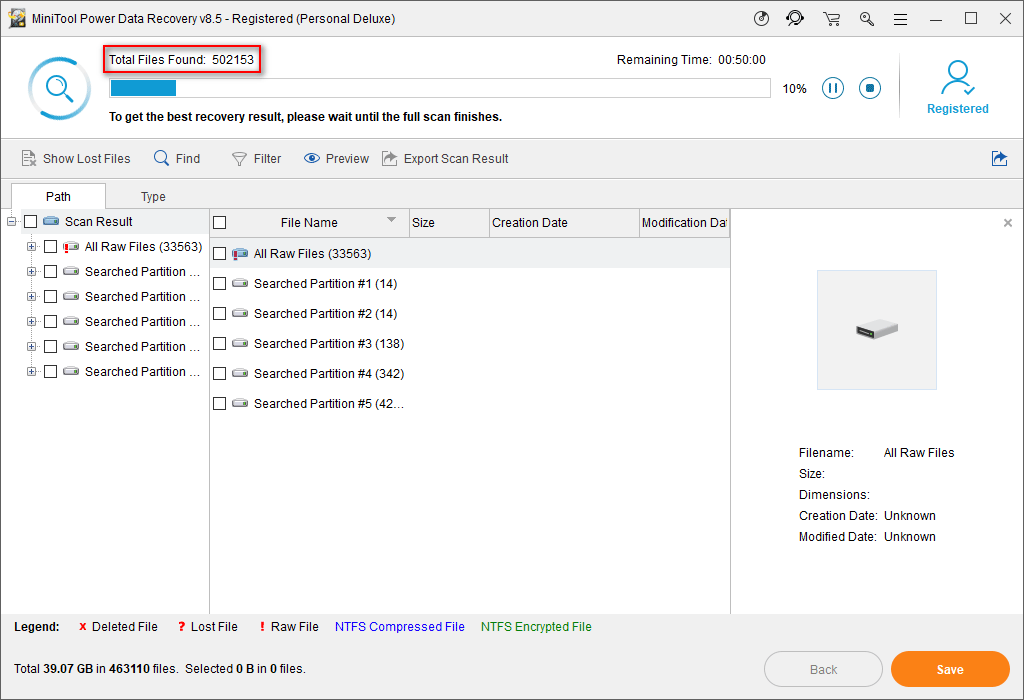
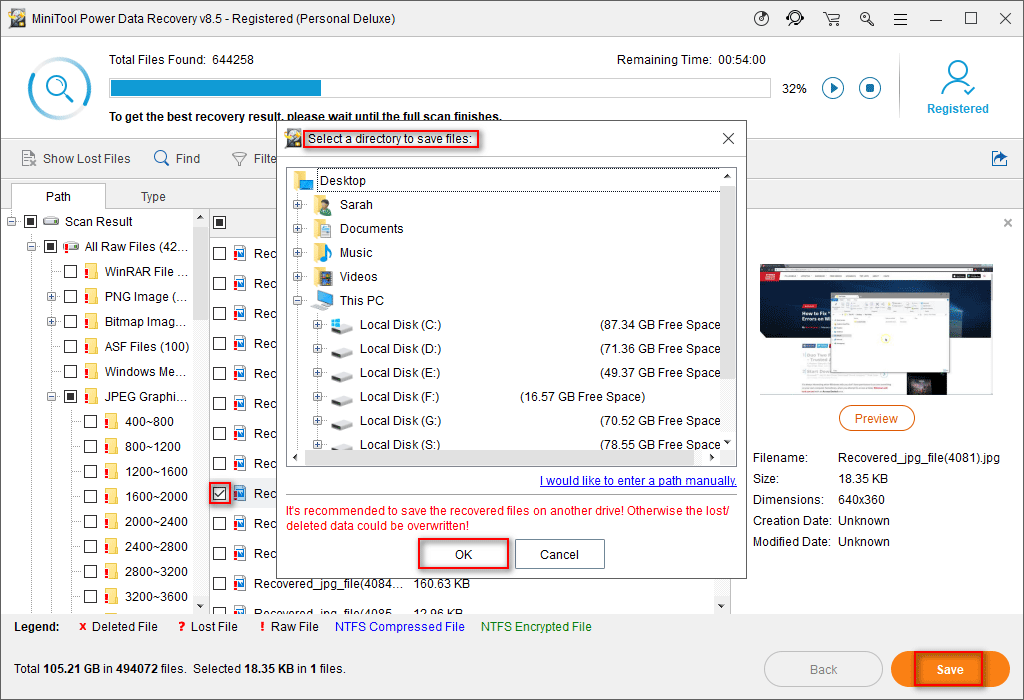
上記の3つの段階は、リムーバブルブートディスクの作成方法、OSなしでコンピューターを起動する方法、および方法を正確に示しています。 破損した内蔵ハードディスクからデータを回復する 。あなたが見るときも彼らは働きます オペレーティングシステムが見つかりません/エラーがありません OSに入ることができません。
![Microsoftからウイルスアラートを削除する方法は?ガイドを参照してください! [MiniToolのヒント]](https://gov-civil-setubal.pt/img/backup-tips/33/how-remove-virus-alert-from-microsoft.png)




![[解決済み!] GooglePlay開発者サービスが停止し続ける[MiniToolニュース]](https://gov-civil-setubal.pt/img/minitool-news-center/17/google-play-services-keeps-stopping.png)
![マイクロSDカードの書き込み保護を解除する方法–8つの方法[MiniToolのヒント]](https://gov-civil-setubal.pt/img/data-recovery-tips/17/how-remove-write-protection-micro-sd-card-8-ways.png)




![[復習] UNC パスとは何ですか?その使い方は?](https://gov-civil-setubal.pt/img/knowledge-base/83/what-is-unc-path.png)





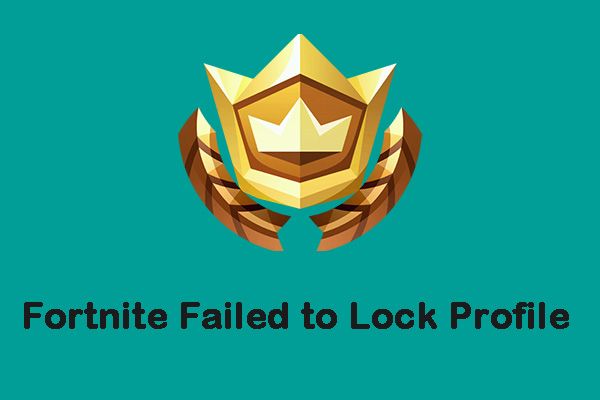
![管理者がこのアプリを実行できないようにする4つの方法[MiniToolNews]](https://gov-civil-setubal.pt/img/minitool-news-center/88/4-ways-an-administrator-has-blocked-you-from-running-this-app.png)