破損した内蔵ハードドライブからデータを回復する方法|ガイド[MiniToolのヒント]
How Recover Data From Corrupted Internal Hard Drive Guide
まとめ:
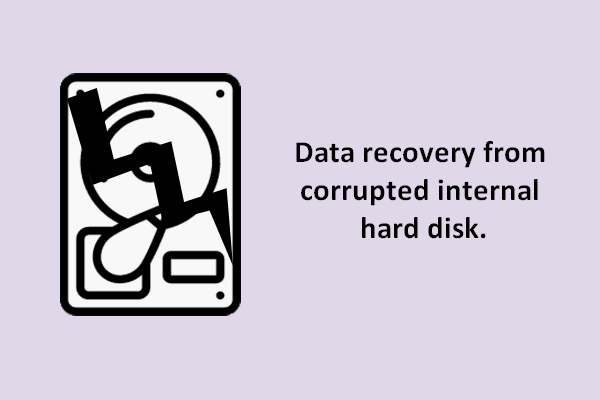
デスクトップまたはラップトップを使用している場合でも、購入時にコンピュータに内蔵ハードディスクが組み込まれています。コンピュータの構成が異なり、ユーザーの操作がすべて同じではないため、ハードウェアの品質の低下や操作の誤りが原因で内蔵ハードディスクが破損することがあります。
クイックナビゲーション:
パート1:破損した内蔵ハードディスクからのデータ復旧は可能ですか
時々、あなたの ハードドライブがクリックされています 破損する前ですが、他の場合には、ディスクは兆候を示さずに破損します。
内蔵ハードディスクが破損したら、落ち込んでいる必要がありますよね?システムからブロックされ、内蔵ドライブに保存されているファイルへのすべてのエントリが失われます。私は人々が最も効果的な解決策を知りたがっている無数のケースを知っています 破損した内蔵ハードディスクからのデータ復旧 。
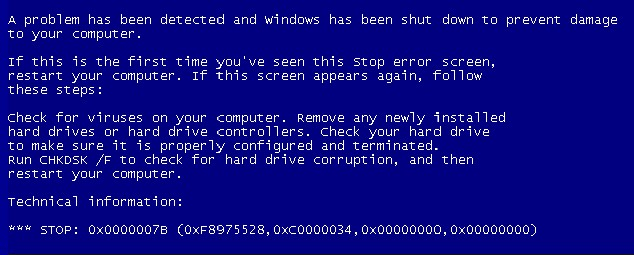
明らかに、破損した内蔵ハードディスクからデータを回復する方法は、リムーバブルドライブからデータを取り戻すよりも手ごわい作業です。しかし、落ち着いてください。これは修正できない問題ではありません。デスクトップユーザーとラップトップユーザーの両方に、損傷した内蔵ハードドライブからデータを回復するためのソリューションを提供します。
まず第一に、私はあなたがしようとすることをお勧めします コンピュータを再起動します 内部ハードディスクのクラッシュが発生した後に試してみる。それは時々動作します。破損により一部のデータが失われた場合でも、この場合は簡単に回復できます。
ただし、多くの場合、失敗したり、無限ループに陥ったり、起動の1つの段階に陥ったりする可能性があります。この場合、データをレスキューするには、以下のチュートリアルに従う必要があります。
注意: あまり心配しないでください。事故の原因がハードディスクの物理的損傷でない限り、失われたすべてのデータを取り戻す絶好のチャンスがあります。パート2:破損した内蔵ハードディスクからデータを回復する方法
状況1:起動しない内蔵ハードドライブからファイルを回復する
- ブートディスク(CD / DVDまたはUSB)を作成します。
- BIOSで起動シーケンスを変更します。
- ブートディスクを使用してデータを回復します。
私はあなたがに目を向けることをお勧めします パワーデータ復旧ブートディスク Windowsを起動せずに内部ディスクからデータをスキャンして回復するには:
Power Data Recoveryの一部のエディションで提供されているスナップインWinPEブータブルビルダーを使用して、ブートディスクを作成する必要があります( クリックして表示 エディション比較 見つけるために )。次に、ブートディスクを使用してコンピュータに入ります。そして最後に、あなたはあなたのデータを回復することができます。
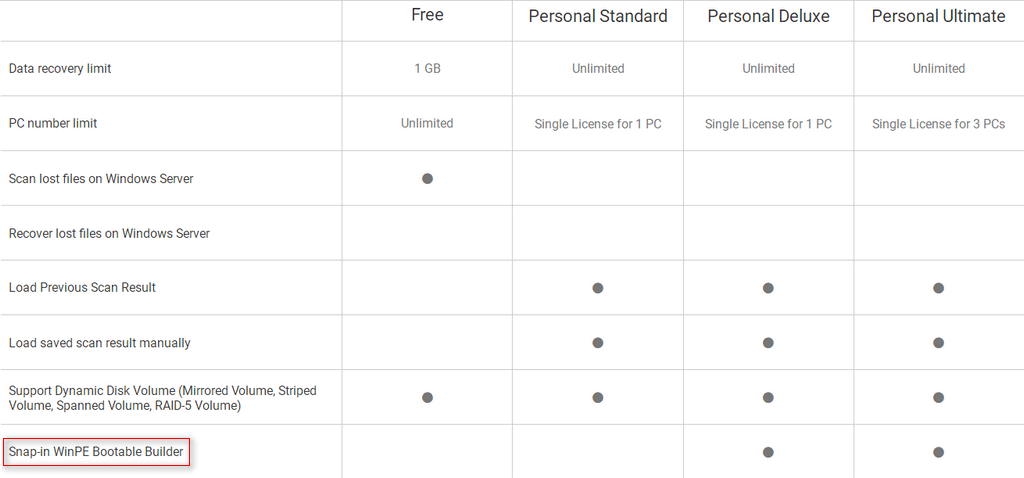
ブートディスクの作り方は?
ステップ1 :USBディスクを別のコンピューターに挿入します( これはうまく機能します )そしてMiniTool Power DataRecoveryを実行します。次に、それを登録し、「 ブータブルメディア 左下隅にある「」ボタン。
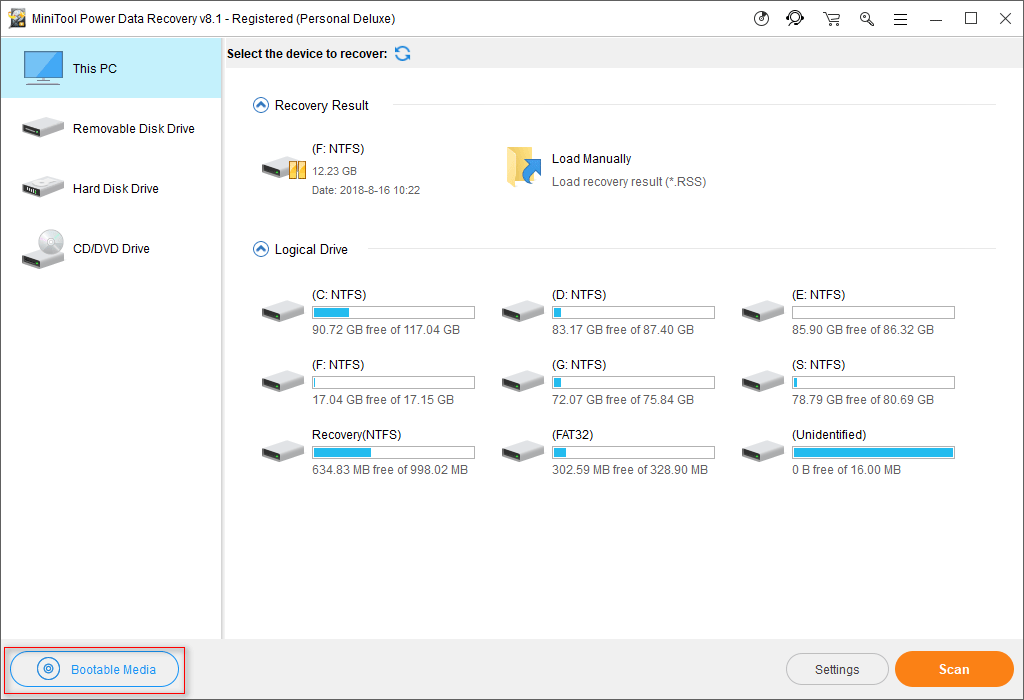
ステップ2 :「 MiniToolプラグインを備えたWinPEベースのメディア 」。
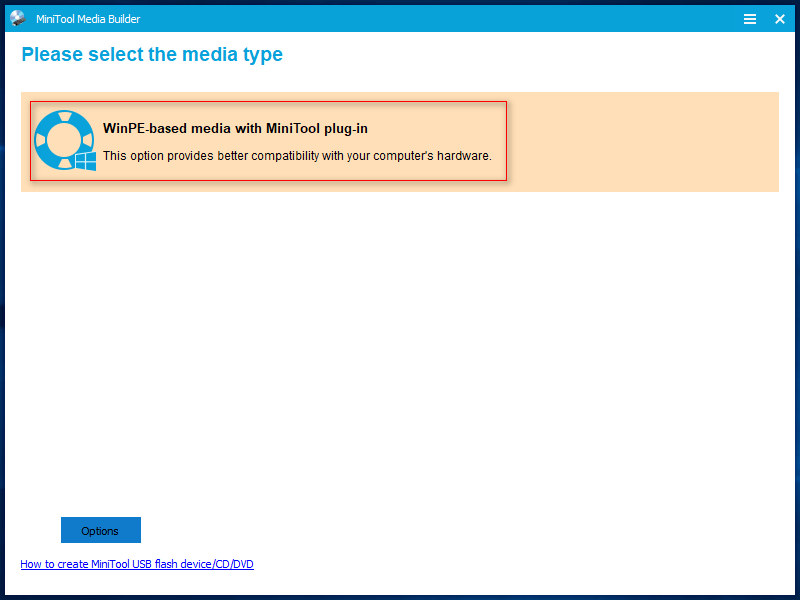
ステップ3 :メディアの宛先を選択します。ここでは、例としてUSBフラッシュディスクを取り上げます。それをクリックすると、ディスク上のデータが破棄されることを通知するプロンプトが表示されます。 「 はい ' 確認するために。
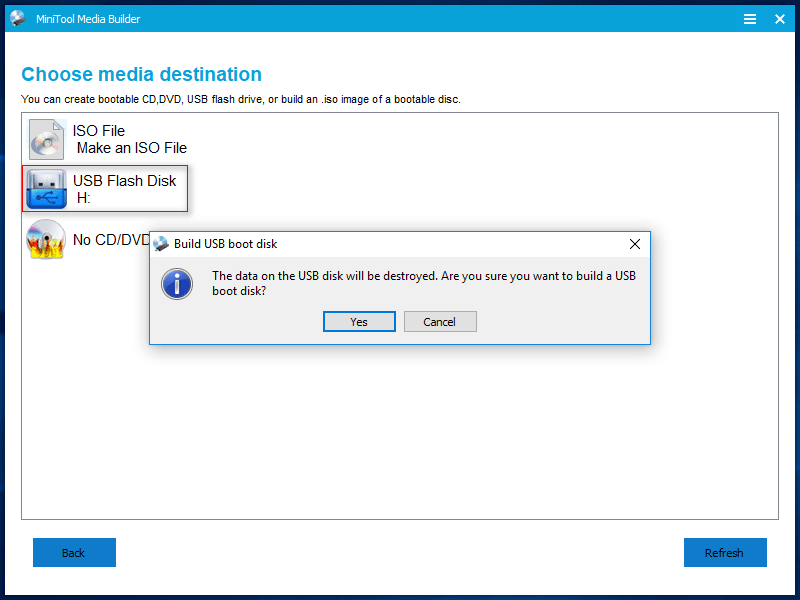
宛先として間違ったUSBディスクを選択した場合はどうなりますか?始めて下さい 無料のUSBデータ復旧 煙!
ステップ4 :起動可能なUSBディスクが構築されるまで辛抱強く待ちます。次に、「 終了 このプロセスが完了すると、「」ボタンが表示されます。
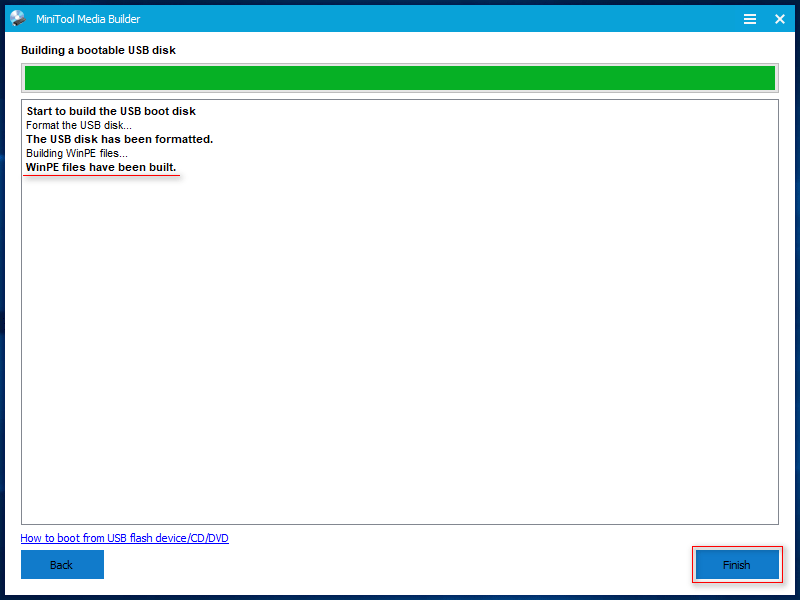
これで、起動可能なUSBディスクができました。コンピュータから安全に排出する必要があります。
このディスクから起動する方法は?
ステップ1 :内蔵ハードディスクが破損しているコンピューターに起動可能なUSBディスクを挿入します。次に、コンピュータを起動して BIOSに入る 。
ステップ2 :起動順序を調整します-リムーバブルデバイスを作成します( USBドライブが含まれています )最初の起動デバイスになります。ここで、変更を保存して終了します。
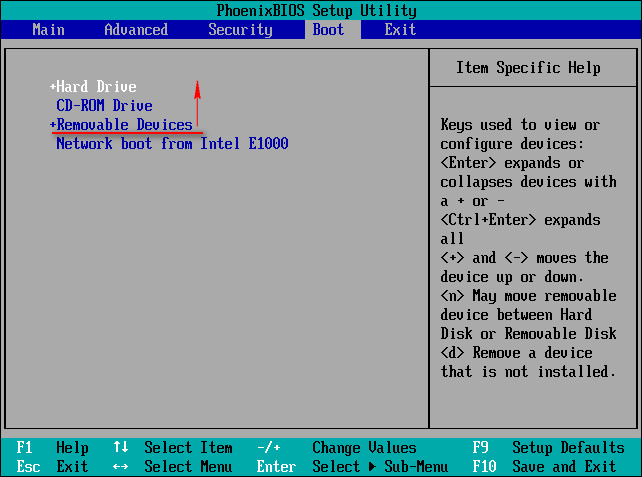
ステップ3 :次に、2つのウィンドウが順番に表示されます。このウィンドウで、画面の解像度とMiniTool Power DataRecoveryを起動するアクションを確認する必要があります。
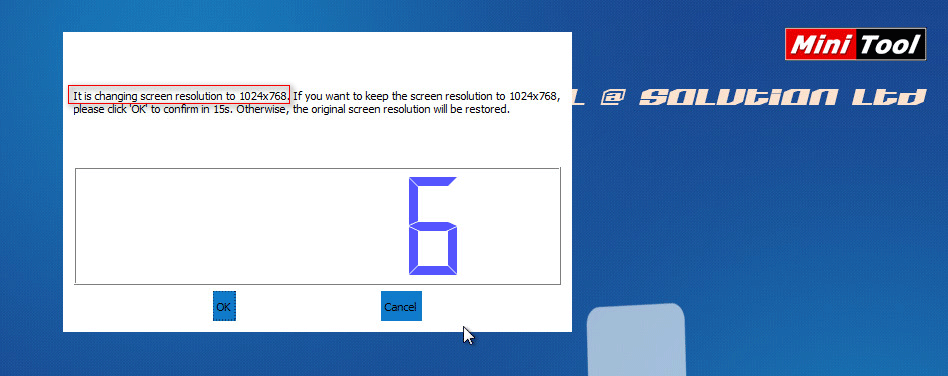
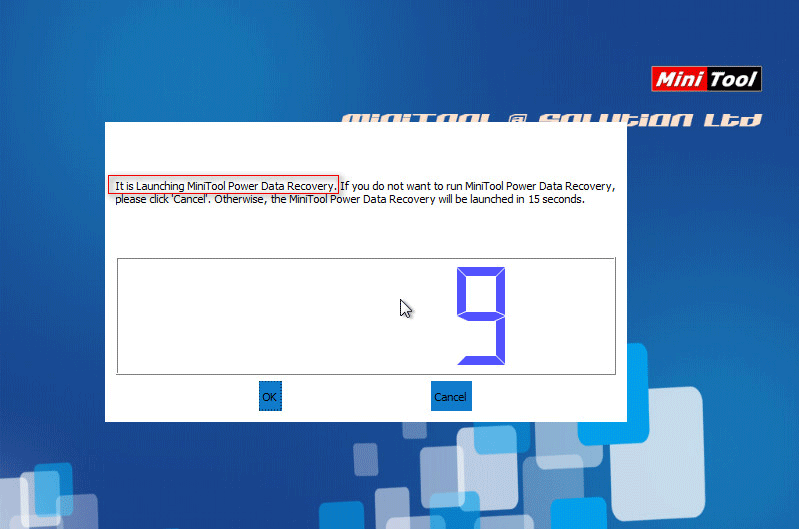
ステップ4 :最後に、最初のオプションをクリックする必要があります。 MiniToolパワーデータ復旧 」をクリックしてソフトウェアを開きます。
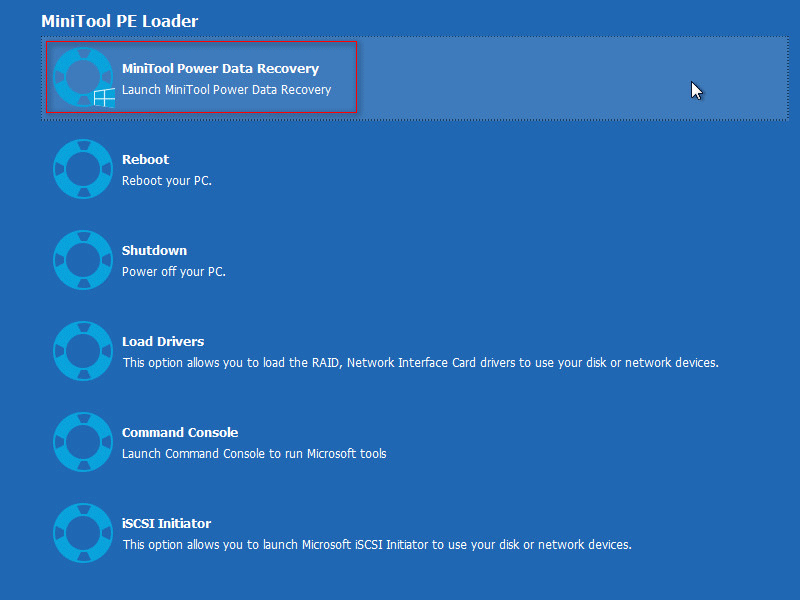
ブートディスクでデータを回復する方法は?
ステップ1 :ソフトウェアのメインインターフェイスで、破損した内蔵ハードディスクをスキャンして、必要なファイルを見つける必要があります。このステップでは、2つの選択肢があります。
- 選択する ' このPC 」をクリックして、特定のパーティションを選択します。
- 選択する ' ハードディスクドライブ 」と入力し、内部ディスク全体を選択します。
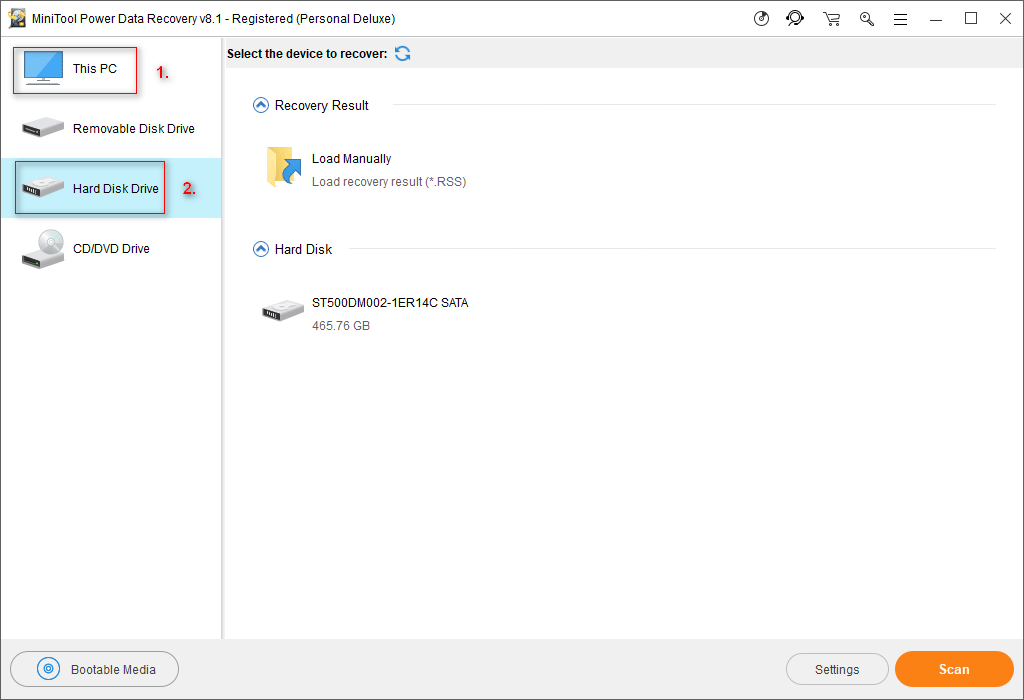
ステップ2 :また、このステップでは2つの選択肢が提供されます。
- スキャンを直接開始するために選択するパーティション/ディスクをダブルクリックします。
- 「 スキャン スキャンを開始するには、右下隅にある「」ボタンをクリックします。
ステップ3 :スキャン中にますます多くのファイルが見つかります。それらを注意深く閲覧して、ソフトウェアが必要なものを見つけたかどうかを判断する必要があります。
ステップ4 :必要なファイルを1つずつ確認し、「 保存する 右下隅にある」ボタン。次に、それらのファイルを保存するディレクトリを選択し、「 OK 」ボタンをクリックして、選択を確認します。
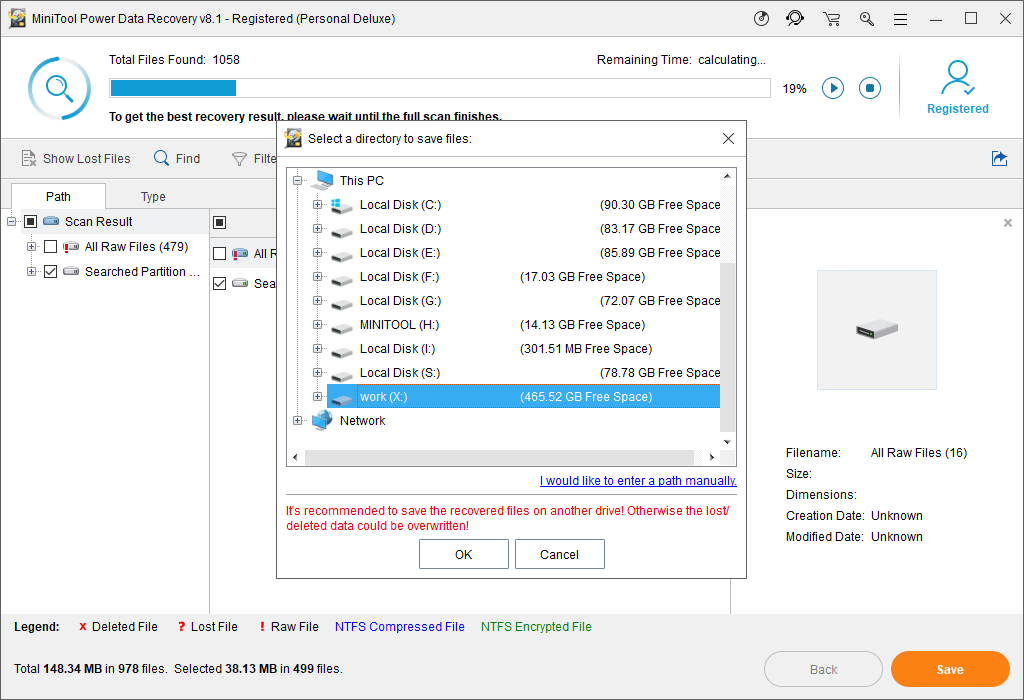
この方法は、必要なときに役立ちます OSなしでハードディスクからデータを回復する 。
状況2:コンピューターを再起動できるときにハードドライブのデータ復旧を終了する
私はあなたに提案します Power DataRecoveryの無料版を採用する 次のような場合に、失われたデータをスキャンして回復します。
- ケース1 :前にも言ったように、コンピュータが破損した直後に再起動を試みることができます。いくつかのケースでは、人々は成功します–彼らは再起動後にコンピュータに入ることができます。そして突然、彼らは内蔵ハードディスクに保存されたファイルのいくつかが消えたことに気づきました。
- ケース2 :破損した内蔵ハードディスクがデスクトップに配置されている場合、比較的柔軟性があります。コンピュータケースからそっと取り出して、セカンダリハードドライブとして別のコンピュータに接続できます。
はい、ハードドライブがクラッシュした後でもデータを回復できます。
フリーソフトウェアでクラッシュしたハードディスクからデータを回復する方法:
ステップ1 :MiniTool Power Data Recovery FreeEditionをダウンロードしてインストールします。
ステップ2 :インストールウィザードの最後のウィンドウからこのソフトウェアをすぐに実行するか、デスクトップからアイコンを右クリックするかを選択します。
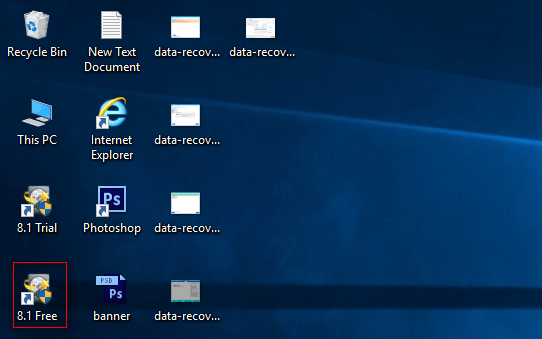
ステップ3 :「ステップ1からステップ4までを完了する必要があります。 ブートディスクでデータを回復する方法 」状況1の一部。
唯一の違いは、回復したファイルを両方のリムーバブルディスクに保存することを選択できることです( おすすめ )および内蔵ハードディスク自体( 破損したディスクから必要なすべてのファイルが見つかったことを確認できる限り、そうしないと、二次的な損傷が発生し、ディスクに残っているファイルが永久に失われる可能性があります )。
注意: 無料版では、内蔵ハードディスクから1GB以下のファイルしか回復できません。さらに回復するには、スキャン結果を手動で保存する必要があります。次に、ライセンスを購入してフリーソフトウェアをアップグレードし、手動で保存したスキャン結果を読み込んでデータ復旧を続行します。 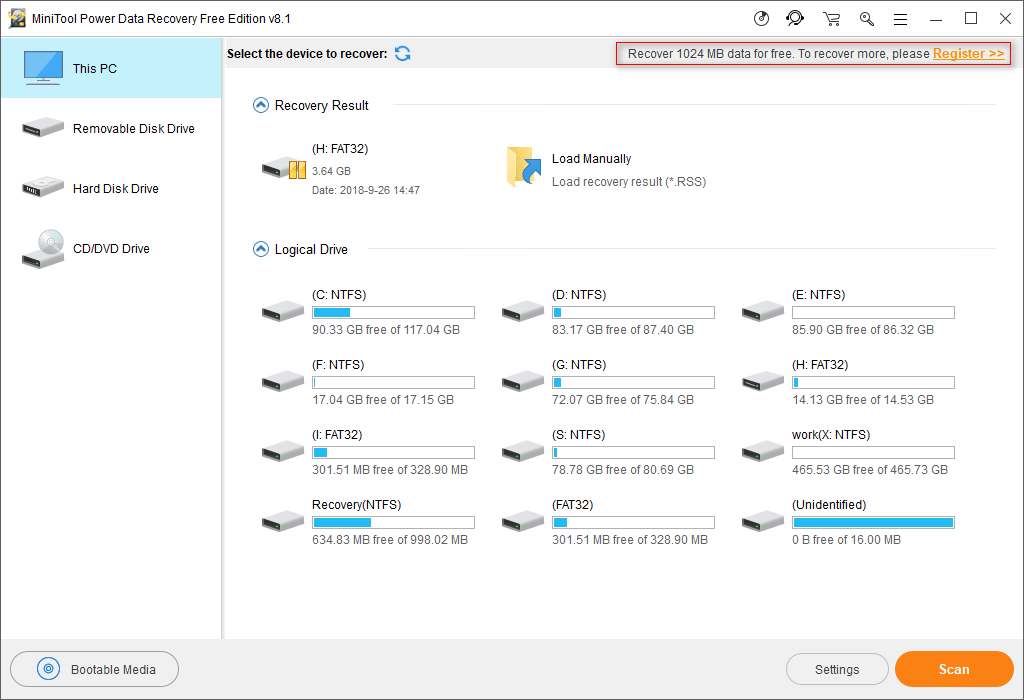
この方法は、次の場合にも役立ちます。 破損した/死んだ外付けハードディスクからデータを回復する 。
一番のおすすめ
MacBookユーザーで、内部ディスククラッシュの問題に悩まされている場合は、次を使用する必要があります。 Mac用のステラデータ復旧 死んだコンピュータからデータを取得しようとします。具体的な方法を知るには、この一節を読んでください。
 あなたは死んだMacBookからデータを回復することができます、それは印象的です
あなたは死んだMacBookからデータを回復することができます、それは印象的です 死んだMacBookからデータを回復することは、以前は難しい作業かもしれませんが、これからはこのようにはなりません。
続きを読む![[修正] スパイダーマン マイルズ モラレスが PC 上でクラッシュするか起動しない](https://gov-civil-setubal.pt/img/partition-disk/62/spider-man-miles-morales-crashing.jpg)

![コンピュータがハードドライブがインストールされていないと言った場合はどうすればよいですか? (7つの方法)[MiniToolのヒント]](https://gov-civil-setubal.pt/img/backup-tips/13/what-do-if-computer-says-hard-drive-not-installed.jpg)




![インターネットサービスプロバイダーの概要:ISPは何の略ですか? [MiniTool Wiki]](https://gov-civil-setubal.pt/img/minitool-wiki-library/27/internet-service-provider-overview.png)
![Windows 10のごみ箱を開く方法は? (8つの簡単な方法)[MiniToolニュース]](https://gov-civil-setubal.pt/img/minitool-news-center/28/how-open-windows-10-recycle-bin.jpg)






![[解決しよう!]VMware Bridged Networkが機能しない [MiniTool Tips]](https://gov-civil-setubal.pt/img/backup-tips/3C/solved-vmware-bridged-network-not-working-minitool-tips-1.png)
![Windows10でMOM.Implementationエラーが発生した場合[MiniToolNews]](https://gov-civil-setubal.pt/img/minitool-news-center/80/what-if-you-encounter-mom.png)


