Windows 10のスタートメニューの重大なエラーの解決策は次のとおりです。 [MiniToolのヒント]
Here Are Solutions Windows 10 Start Menu Critical Error
まとめ:

誤って「重大なエラーのスタートメニューが機能していません」というメッセージが表示されますか?この問題はWindows10でよく発生し、インストールされているアプリや設定へのアクセスをブロックしたり、コンピューターをフリーズさせたりする可能性があります。この投稿では、いくつかのWindows10の重大なエラー修正が紹介されます。
クイックナビゲーション:
重大なエラーのスタートメニューが機能しない2019
重大なエラーとは、プログラムを異常終了させるエラーを指します。これは、OS、実行中のプログラム、ソフトウェア、またはアプリケーションで発生する可能性があります。ユーザーのフィードバックに応じて、一般的なエラーはWindows10のスタートメニューの重大なエラーです。
簡単に言うと、スタートメニューはWindowsコンポーネントの一部であり、インストールされている設定やアプリにすばやくアクセスできます。ただし、一部のレジストリエラー、破損したシステムファイル、ウイルス対策ソフトウェアとの競合などが原因で、問題が発生します。
次のメッセージとともに、スタートメニューのみが影響を受ける場合があります。
'クリティカル・エラー
スタートメニューが機能していません。次回サインインしたときに修正を試みます。」
ただし、検索機能– Cortanaとスタートメニューがすべて関係していて、別のメッセージが表示される場合があります。
'クリティカル・エラー
スタートメニューとCortanaが機能していません。次回サインインしたときに修正を試みます。」 。
 Windowsサーチが機能しない6つの信頼できるソリューションがあります!
Windowsサーチが機能しない6つの信頼できるソリューションがあります! Windows Searchが機能しないという問題に悩まされていませんか?これらの6つの信頼できるソリューションを試して、WindowsSearchの問題を修正してください。
続きを読むさらに、他の情報を受け取る場合があります。
- スタートメニューが破損しています。
- シェルインフラストラクチャホストのスタートメニューであるCortanaで重大なエラーが発生し、一部のアプリが利用できない場合があります…
問題が発生した場合、スタートメニューからインストールされたアプリや設定にアクセスできず、 コンピュータをフリーズします 。この投稿では、Windows10の重大なエラーのスタートメニューを修正する方法について説明します。
ヒント: スタートメニューアイコンが機能しない場合は、この投稿をクリックしてください- Windows 10のスタートメニューがすぐに機能しないのを修正するにはどうすればよいですか?Windows10の重大なエラー修正前にデータをバックアップする
問題の修正を開始する前に、重要なファイルのバックアップを作成することをお勧めします。一部の解決策ではファイルが失われる可能性があるためです。
ファイルバックアップと言えば、サードパーティのバックアップソフトウェアを使用するのは良い選択ですが、どちらを選択する必要がありますか?市場では、MiniTool ShadowMakerは包括的で強力なので、お勧めする価値があります バックアップソフトウェア 、Windows 10/8/7 / XP /などと互換性があります。
このソフトウェアには、ファイルバックアップ、システムバックアップ、ディスクバックアップ、およびパーティションバックアップが含まれています。増分バックアップと差分バックアップ、および自動バックアップがサポートされています。とりわけ、データバックアップ用のファイル同期とディスククローン作成を簡単に実装することもできます。
では、MiniTool ShadowMaker Trial(30日間無料トライアル)をコンピューターにダウンロードして、ファイルのバックアップを開始してみませんか?これを行うには、次のボタンをクリックするだけです。
ヒント: ザ・ バックアップ 機能はファイル圧縮を実行し、画像ファイルを作成します。再度使用するには、ファイルを復元する必要があります。ザ・ 同期 機能は、バックアップされたファイルを直接表示できる場所にファイルをバックアップします。ここでは、バックアップ方法としてファイル同期を示します。ステップ1:ファイルバックアップ用のコンピューターを選択する
- MiniToolShadowMakerを開きます。
- を押して試用版を引き続き使用します 試用を続ける 。
- 左側をクリックして続行するには、ローカルコンピューターを選択してください 接続する ボタン。

ステップ2:バックアップソースを選択する
- に移動します 同期 インターフェース。
- クリック ファイルとフォルダ 次のページへ。
- 同期する必要のあるファイルを選択します。
- クリック OK 。

ステップ3:ストレージパスを選択する
- の中に 同期 ページをクリックし、 先 セクション。
- 同期ファイルを保存するパスを指定します。 USBフラッシュドライブ、外付けハードディスク、ネットワーク、NASが利用可能です。

ステップ4:同期を開始する
- に戻る 同期 ページ。
- クリック 今すぐ同期 ファイル同期を開始します。

 Windows 10でファイルをバックアップする方法は?これらのトップ4の方法を試してください
Windows 10でファイルをバックアップする方法は?これらのトップ4の方法を試してください データを安全に保つ方法は? Windows 10でファイルをバックアップする方法は?この投稿では、ファイルを簡単にバックアップする4つの方法を紹介します。
続きを読むファイルをバックアップした後、スタートメニューのエラーを修正するための対策を講じることができます。考えられる解決策は9つあり、1つずつ試すことができます。
Windows10の重大なエラー修正
解決策1:コンピューターを再起動します
コンピュータの再起動は、スタートメニューに関する重大なエラーを取り除く最も簡単な方法です。ちょっと待って Ctrl + Alt + Delete 同時にキーを押して、タスクマネージャメニューを開きます。次に、をクリックします 力 選択するボタン 再起動 。

後で、重大なエラーが修正されているかどうかを確認します。この方法が機能しない場合は、次の方法に進んでください。
解決策2:セーフモードに入る
コンピュータをWindowsセーフモードで再起動すると効果的です。一部のユーザーは、セーフモードに入った後に通常モードに戻ると、Windows10のスタートメニューエラーが削除される可能性があると報告しています。一部のユーザーは一時的な修正と同じエラーが再び発生する可能性があると述べていますが、修正する価値があります。
ステップ1:を押します ウィンドウズ キーと L Windows10の起動時にログアウトするためのキー。
ステップ2:をクリックします 力 右下のボタンを押して、 シフト キーを押して選択します 再起動 Windows回復環境(WinRE)に入ります。
ステップ3:に移動します トラブルシューティング>詳細オプション>スタートアップ設定>再起動 。必要に応じて、パスワードを入力します。
ステップ4:を押します F5 ネットワークでセーフモードに入る。

ステップ5:後で、セーフモードに入った後にコンピューターを再起動し、重大なエラーのスタートメニューが発生するかどうかを確認します。はいの場合は、次のものを試してください。
ヒント: Windowsセーフモードに入ることができない場合があります。答えを得るには、この投稿を読んでください- Windowsのセーフモードが機能しませんか?どうすれば効果的に修正できますか?解決策3:最新のWindows10アップデートをインストールする
特定のWindows10の更新により、問題が発生する場合があります。重大なエラーが発生し、スタートメニューが機能しません。 Microsoftはこの問題を認識している可能性があり、この問題を修正するためのいくつかの新しいパッチアップデートを提供しています。したがって、必ず最新のアップデートをダウンロードしてインストールしてください。
注意: Windows Updateを開始する前に、更新後にファイルが失われた場合に備えて、重要なファイルをバックアップすることをお勧めします。ここでは、プロのファイルバックアップソフトウェアであるMiniToolShadowMakerを使用してファイルをバックアップすることをお勧めします。詳細な操作はパート2で紹介されています。後で、手順に従ってスタートメニューを通過し、最新のオペレーティングシステムをインストールします。
ステップ1:クリック Windows + R 開くためのキー 実行 窓。
ステップ2:タイプ ms-settings:windowsupdate テキストボックスでを押して OK 入るには Windows Update ページ。
ステップ3:クリック アップデートを確認する 、その後、Windowsはいくつかの利用可能な更新を見つけてインストールします。
 4 WindowsUpdateの修正は現在更新をチェックできません
4 WindowsUpdateの修正は現在更新をチェックできません Windows Updatesが現在更新プログラムをチェックできないという問題に悩まされていますか?この投稿は、WindowsUpdateの失敗の問題を修正するための4つの解決策を示しています。
続きを読む解決策4:新しいユーザーアカウントを作成する
管理者権限で新しいWindowsアカウントを作成すると、新しいユーザープロファイルも作成され、重大なエラーのスタートメニューが修正される場合があります。
手順1:を押してタスクマネージャーを開く Ctrl + Shift + Esc キー。
ヒント: タスクマネージャを開くことができなかった場合はどうなりますか?この投稿から解決策を探してください- トップ8の方法:タスクマネージャーがWindows7 / 8/10に応答しない問題を修正 。ステップ2:に移動します ファイル>新しいタスクを実行する 。
ステップ3:タイプ パワーシェル テキストボックスに。確認してください 管理者権限でこのタスクを作成する オプションがチェックされています。

ステップ4:タイプ ネットユーザーyournameyourpassword / add ポップアップウィンドウで、 入る 。

ステップ5:次に、コンピューターを再起動し、作成した新しいアカウントにログインします。次に、スタートメニューをクリックすると正しく機能します。 「スタートメニューが機能していません」というメッセージが引き続き表示される場合は、他の方法を試してください。
解決策6:Dropboxまたはウイルス対策ソフトウェアをアンインストールする
ユーザーのフィードバックによると、Dropboxは「重大なエラーのスタートメニューが機能しない」主な理由の1つです。あなたを助けるために、あなたはあなたのコンピュータからこのアプリを取り除くことができます。次の手順に従ってください。
ステップ1:を開きます 実行 ダイアログボックスを入力してから入力します appwiz.cpl テキストボックスに。
ステップ2:Dropboxを見つけて、 アンインストール それを削除します。
手順3:PCを再起動して、問題が修正されているかどうかを確認します。
注意: 一部のユーザーは、アバストなどの一部のウイルス対策ソフトウェアもWindows10のスタートメニューに重大なエラーを引き起こす可能性があると述べています。同様に、それをアンインストールする必要があります。 PCおよびMac用のアバストを一時的/完全に無効にする複数の方法
PCおよびMac用のアバストを一時的/完全に無効にする複数の方法 WindowsおよびMacでアバストアンチウイルスを無効(停止または閉じる)、削除(またはアンインストール)する方法は?この投稿では、この作業の複数の方法を紹介します。
続きを読む解決策7:Windowsのスタートメニューのトラブルシューティングを使用する
Windows 10をロールアウトした直後、スタートメニューまたはCortanaに関する重大なエラーで有名でした。その結果、Microsoftは、さまざまなスタートメニューの問題を修正するための特別なトラブルシューティングツールを正式にリリースしました。
現在、このツールはMicrosoft Webサイトから削除されていますが、 ここをクリック ダウンロードして試してみてください。

解決策8:スタートメニューを再インストールしてCortanaを登録する
アプリを登録すると、Cortanaやスタートメニューを含むすべてのWindowsアプリを更新できます。これは、スタートメニューが破損している場合、またはCortanaの登録プロセスが欠落している場合に効果的な方法です。
注意: この方法では、Windowsアプリに保存されているすべてのデータが削除される可能性があります。したがって、第2部で説明したように、重要なファイルを事前にバックアップする必要があります。ステップ1:実行 タスクマネージャー 、に移動します ファイル>新しいタスクを実行する 、タイプ パワーシェル コマンドウィンドウを開きます。
ステップ2:次のコマンドを入力して、 入る :
Get-AppXPackage -AllUsers | Foreach {Add-AppxPackage -DisableDevelopmentMode -Register“ $($_。InstallLocation) AppXManifest.xml”}
ステップ3:プロセスが完了するまでに時間がかかる場合があります。その後、PCを再起動して、重大なエラーが解決されたかどうかを確認します。

解決策9:Windows10を更新する
上記のすべての方法で「スタートメニューが機能しない重大なエラー」の問題を解決できない場合は、Windowsオペレーティングシステムの更新を検討できます。 PCリセットは最後の解決策であり、アプリや一部のファイルが削除される可能性があるため、上記の手順に従って、事前にMiniToolShadowMakerを使用してバックアップを作成する必要があります。
ステップ1:を押します Windows + L 、 押す 力 、ホールド シフト をクリックします 再起動 。
ステップ2:WinREに入った後、 トラブルシューティング>このPCをリセットする 。

ステップ3:選択できるオプションは2つあります。 私のファイルを保管してください そして すべてを削除します 。個人ファイルを保持するには、最初のオプションを選択してから、画面の指示に従ってPCのリセットを完了することをお勧めします。


![さまざまなケースでWindows10でパスワードを無効にする方法[MiniToolNews]](https://gov-civil-setubal.pt/img/minitool-news-center/52/how-disable-password-windows-10-different-cases.png)



![Windows 10 KB4023057インストールの問題:エラー0x80070643-修正[MiniToolニュース]](https://gov-civil-setubal.pt/img/minitool-news-center/65/windows-10-kb4023057-installation-issue.jpg)
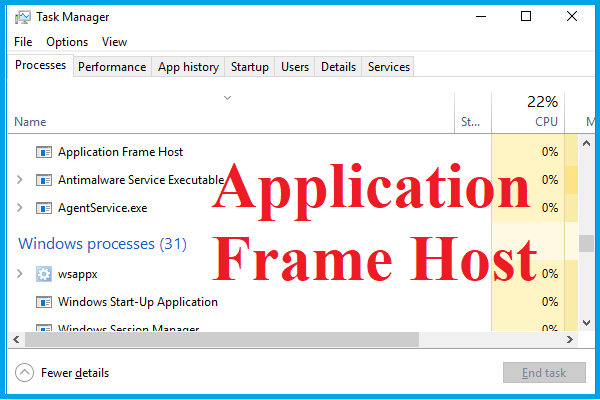

![[完全ガイド] - Windows 11 10 でネット ユーザー コマンドを使用する方法](https://gov-civil-setubal.pt/img/news/0D/full-guide-how-to-use-net-user-command-on-windows-11-10-1.png)

![Windows 10Updateのスペースが足りない問題を修正する6つの便利な方法[MiniToolのヒント]](https://gov-civil-setubal.pt/img/disk-partition-tips/21/6-helpful-ways-fix-not-enough-space.jpg)
![Windows10でシステムの復元エラー0xc0000020を修正する3つの方法[MiniToolNews]](https://gov-civil-setubal.pt/img/minitool-news-center/42/3-methods-fix-system-restore-error-0xc0000020-windows-10.png)


![Windows 10PC用のNvidiaGeForceExperienceダウンロード[MiniToolNews]](https://gov-civil-setubal.pt/img/minitool-news-center/12/nvidia-geforce-experience-download.png)
![NVIDIA WebHelperのソリューションWindowsでディスクエラーが発生しない[MiniToolNews]](https://gov-civil-setubal.pt/img/minitool-news-center/56/solutions-nvidia-web-helper-no-disk-error-windows.png)


![デュアルブート OS を SSD に移行するにはどうすればよいですか? [ステップバイステップガイド]](https://gov-civil-setubal.pt/img/partition-disk/9F/how-to-migrate-dual-boot-os-to-ssd-step-by-step-guide-1.jpg)
