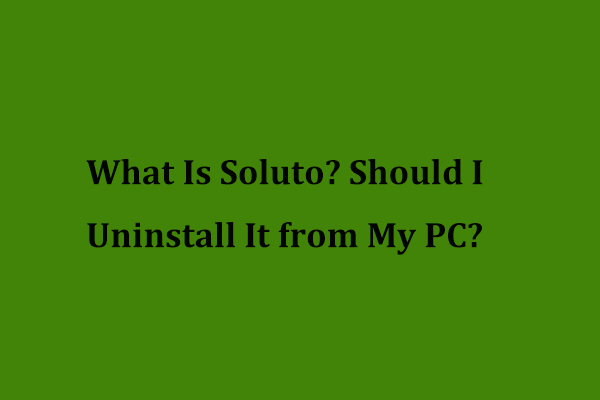Win11/10 で Wdcsam64.sys のメモリ整合性エラーを修正する方法
How Fix Wdcsam64
一部の Windows 11 ユーザーは、Windows セキュリティで Wdcsam64.sys メモリ整合性エラーが表示されると報告しています。あなたもその一人なら、ここが正しい場所です。 MiniTool のこの投稿では解決策を提供します。
このページについて:- 解決策 1: コントロール パネルから WD Discovery をアンインストールする
- 解決策 2: Autoruns 経由で Wdcsam64 関連アイテムを削除する
- 解決策 3: WD SES デバイス ドライバーをアンインストールする
- 解決策 4: SFC と DISM を実行する
- 最後の言葉
一部の Windows 11/10 ユーザーは、コア分離を有効にすると Wdcsam64.sys メモリ整合性エラーが発生すると報告しています。 Wdcsam64.sys は、Western Digital Technologies によって開発された WD 外部ストレージに関連するドライバーです。この問題は、システム ファイルの破損、互換性のないドライバー、ウイルスやマルウェアによって発生する可能性があります。
チップ:
ヒント: Core Isolocation を有効にできない場合、コンピュータが感染している可能性があるため、重要なデータが失われる可能性があります。 MiniTool ShadowMaker を使用してデータまたはシステムをバックアップすることを強くお勧めします。さらに、システム ファイルが破損していると、システムの起動に失敗する可能性があります。事前にシステムをバックアップしておけば、システムを通常の状態に復元できます。
MiniTool ShadowMaker トライアル版クリックしてダウンロード100%クリーン&セーフ
以下に、Windows 11 での wdcsam64.sys メモリ整合性エラーの解決策と手順を示します。
解決策 1: コントロール パネルから WD Discovery をアンインストールする
WD Discovery をアンインストールすると、wdcsam64.sys のメモリ整合性エラーを修正できます。その方法は次のとおりです。
ステップ 1: を押します。 ウィンドウズ + R キーを一緒に押して開きます 走る 箱。次に、次のように入力します。 アプリウィズ.cpl その中でクリックしてください わかりました 開く プログラムと機能 。
ステップ 2: 検索 WDディスカバリー リスト内で右クリックして選択します アンインストール 。その後、画面の指示に従ってアンインストールを実行します。
ステップ 3: を押します。 Windows + E キーを合わせて開く ファイルエクスプローラー 。
ステップ 4: 続きを見る オプションを選択してください オプション 。次に、に行きます ビュー >チェックしてください 隠しファイル、フォルダー、ドライブを表示する 。次に、クリックします 適用する 。

ステップ 5: に移動します。 ローカルディスク(C:) > ユーザー 。ユーザー名で名前が付けられたフォルダーをダブルクリックします。位置を特定する .wdc そしてそれを削除します。
ステップ 6: に移動します。 アプリデータ > ローカル > 温度 。というタイトルのフォルダーをすべて削除します WDディスカバリー 。
ステップ 7: 同様に、次のフォルダーを見つけて削除します。
- C:UsersUSERNAMEAppDataLocalWestern DigitalWD Discovery
- C:ユーザーユーザー名AppDataRoamingWD Discovery
- C:UsersUSERNAMEAppDataRoamingWDDesktop
- C:UsersUSERNAMEAppDataRoamingWestern DigitalWD Discovery
- C:UsersUSERNAMEAppDataRoamingWestern DigitalWDDesktop
- C:Program FilesWD デスクトップ アプリ
- C:WindowsSystem32Driverswdcsam64.sys
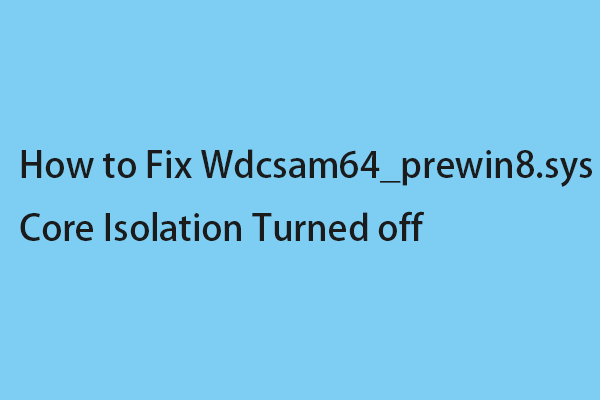 Wdcsam64_prewin8.sys コア分離がオフになっている場合の修正方法
Wdcsam64_prewin8.sys コア分離がオフになっている場合の修正方法この投稿では、Windows 11 で Wdcsam64_prewin8.sys の互換性の問題が原因でコア分離がオフになっている問題を修正するための解決策を提供します。
続きを読む解決策 2: Autoruns 経由で Wdcsam64 関連アイテムを削除する
Autoruns、Sysinternals ツールは、Wdcsam64 関連項目を削除して、Windows 11 または 10 の wdcsam64.sys メモリ整合性エラーを修正するのに役立ちます。
ステップ 1: に移動します。 このページ そして Autoruns をダウンロードします。
ステップ 2: 抽出 Autoruns.zip そしてアプリを起動します。
ステップ 3: 次に、次のように入力します。 wdcsam64 検索ボックスに入力して押します 入力 。
ステップ 4: wdcsam64 関連の項目を探して削除します。
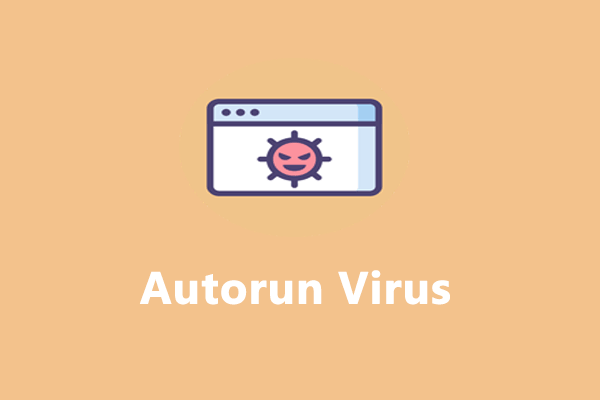 PC/USBフラッシュドライブからAutorunウイルスを削除する方法?
PC/USBフラッシュドライブからAutorunウイルスを削除する方法?自動実行ウイルスとは何ですか?コンピュータから削除するにはどうすればよいですか?この投稿では、満足のいく答えが得られます。
続きを読む解決策 3: WD SES デバイス ドライバーをアンインストールする
次に、WD SES デバイス ドライバーをアンインストールして、wdcsam64.sys メモリ整合性エラーを修正できます。
ステップ 1: 入力する デバイスマネージャ の中に 検索 箱。
ステップ 2: をクリックします。 表示 > 非表示のデバイスを表示 。
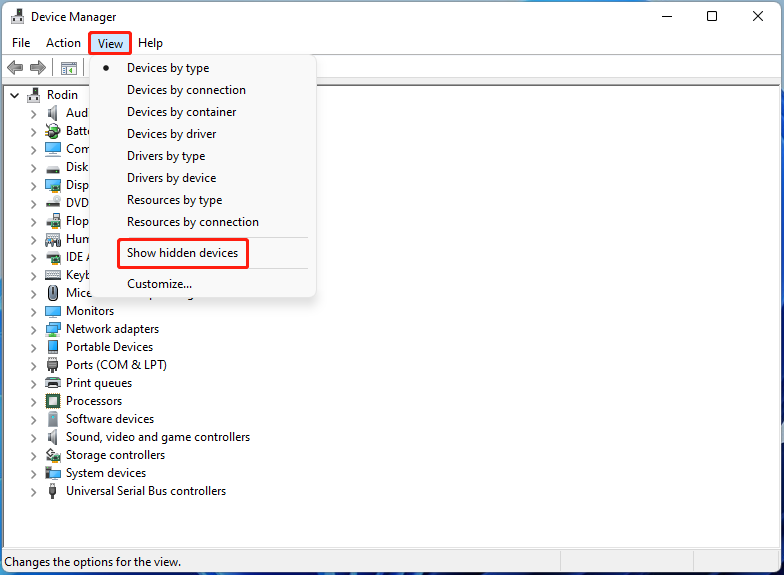
ステップ 3: 検索 WD Drive Managementデバイス 。右クリック WD SES デバイス そして選択します アンインストール 。
解決策 4: SFC と DISM を実行する
wdcsam64.sys のメモリ整合性エラーを修復するには、SFC (システム ファイル チェッカー) と DISM (展開イメージのサービスと管理) を実行して、破損したシステム ファイルを修復します。
ステップ 1: コマンド プロンプトを管理者として実行します。タイプ sfc /スキャンナウ そして押します 入力 。
ステップ 2: 完了したら、システムを再起動します。問題が解決しない場合は、管理者としてコマンド プロンプトを再度実行します。
ステップ 3: 次のコマンドを入力して、 を押します。 入力 それぞれの後に。
最後の言葉
要約すると、この投稿では、wdcsam64.sys のメモリ整合性エラーを修正する方法を紹介しました。問題を解決したい場合は、上記の解決策を実行できます。問題を解決するための別のアイデアがある場合は、コメント ゾーンで共有できます。
![Windows10写真アプリを使用して写真やビデオを編集する方法[MiniToolニュース]](https://gov-civil-setubal.pt/img/minitool-news-center/02/how-use-windows-10-photos-app-edit-photos.png)


![SDカードがいっぱいではありませんがいっぱいと言いますか?データを回復して今すぐ修正! [MiniToolのヒント]](https://gov-civil-setubal.pt/img/data-recovery-tips/93/sd-card-not-full-says-full.jpg)
![USBからPS4アップデートをインストールするにはどうすればよいですか? [ステップバイステップガイド] [MiniToolのヒント]](https://gov-civil-setubal.pt/img/disk-partition-tips/52/how-do-i-install-ps4-update-from-usb.jpg)



![タスクマネージャで優先度を変更できない問題を修正する3つの方法[MiniToolニュース]](https://gov-civil-setubal.pt/img/minitool-news-center/23/3-methods-fix-unable-change-priority-task-manager.jpg)


![OneDriveがサインインしない問題を修正する方法[MiniToolNews]](https://gov-civil-setubal.pt/img/minitool-news-center/59/how-fix-issue-that-onedrive-won-t-sign.png)
![ここにファイルエクスプローラーがWindows10を開き続ける4つの解決策があります[MiniToolのヒント]](https://gov-civil-setubal.pt/img/backup-tips/76/here-are-4-solutions-file-explorer-keeps-opening-windows-10.png)

![Android / ChromeでGoogle検索が機能しない問題を修正する方法[MiniToolNews]](https://gov-civil-setubal.pt/img/minitool-news-center/33/how-fix-google-search-not-working-android-chrome.png)
![ERR_PROXY_CONNECTION_FAILEDを修正する方法は?これらの方法を試してください[MiniToolニュース]](https://gov-civil-setubal.pt/img/minitool-news-center/02/how-fix-err_proxy_connection_failed.jpg)